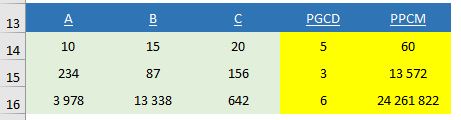Comment calculer le PGCD et le PPCM (« Plus Grand Commun Diviseur » et « Plus Petit Commun Multiple ») sur Excel ?
Dans ce tutoriel, nous allons voir comment calculer le PGCD et le PPCM sur Excel. Nous construirons un petit tableau très simple qui nous permettra de déterminer rapidement ces valeurs, puis nous verrons qu’Excel dispose de fonctions dédiées qui permettent de réaliser la même opération en une fraction de seconde.
Téléchargement
Vous pouvez télécharger le fichier d'exemple de cet article en cliquant sur le lien suivant :
Tutoriel Vidéo
1. Définitions
Étant donné que dans ce tutoriel nous allons découvrir comment calculer les PPCM et PGCD, il peut sembler utile de commencer par expliquer ces deux notions.
Tout d’abord, le terme PGCD est un sigle qui signifie « Plus Grand Commun Diviseur ». Celui-ci désigne donc le plus grand nombre entier qui permet d’effectuer la division de deux nombres entiers également.
Supposons pour illustrer très simplement cette notion que nous souhaitions connaître le PGCD des nombres 10 et 15.
Le nombre 10 peut être divisé par :
- 1 → 10/1 = 10
- 2 → 10/2 = 5
- 5 → 10/5 = 2
- 10 → 10/10 = 1
Ensuite, le 15 peut être divisé par
- 1 → 15/1 = 15
- 3 → 15/3 = 5
- 5 → 15/5 = 3
- 15 → 15/15 = 1
Il suffit ensuite d’analyser les diviseurs que nous venons de faire ressortir ici pour nous rendre compte que le plus grand de ces diviseurs communs aux deux nombres est le 5.
Le PGCD de 10 et 15 est donc le 5.
De son côté, le signe le PPCM signifie « Plus Petit Commun Multiple » et désigne le plus petit nombre entier positif qui soit un multiple de deux nombres entiers positifs également.
Reprenons l’exemple des nombres 10 et 15 pour lesquels nous souhaitons cette fois déterminer le PPCM.
Nous allons alors commencer par faire ressortir les premiers multiples du premier nombre (10) :
- 10 → 10*1
- 20 → 10*2
- 30 → 10*3
- 40 → 10*4
- 50 → 10*5
- …
Puis les premiers multiples du nombre 15 :
- 15 → 15*1
- 30 → 15*2
Nous pouvons nous arrêter là, étant donné que nous venons de déterminer que le plus petit des multiples de ces deux nombres est 30 !
3. Calcul manuel
Voyons maintenant comment calculer ces deux valeurs manuellement en construisant un petit tableau Excel.
Tout d’abord, pour calculer le PGCD de deux nombres, nous allons pouvoir utiliser l’algorithme d’Euclide, qui nous énonce que le PGCD de deux nombres a et b est égal au PGCD de ces mêmes nombres si l’on remplace le plus grand d’entre eux par leur différence.
De ce fait PGCD(a, b) = PGCD(a, b-a) si b > a
Ce que nous pouvons ensuite mettre en pratique sous la forme d’un tableau :
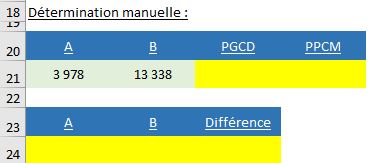
Pour la première ligne, il suffit de reprendre les nombres pour lesquels nous souhaitons déterminer le PGCD :
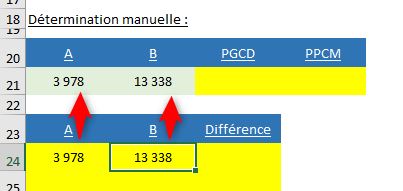
Ensuite, comme nous l’avons vu juste avant, nous allons chercher à déterminer la différence entre le plus grand et le plus petit de ces termes, que nous obtiendrons avec les fonctions MAX() et MIN() :
=MAX(A24:B24)-MIN(A24:B24)
Passons ensuite à la seconde ligne.
Le nombre que nous allons insérer dans la colonne A va correspondre au plus petit des nombres A et B de la colonne précédente :
=MIN(A24:B24)
Puis la valeur de B va correspondre à la différence calculée sur la ligne précédente :
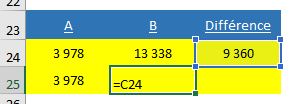
Pour le calcul de différence, nous allons simplement pouvoir dupliquer la formule déjà insérer sur la cellule du dessus en appuyant sur les touches [Ctrl]+[B] :
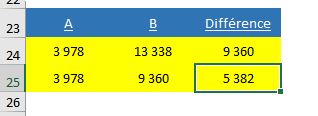
Cela étant fait, il suffit d’étendre la ligne jusqu’à obtenir une valeur de B égale à zéro, le PGCD sera alors égal à la valeur de A :
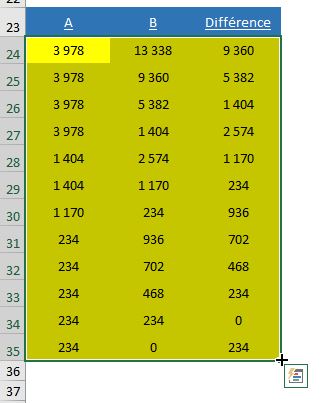
Nous retrouvons un PGCD égal à 234.
Pour récupérer cette valeur en cellule C21, nous allons pouvoir utiliser la fonction SOMME.SI() qui permet d’effectuer une somme de cellules répondant à une condition.
Nous allons donc chercher à sommer toutes les cellules de la colonne A pour les lignes sur lesquelles la colonne B est égale à zéro.
En vérité, une seule ligne va alors être identifiée, il s’agira de la ligne pour laquelle le PGCD a été calculé (ligne 35) :
=SOMME.SI(B24:B35;0;A24:A35)
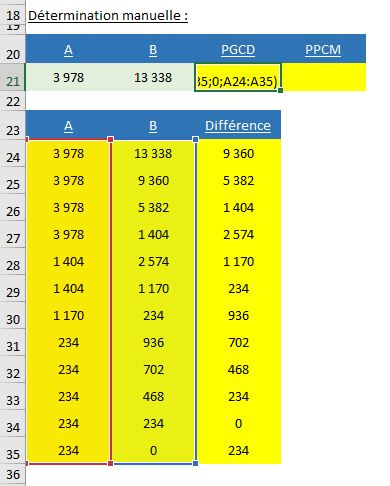
Une fois que nous connaissons le PGCD nous pouvons simplement calculer le PPCM qui sera alors égal au produit des nombres A et B, que l’on divise par le PGCD :
=(A21*B21)/C21
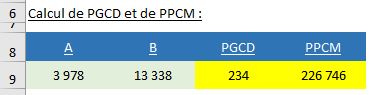
Nous y retrouvons alors un PPCM de 226746.
2. Calculs de PPCM et de PGCD
Évidemment, calculer ces deux notions mathématiques sur Excel est très simple, il suffit d’utiliser les fonctions dédiées PPCM et PGCD.
Pour illustrer cet exemple, nous allons reprendre l’exemple très simple étudiée dans la première partie avec les nombres 10 et 15, pour lesquelles nous connaissons les valeurs des PGCD et PPCM (respectivement 5 et 30).

Pour les calculs du PGCD, nous utiliserons évidemment la fonction… PGCD() :
=PGCD(nombre1;nombre2;...)
Il suffit de venir passer en argument les valeurs des nombres pour lesquels nous souhaitons obtenir le PGCD.
Nous pouvons soit utiliser des valeurs constantes :
=PGCD(10;15)
Soit venir saisir des références à des cellules :
=PGCD(A9;B9)
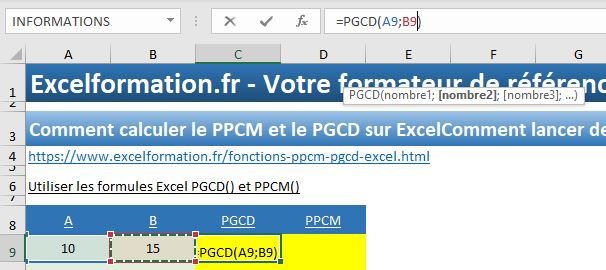
Soit pour aller encore plus vite, une référence à une plage de plusieurs cellules :
=PGCD(A9:B9)
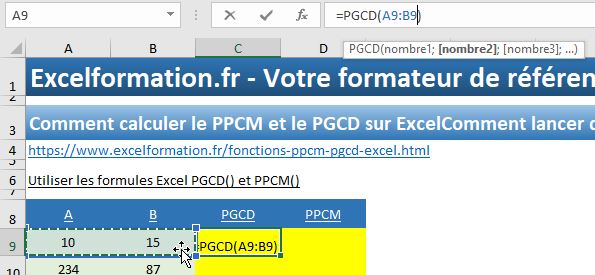
Excel nous confirme alors que nous avions obtenu le bon résultat :

Le calcul du PPCM est évidemment identique, il suffit d’utiliser la fonction qui porte le même nom :
=PPCM(A9:B9)
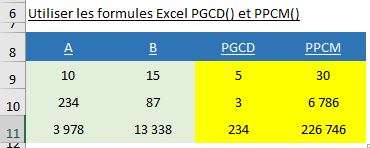
Nous retrouvons alors le PGCD et le PPCM que nous avions calculé juste avant :
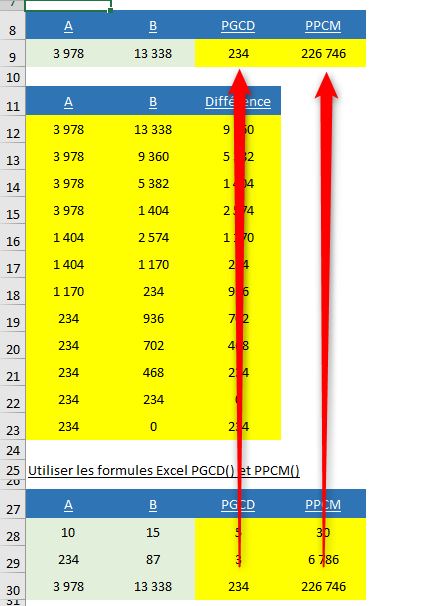
Nous pouvons même déterminer ces valeurs pour des séries de plus de deux nombres :