Comment ne plus jamais perdre de données sur Excel ?
Présentation Vidéo
1. Présentation
Aujourd’hui, nous allons découvrir une solution qui va répondre à un problème que tout monde a déjà connu au moins une fois : la perte de données suite à un plantage d’Excel !
En effet, il nous est tous déjà arrivé de travailler sur un fichier de longues heures et pour une raison inconnue Excel se met à planter pile au moment où le fichier est enfin terminé.
Malheureusement, pris dans le feu de l’action, nous n’avons pas pensé à réaliser de sauvegarde régulière et donc les heures de travail passées à l’élaboration du fichier s'envolent en fumée, tout est à recommencer…
Lorsque nous avons la chance, Excel peut éventuellement nous proposer une récupération du fichier, mais à condition bien entendu que celle-ci fonctionne correctement.
Il n’est en effet pas rare que des données ne puissent pas être restaurées, que des tableaux croisés dynamiques se retrouvent vérolés, etc…
L’autre problème tout aussi gênant, c’est lorsque cette fois-ci nous avons bien pensé à enregistrer le fichier, mais nous nous rendons compte que nous avons introduit une erreur dans le fichier et que celle-ci est évidemment enregistrée.
Là encore, Excel 365 propose une fonctionnalité de restauration de version, mais encore faut-il disposer de cette version et croiser les doigts pour qu’il n’y ait aucun bug…
Alors si vous souhaitez arrêter de vous prendre la tête à chaque plantage, n’hésitez pas à commander votre exemplaire saveMyFiles, et profitez d’un tarif exceptionnel jusque vendredi minuit !
COMMANDER SAVE MY FILES :
2. Découvrir saveMyFiles
La solution que je vous propose de découvrir aujourd’hui porte le nom de « saveMyFiles ».
Il s’agit d’un complément à installer directement dans Excel, qui se lancera au démarrage, et qui se chargera ensuite d’enregistrer automatiquement des clichés des fichiers Excel utilisés, dans le répertoire de votre choix.
Je vous propose de découvrir l’application, et nous reviendrons juste après sur les méthodes d’installation.
Cette application est composée de deux fenêtres.
La première d’entre elles permet de paramétrer le fonctionnement de l’application :
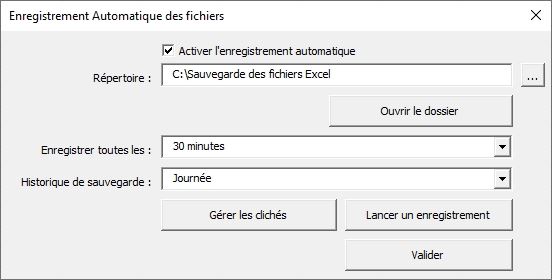
Nous pouvons ainsi :
- Choisir d’activer ou non l’enregistrement des fichiers,
- Sélectionner le répertoire dans lequel nous souhaitons que les clichés soient enregistrés,
- Un bouton permet d’ouvrir directement le dossier pour retrouver au plus vite tous les clichés,
- La fréquence d’enregistrements des clichés (tous les 5 à 60 minutes),
- L’historisation des clichés, bien entendu, plus l’historique est important et plus l’espace occupé par les sauvegardes sera grand. Il faut également savoir qu’il est possible de modifier rapidement le paramètre à la volée :
- Unique : Chaque cliché est conservé,
- Journée : conserver une version des clichés par jour,
- Semaine : conserver une version des clichés par semaine,
- Mois : Conserver une version de chaque cliché par semaine,
- Aucun : seule la dernière version est conservée, sans aucun historique,
- Ensuite, nous pouvons lancer le module de gestion des clichés générés, nous reviendrons juste après sur celui-ci,
- Et pour finir, nous pouvons lancer un enregistrement manuel des fichiers en cliquant sur le bouton « Lancer un enregistrement »
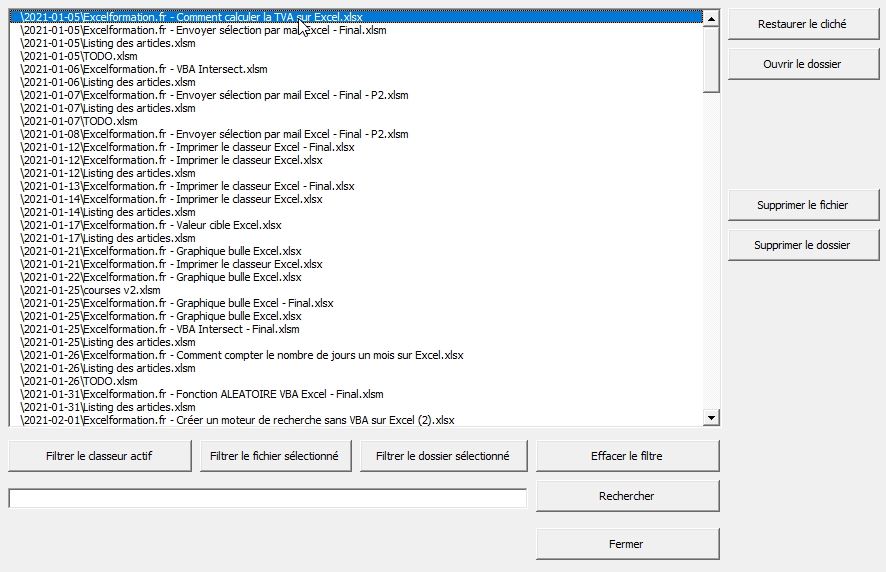
La seconde fenêtre permet de gérer les clichés enregistrés et se lance en cliquant sur le bouton « Gérer les clichés ». Nous retrouvons ici toutes les sauvegardes automatiques déjà réalisées, et nous pourrons :
- Restaurer la sauvegarde du fichier sélectionné : créer une copie unique de fichier et la lancer,
- Ouvrir le dossier dans lequel se trouve le fichier sélectionné,
- Supprimer le fichier sélectionné,
- Supprimer tout le dossier dans lequel se trouve le fichier sélectionné, ainsi que les clichés se trouvant dans ce répertoire,
- Ensuite il est possible de filtrer les clichés présentés à l’écran :
- Soit n’afficher que les fichiers se trouvant dans le dossier des sauvegardes actuel (celui du jour),
- Soit n’afficher que les clichés correspondant au fichier sélectionné
- Soit n’afficher que les fichiers se trouvant dans le dossier dans lequel se trouve le cliché sélectionné,
- Soit encore supprimer le filtre actuel,
Il est bien entendu possible de définir manuellement un filtre à appliquer, par exemple :
- Afficher les clichés générés le 25/01/2021 :
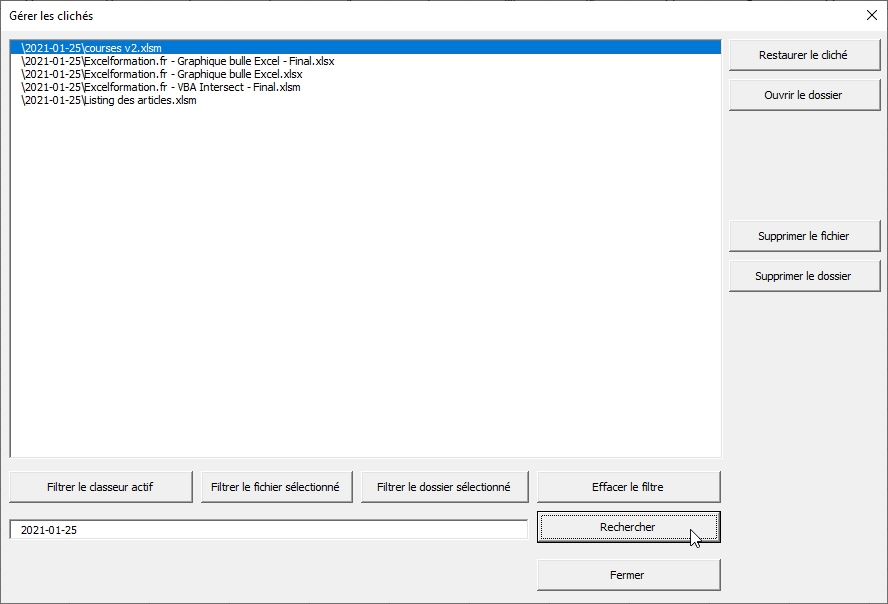
- Afficher tous les clichés avec une extension xlsm :
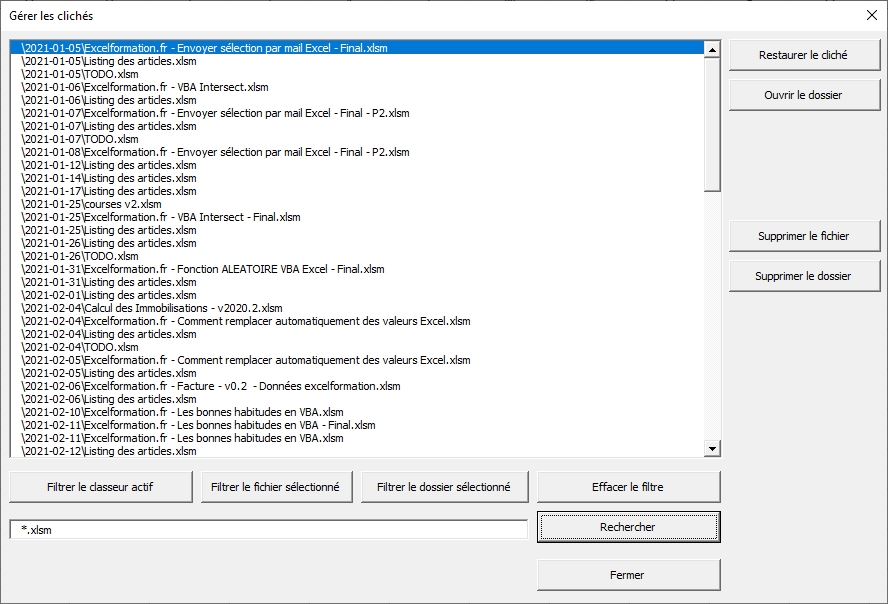
- N’afficher que les clichés contenant le terme « Excelformation.fr » :
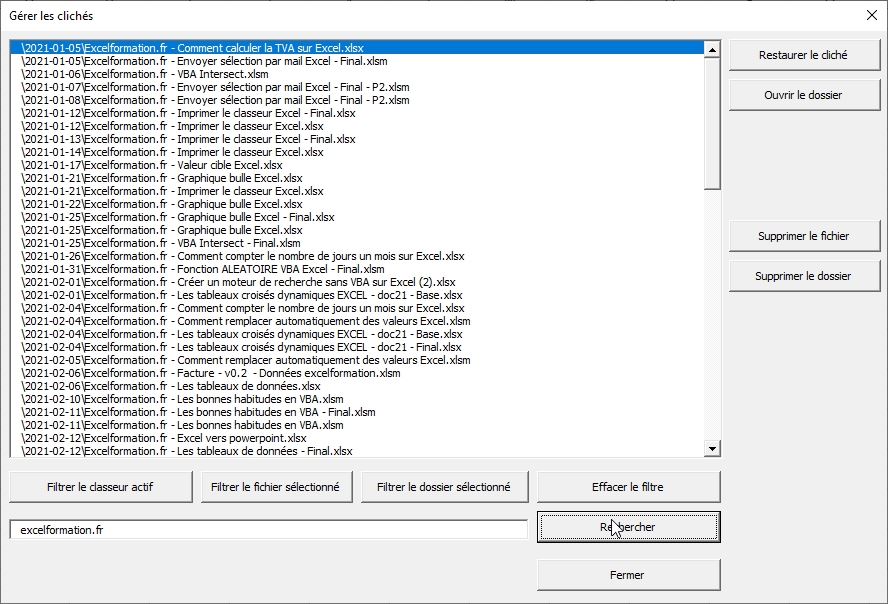
COMMANDER SAVE MY FILES :
3. Installation de saveMyFiles
L’installation de saveMyFiles est très simple, il suffit de copier le complément sur votre disque dur, puis de le définir en tant que complément Excel.
Pour cela, nous nous rendons dans le menu Fichier > Options :
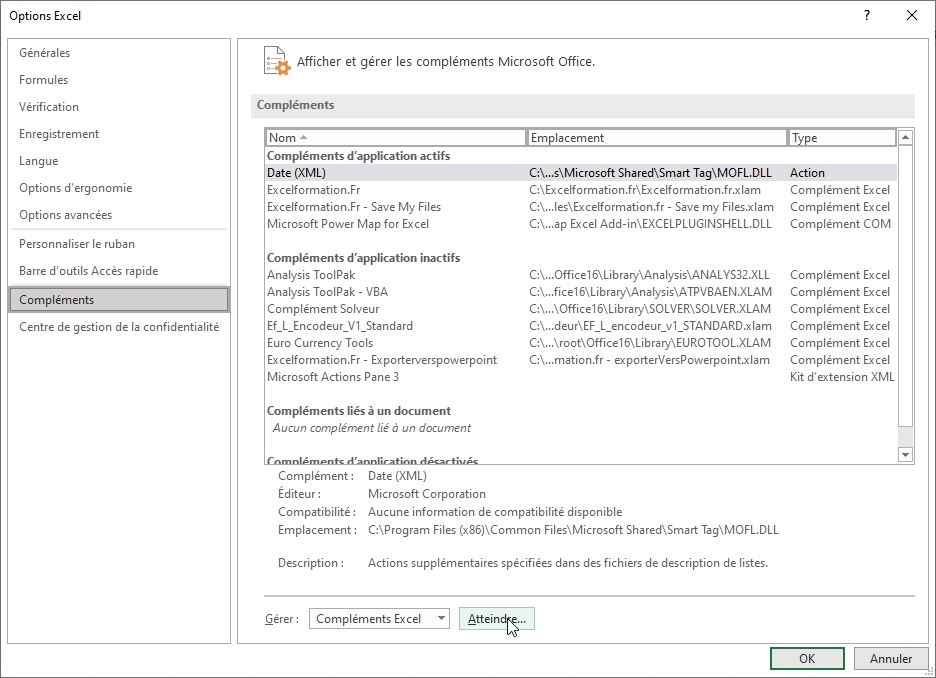
Dans la catégorie Compléments, nous cliquons ensuite sur Atteindre.
Et dans la fenêtre d’activation des modules, nous cliquons sur le bouton Parcourir pour sélectionner le fichier saveMyFiles stocké sur le disque dur :
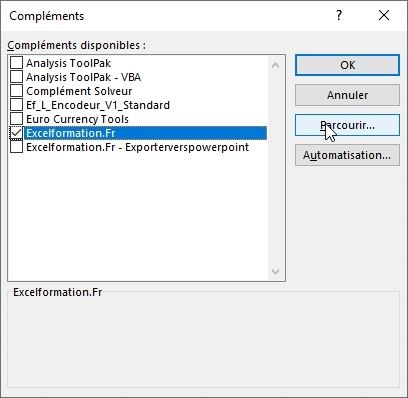
Nous vérifions ensuite que le module est bien activé, et nous validons en appuyant sur le bouton [OK].
Maintenant que le complément est activé, un nouveau menu est ajouté dans le menu ruban :
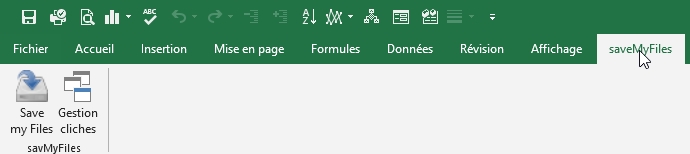
Dans ce menu nous retrouvons les deux botons qui permettent d'accéder aux deux fenêtres que nous découvetes dans la partie précédente.
4. Commander saveMyFiles
Pour commander saveMyFiles, il suffit de cliquer sur le bouton « Commander ce produit » :
COMMANDER SAVE MY FILES :

