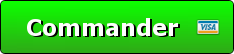Comment travailler beaucoup plus rapidement sur Excel ?
Envie de booster votre productivité sur Excel ?
Que vous ayez une utilisation occasionnelle ou intensive d’Excel, les raccourcis clavier sont la solution la plus efficace pour gagner du temps au quotidien.
C’est pourquoi il est important d’apprendre à maîtriser le plus rapidement les raccourcis les plus usuels, que je m’efforce de rappeler régulièrement durant mes tutoriels :
- [Ctrl]+[C] et [Ctrl]+[V] pour effectuer un copier-coller,
- [Ctrl]+[P] pour imprimer la feuille de calculs,
- [F2] pour saisir une formule,
- [Ctrl]+[flèches de directions] pour naviguer très rapidement d’un bout à l’autre d’une feuille de calculs
- etc…
De cette manière, vous allez vite vous rendre compte que le gain de temps est considérable.
Plus besoin de devoir lâcher le clavier pour saisir la souris, et perdre ainsi quelques secondes.
Ces quelques secondes, une fois multipliées par le nombre d’actions, vont se transformer en minutes, puis en heures…
En effet, gagner ne serait-ce que 20 minutes par jours en utilisant des raccourcis clavier vous fera gagner plus d’1h30 par semaine et plus de 50 heures par an !!
Sans compter que réaliser toutes ces actions courantes au clavier vous fera passer immédiatement pour un pro d’Excel auprès de vos collègues ;)
Les limites des raccourcis clavier
Le problème des raccourcis proposés par Excel, c’est qu’il faut déjà les connaître.
Dans un tutoriel dédié à la question, nous avions en effet pu nous rendre compte qu’il en existe des centaines.
Et en plus de cela, toutes les actions ne sont pas réalisables avec des raccourcis clavier, il manquera toujours la possibilité d’effectuer rapidement telle ou telle action.
Maintenant, imaginez que vous puissiez simplement définir vos propres raccourcis clavier pour pouvoir réaliser vos tâches beaucoup plus rapidement !
Alors si vous souhaitez décupler les possibilités offertes par les raccourcis clavier pour booster votre productivité du tableur, n’hésitez pas à commander dès maintenant votre exemplaire d’excelShortcut !
COMMANDER EXCELSHORTCUT :
Découvrir excelShortcut
C’est en effet cette frustration de ne pas pouvoir réaliser toutes les tâches directement au clavier qui m’a poussé, il y a plusieurs mois à développer ma propre solution de gestion des raccourcis clavier sur Excel que je vais maintenant vous présenter : excelShortcut.
Il s’agit d’un complément à installer sur votre poste, qui va vous permettre de créer facilement vos propres raccourcis clavier :
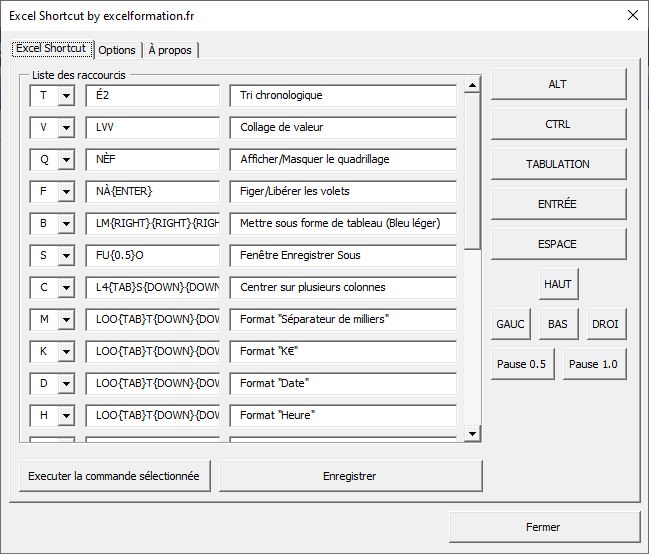
Bien entendu, vous retrouverez mes raccourcis préférés déjà paramétrés.
Voyons ainsi quelques exemples de ce qu’il est possible de faire :
- [Ctrl]+[Maj]+[T] : Tri chronologique
- [Ctrl]+[Maj]+[V] : Collage de valeur
- [Ctrl]+[Maj]+[Q] : Afficher ou masquer le quadrillage
- [Ctrl]+[Maj]+[F] : Figer ou libérer les volets
- [Ctrl]+[Maj]+[B] : Mettre sous la forme d’un tableau
- [Ctrl]+[Maj]+[S] : Enregistrer sous
- [Ctrl]+[Maj]+[C] : Centrer la sélection sur plusieurs colonnes
- [Ctrl]+[Maj]+[M] : Insérer un séparateur de milliers :
- [Ctrl]+[Maj]+[K] : Afficher les nombres en k€
- [Ctrl]+[Maj]+[D] : Mettre sous la forme d’une date
- [Ctrl]+[Maj]+[H] : Mettre sous la forme d’une heure
- [Ctrl]+[Maj]+[N] : Mettre sous la forme d’un nombre
- [Ctrl]+[Maj]+[%] : Mettre sous la forme d’un pourcentage
- [Ctrl]+[Maj]+[P] : Utiliser l’outil pinceau
- [Ctrl]+[Maj]+[E] : Exporter la feuille sous la forme d’un PDF
- [Ctrl]+[Maj]+[L] : Surligner une ligne sur deux
- [Ctrl]+[Maj]+[?] : Insérer rapidement la fonction INDEX-EQUIV
- [Ctrl]+[Maj]+[A] : Convertir les données de la colonne
- [Ctrl]+[Maj]+[Y] : Afficher les erreurs dans une table filtrée
- [Ctrl]+[Maj]+[U] : Effacer les filtres définis dans une table filtrée
Comment créer vos propres raccourcis
Bien entendu, libre à vous de paramétrer vos propres raccourcis, directement depuis l’application.
Par exemple, imaginons que nous souhaitions grouper des cellules sélectionnées dans un plan.
Nous allons commencer par découvrir la séquence en appuyant sur la touche Alt, puis en suivant les indications inscrites sur le menu Ruban : Alt, É, G, G.
Ensuite, nous nous rendons dans excelShortcut, sur une ligne vide.
Puis nous choisissons une lettre qui n’est pas déjà utilisée, par exemple le I.
Nous insérons la séquence, sans le « Alt » : ÉGG.
Nous saisissons une description : « Grouper les cellules sélectionnées » et enfin nous appuyons sur Enregistrer.
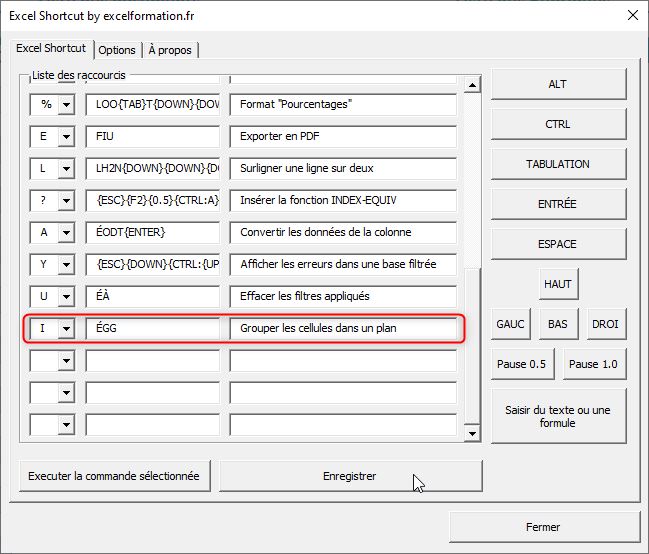
Il ne reste plus qu’à revenir sur la feuille et de tester le raccourci !
Comme vous pouvez le constater, les possibilités offertes par l’application sont ÉNORMES.
Pour vous y retrouver facilement parmi tous les raccourcis proposés, vous pourrez imprimer votre guide afin de l’avoir toujours à portée de main.
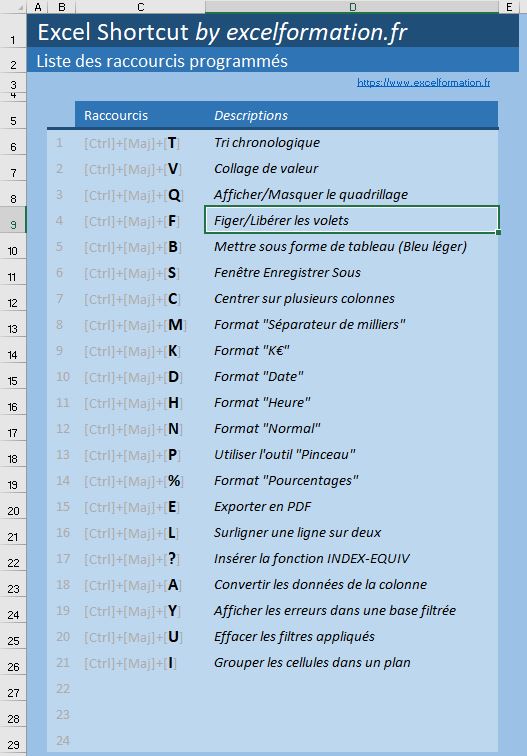
Mais je ne vous ai pas dit.
Un avantage énorme d’excelShortcut par rapport à une macro classique, c’est que toutes les commandes que nous venons de voir juste avant peuvent être annulées très simplement !
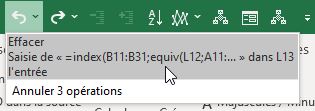
Il suffit pour cela d'utiliser le bouton d'annulation de la barre d'outils « Accès rapide », ou le raccourci clavier correspondant [Ctrl]+[Z].
Et bien entendu, toute opération annulée peut être rétablie en appuyant sur [Ctrl]+[Y].
Installation d’excelShortcut
Une fois que vous aurez commandé votre exemplaire d’excelShortcut, vous recevrez un fichier de complément Excel dont l’installation très simple.
Il suffit de copier le complément sur votre disque dur, puis de le définir en tant que complément Excel.
Pour cela, nous nous rendons dans le menu Fichier > Options :
Dans la catégorie Compléments, nous cliquons ensuite sur Atteindre.
Et dans la fenêtre d’activation des modules, nous cliquons sur le bouton Parcourir pour sélectionner le fichier excelShortcut stocké sur le disque dur :
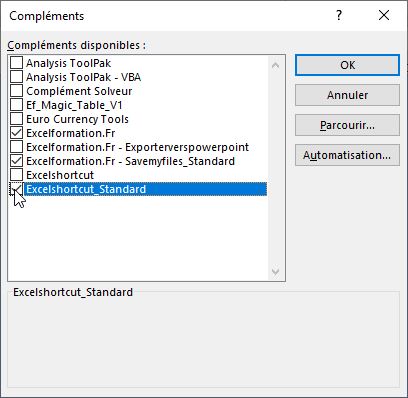
Nous vérifions ensuite que le module est bien activé, et nous validons en appuyant sur le bouton [OK].
Une fois le complément installé, il suffit d’appuyer sur les touches [Ctrl]+[Maj]+[R] (pour raccourcis).
Il est également possible de créer un bouton depuis la barre d’outils « Accès rapide », en effectuant un clic-droit sur celle-ci afin de cliquer sur Personnaliser la barre d’outils Accès rapide.
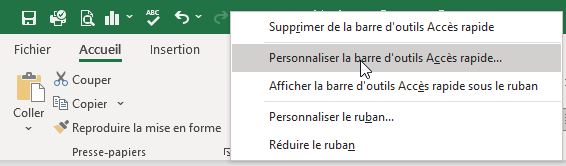
Ensuite, nous déroulons le menu pour sélectionner les Macros :
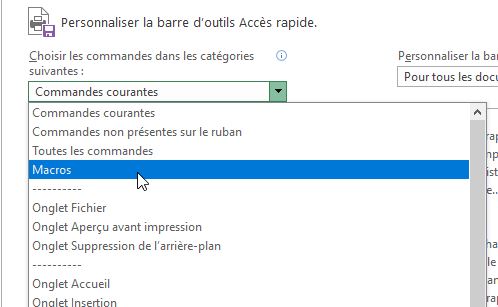
Puis, nous sélectionnons la macro « rExcelShortcutByExcelformation » et nous cliquons sur le bouton « Ajouter >> » pour valider la création du bouton :
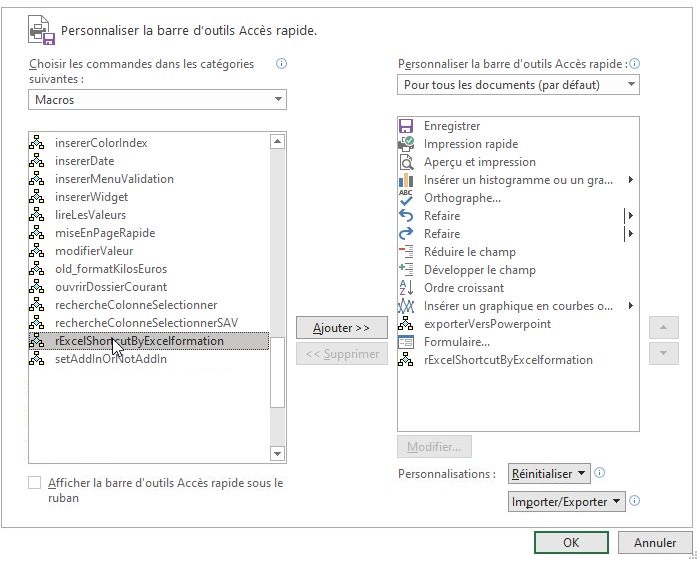
Les nouveautés de la version 1.1
Tout d’abord, je tiens à vous remercier pour vos supers retours concernant excelShortcut.
C’est grâce à vous et vos retours que je peux continuer d’améliorer son fonctionnement et vous proposer cette mise à jour.
Comme vous avez pu le constater durant ce tutoriel, le nombre de raccourcis disponibles est en effet passé de 24 à 58 !
Il est en effet possible d’utiliser les raccourcis sous la forme [Ctrl]+[Maj] comme c’était déjà le cas, mais maintenant vous pouvez également définir des raccourcis sous la forme [Ctrl]+[Maj]+[Alt].
Vous pouvez maintenant également créer des raccourcis en utilisant [Ctrl]+[Maj], comme par exemple [Ctrl]+[Maj]+[Espace] qui permet de sélectionner la plage de cellules courante.
Enfin, vous pouvez maintenant utiliser le bouton [Esc] pour insérer un échappement dans la combinaison des touches !
Si vous disposez de vos propres raccourcis clavier, pensez à exporter ces derniers avant de remplacer votre application pour continuer de les utiliser.
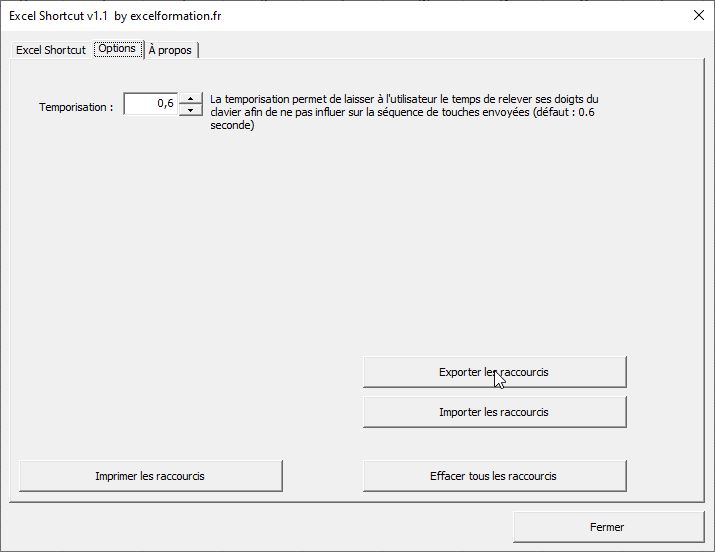
Pour installer la mise à jour, il suffit de suivre les étapes suivantes :
- Pour commencer, renommez le fichier actuellement utilisé,
- Puis collez simplement le nouveau fichier au même endroit, celui-ci doit porter le même nom
Et c’est tout, vous pouvez maintenant démarrer Excel et valider le contrat d’utilisation d’excelShortcut.
Bien entendu, si après avoir commandé votre version d’ExcelShortcut vous souhaitez implémenter votre propre raccourci, n’hésitez pas à m’en faire part, je me ferai un plaisir de vous y assister :)
COMMANDER EXCELSHORTCUT :
Trier une base automatiquement
Voyons maintenant quelques exemples des raccourcis déjà implémentés dans l'application.
Et le premier exemple que nous allons découvrir va permettre de trier une base automatiquement.
Pour cela, nous allons utiliser le bouton Trier A à Z du menu Données.
Pour commencer, nous devons découvrir et mémoriser la séquence de touches permettant d’accéder à cette fonctionnalité.
Lorsque nous appuyons sur la touche [Alt], nous pouvons constater que le raccourci permettant d’accéder au menu Données est le « é » :
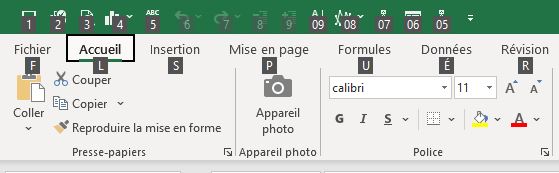
Nous appuyons donc sur cette touche :
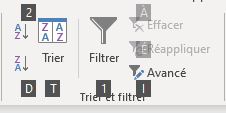
Ensuite, pour trier la base par ordre chronologique, nous devons appuyer sur la touche « 2 ».
La séquence de touches est donc « é2 ».
Ne vous souciez par des majuscules, lorsque nous cliquerons sur le bouton [ENREGISTRER], excelShortcut effectuera automatiquement la conversion qui convient :
Dans excelShortcut nous pourrons ensuite venir saisir cette séquence :

Comme nous le voyons ici, nous avons affecté ce raccourci aux touches [Ctrl]+[Maj]+[T].
Ce fonctionnement très simple va également nous permettre de créer les raccourcis suivants :
- Tri décroissant : « éd »,
- Collage en valeurs « lvv »
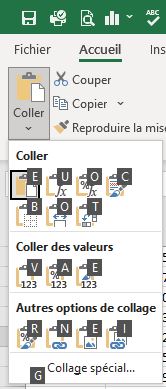
- Afficher ou masque le quadrillage : « néf »

Libérer et figer les volets
Certaines options nécessitent une validation, en appuyant sur la touche [Entrée] du clavier.
C’est par exemple le cas lorsque nous souhaitons figer ou libérer les volets, c’est-à-dire conserver certaines cellules toujours visibles à l’écran lors d’un défilement vertical ou horizontal.
Cette option est accessible en utilisant la combinaison « nà » (et non « na ») :
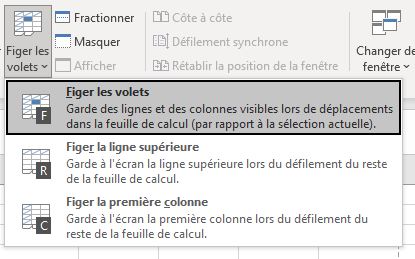
Ici, nous pourrions appuyer sur la touche « F », mais cela ne permettrait que de figer les volets et non de les libérer.
En effet, si nous relançons la séquence « nà » lorsque les volets sont déjà figés, le menu aura été changé par Excel :
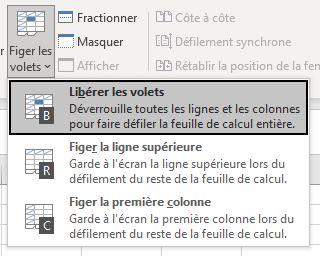
Il faut maintenant appuyer sur la touche « b » pour libérer les volets.
Le plus simple est alors d’appuyer sur la touche [Entrée].
Dans excelShortcut, la touche [Entrée] s’obtient en saisissant « {ENTER} », ou plus simplement encore en cliquant sur le bouton ENTREE situé sur la droite de la fenêtre :
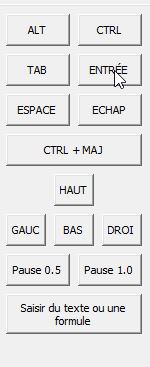
Ce qui nous permet donc d’obtenir la séquence « nà{ENTER} » :

Transformer en tableau Excel
Maintenant, voyons comment transformer une base en un tableau de données Excel.
Pour déployer le menu de sélection des styles de tableaux, nous devons utiliser la séquence « lm » :
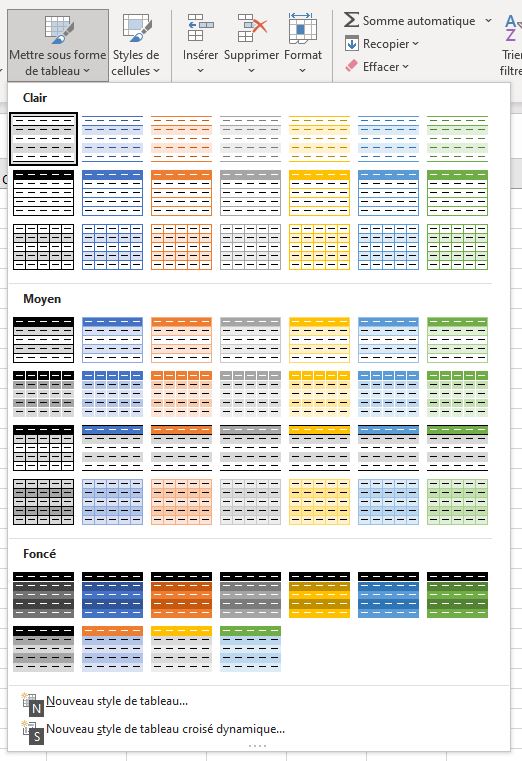
Ici, nous pourrions appuyer directement sur la touche [Entrée] pour valider la conversion avec le premier style sélectionné (gris).
Mais pour choisir un autre style, nous pouvons utiliser les touches fléchées du clavier que nous pouvons obtenir avec les boutons correspondants d’excelShortcut.
Ici nous choisir le style bleu clair nous devrons appuyer cinq fois sur la flèche droite :
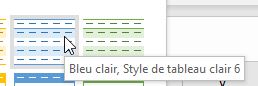
Une fois le style sélectionné nous devrons appuyer sur la touche [Entrée] une première fois pour afficher la fenêtre de sélection des cellules :

Puis une seconde fois pour confirmer la création du tableau :
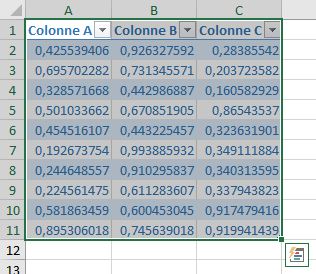
La séquence complète est donc la suivante « LM{RIGHT}{RIGHT}{RIGHT}{RIGHT}{RIGHT}{ENTER}{ENTER} » :

Afficher des nombres en k€
Voyons maintenant une séquence un peu plus complexe dans laquelle nous allons souhaiter accéder à la fenêtre de paramétrage du format de cellule.
Pour cela, devrons utiliser la combinaison « loo » pour appuyer sur la poignée du groupe « Nombre » du menu « Accueil » :
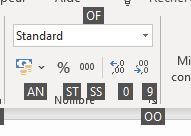
Une fois la fenêtre affichée, nous allons souhaiter nous rendre dans la rubrique « Personnalisée ».
Pour cela, la meilleure méthode consiste à :
- Appuyer sur la touche tabulation pour nous placer à l’intérieur de la fenêtre,
- Appuyer sur la touche T pour sélectionner la catégorie Texte, dont l’intérêt réside dans le fait qu’il s’agit de la seule catégorie commençant par cette lettre. En effet nous sommes certains de l’atteindre, même si une autre catégorie est pré-sélectionnée :
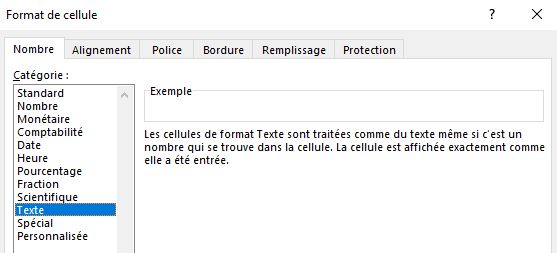
- Puis, nous descendons de deux catégories en appuyant deux fois sur la flèche [Bas]
- Cela étant fait, il reste plus qu’à appuyer une fois sur Tabulation pour nous placer à l’intérieur de la catégorie personnalisée :
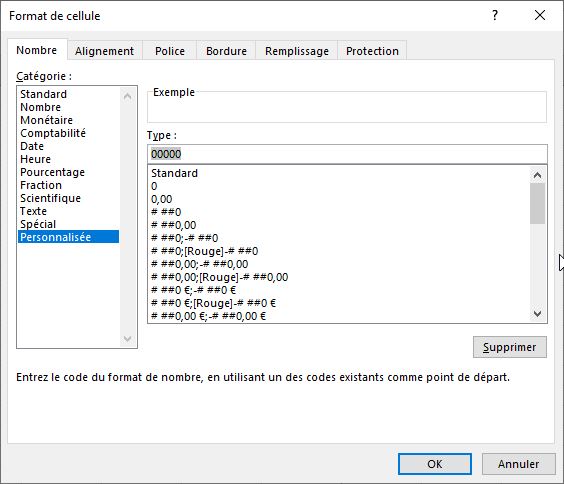
Ensuite, il ne reste plus saisir le format de nombre : « # ##0 "K€";[ROUGE]-# ##0 "K€"; »
En sachant que lorsque nous cliquerons sur le bouton Enregistrer, Excel effectuera les modifications suivantes :
- Les espaces seront remplacées par « {SPACE} »
- Les guillemets seront remplacés par « {QUOTE} »
Pour finir, nous insérons un appui sur la touche [Entrée].
La séquence complète est donc la suivante : « LOO{TAB}T{DOWN}{DOWN}{TAB}#{SPACE}##0{SPACE}{QUOTE}K€{QUOTE};[ROUGE]-#{SPACE}##0{SPACE}{QUOTE}K€{QUOTE};{ENTER} »
Nous pouvons ensuite adapter cette séquence pour obtenir les formats suivants :
- Séparateur de milliers : « LOO{TAB}T{DOWN}{DOWN}{TAB}#{SPACE}##0;[ROUGE]-#{SPACE}##0;{ENTER} »
- Date : « LOO{TAB}T{DOWN}{DOWN}{TAB}JJ/MM/AAAA{ENTER} »
- Heure : « LOO{TAB}T{DOWN}{DOWN}{TAB}HH:MM{ENTER} »
- Normal : « LOO{TAB}T{DOWN}{DOWN}{TAB}#{SPACE}##0,00;[ROUGE]-#{SPACE}##0,00;{ENTER} »
- Pourcentage : « LOO{TAB}T{DOWN}{DOWN}{TAB}#{SPACE}##0,00{%};[ROUGE]-#{SPACE}##0,00{%};{ENTER} »
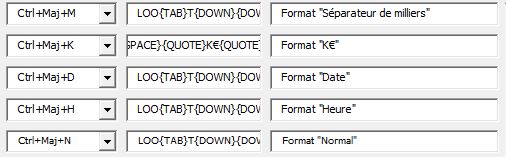
COMMANDER EXCELSHORTCUT :
Copier les cellules de la plage courante
Pour finir sur ce tutoriel, nous allons découvrir une dernière astuce.
En effet, comme nous l’avons vu depuis le début excelShortcut utilise les « raccourcis ALT ».
Mais il est tout à fait possible de passer outre en commençant la séquence par un échappement que nous pouvons obtenir en saisissant {ESC}, ou en appuyant sur le bouton [ECHAP] :
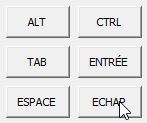
Cela nous permettra par exemple de sélectionner les cellules de la plage courante.
Pour cela, nous utiliserions la combinaison [Ctrl]+[Maj]+[ESPACE].
Dans excelShortcut nous commencerons par cliquer sur le bouton [CTRL + MAJ] pour insérer la commande {CTRL-MAJ} :

Ensuite, nous nous plaçons à l’intérieur afin d’ajouter {CTRL-MAJ:{SPACE}} :

Il ne reste plus qu’à ajouter {CTRL:C} à la fin pour copier ces cellules !