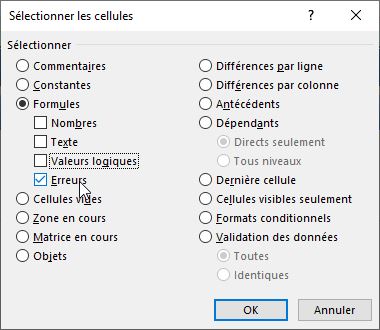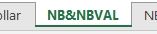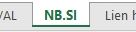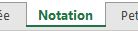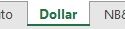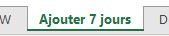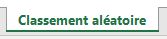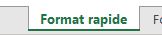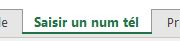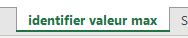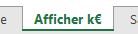108 astuces pour grands débutants sur Excel !
Aujourd’hui je vous propose de découvrir 108 astuces pour grands débutants sur Excel, qui vont vous permettre de booster votre productivité
Téléchargement
Vous pouvez télécharger le fichier d'exemple de cet article en cliquant sur le lien suivant :
Tutoriel Vidéo
Vidéo 1 : 27 astuces Excel :
Vidéo 2 : 14 astuces Excel :
Vidéo 3 : 15 astuces Excel :
Vidéo 4 : 11 astuces Excel :
Vidéo 5 : 14 astuces Excel :
Vidéo 6 : 14 astuces Excel :
Vidéo 7 : 13 astuces Excel :
1. Formules et fonctions Excel
Les fonctions de calculs
| Fichier : |
|
| Onglet : |
|
Pour effectuer un calcul rapide dans Excel :
- Commencer par sélectionner une cellule vide,
- Puis saisir le signe égal (« = »), celui-ci permet d’indiquer à Excel que nous allons venir saisir une formule dans une cellule
- Puis, sélectionner la première cellule dans laquelle se trouve la valeur à insérer dans le calcul
- Puis taper le signe « + »
- Une fois le calcul terminé, valider en appuyant sur la touche [Entrée]
Nous pouvons ainsi réaliser tous type de calcul :
- Pour une soustraction utiliser le signe « - »
- Pour une division utiliser le signe « / »
- Pour une multiplication utiliser le signe « * »

En savoir plus : https://www.excelformation.fr/fonctions-base-excel.html
| Fichier : |
|
| Onglet : |
|
Pour effectuer une somme simple :
- Sélectionner la cellule de destination
- Saisir le signe « = »
- Appeler la fonction SOMME()
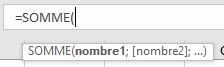
- Ouvrir la parenthèse
- Sélectionner les cellules à sommer, à l’aide de la souris ou du clavier
=SOMME(B7:B18)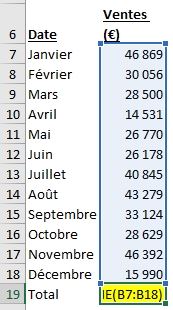
En savoir plus : https://www.excelformation.fr/la-fonction-somme.html
| Fichier : |
|
| Onglet : |
|
Pour effectuer une somme en fonction d'un critère :
- Sélectionner la cellule de destination
- Saisir le signe « = »
- Appeler la fonction SOMME.SI()
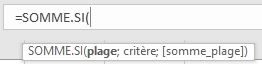
- Ouvrir la parenthèse
- Et sélectionner les cellules dans lesquelles se trouve les éléments à contrôler, à l’aide de la souris ou du clavier
- Ensuite, Saisir le critère (saisie directe entre guillemets ou clic sur une cellule)
- Sélectionner la colonne dans laquelle se trouve les nombres à compter
- Appuyer sur la touche [Entrée]
=SOMME.SI(B7:B18;">30000")
Voici un deuxième exemple :
| Fichier : |
|
| Onglet : |
|
Dans cet exemple, nous souhaitons obtenir le montant des factures pour lesquelles l'échéance est dépassée :
=SOMME.SI(D12:D21;"<"&AUJOURDHUI();C12:C21) 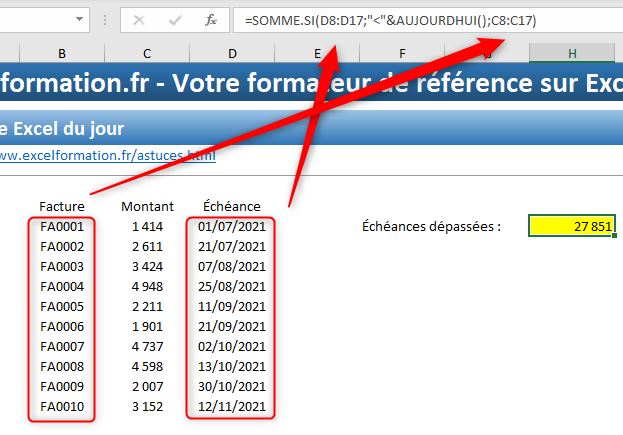
Nous cherchons donc à savoir pour quelles lignes la date d'échéance est inférieure à la date du jour.
Lorsque c'est le cas, nous calculons la somme des lignes en question de la colonne montant.
En savoir plus : https://www.excelformation.fr/la-fonction-somme-si.html
| Fichier : |
|
| Onglet : |
|
Pour créer une somme en deux clics de souris :
- Sélectionner les cellules contenant les valeurs à additionner
- Puis se rendre dans le menu Accueil > Somme automatique
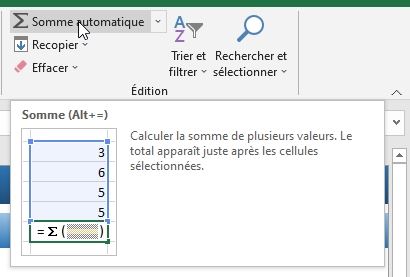
Pour aller encore plus vite, il est possible d’utiliser le raccourci clavier : [Alt]+[=]
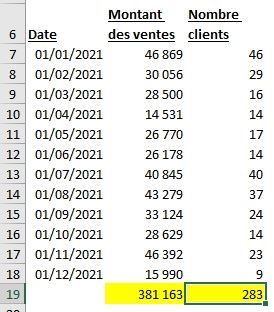
La somme instantanée fonctionne aussi bien verticalement qu'horizontalement :

Nous pouvons également l'utiliser dans l'autre sens c'est à dire en sélectionnant d'abord la cellule dans laquelle nous souhaitons l'insérer, Excel détermine alors automatiquement les cellules à additionner
La somme instantanée permet également de sommer plusieurs cellules
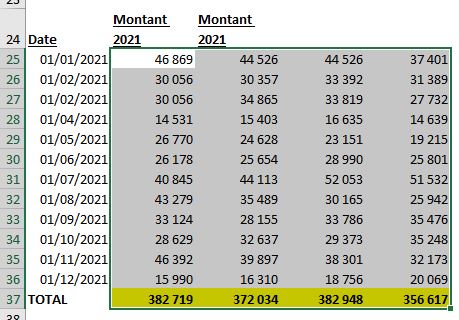
En savoir plus : https://www.excelformation.fr/somme-automatique-excel.html
| Fichier : |
|
| Onglet : |
|
Pour obtenir la plus petite valeur d'une plage de cellules, nous pouvons utiliser la fonction MIN() :
=MIN(B7:B9) 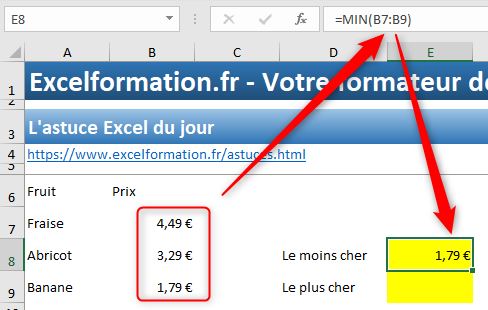
Pour obtenir la plus grande valeur d'une plage de cellules, nous pouvons utiliser la fonction MAX() :
=MAX(B7:B9) 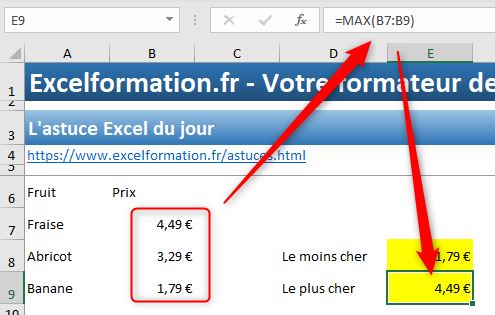
| Fichier : |
|
| Onglet : |
|
Pour calculer un pourcentage sur Excel, il suffit de diviser la valeur d'un ensemble d'éléments par le montant global de tous ces éléments.
Dans cet exemple, nous retrouvons la répartition des ventes d'un magasin en fonction du montant de chiffre d'affaires réalisé dans chaque rayon :
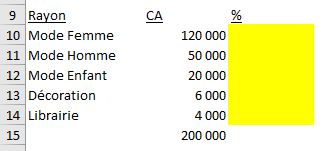
Pour obtenir le pourcentage représenté par chacun de ces rayons, il suffit de diviser le montant de chacun d'entre eu par le montant des ventes totales :
=B10/$B$15 Si nous validons plusieurs cellules en même temps, il faut bien penser à figer la cellule dans laquelle se trouve le montant total en appuyant sur la touche [F4].
Ensuite, nous pouvons modifier le format de nombre pour afficher un pourcentage (Menu Accueil > sélectionner le format Pourcentage) :
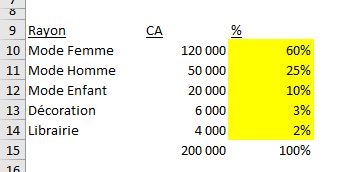
Les fonctions de dates et heures
| Fichier : |
|
| Onglet : |
|
Pour obtenir la date du jour nous utilisons la fonction AUJOURDHUI() qui s'actualise à chaque ouverture :
=AUJOURDHUI()Cette fonction est un particulière, car elle ne demande aucun argument pour fonctionner.
Pour la date de demain, nous ajoutons +1 :
=AUJOURDHUI()+1Et pour la date d'hier, nous retirons -1 :
=AUJOURDHUI()-1Si nous souhaitons insérer une date fixe, qui ne changera jamais, nous appuyons sur les touches [Ctrl]+[;]
| Fichier : |
|
| Onglet : |
|
Pour calculer des dates d'échéance avec alerte, nous allons commencer par calculer le nombre de jours restants avant l'échéance en calculant la différence entre la date d’échéance et aujourd’hui :
=B9-AUJOURDHUI()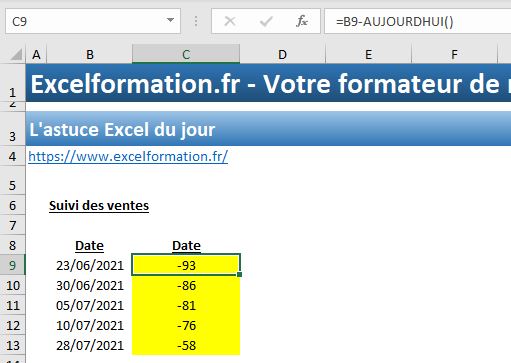
Puis nous insérons une mise en forme conditionnelle en nous rendant dans le menu Accueil > Mise en forme conditionnelle > Règles de mise en surbrillance des cellules > Inférieur à… :
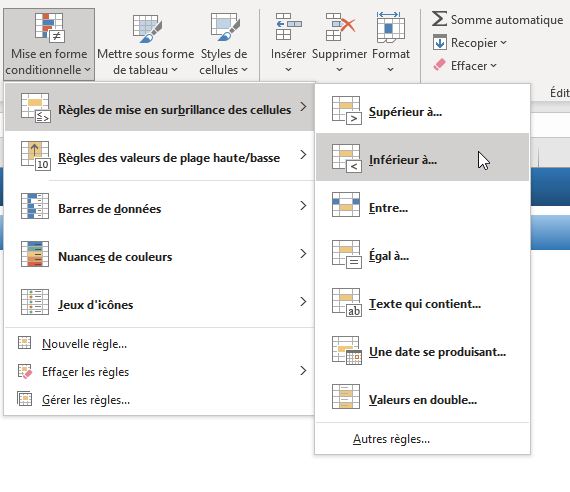
Nous commençons par définir que si la valeur est inférieure à 7, nous appliquons une mise en forme Jaune :
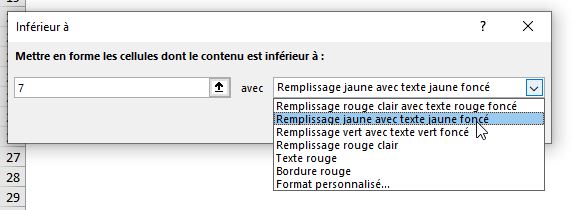
Puis nous recommençons l’opération pour passer la cellule en rouge si la valeur est inférieure à 1.
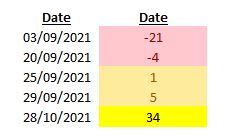
| Fichier : |
|
| Onglet : |
|
Pour obtenir le mois d'une date en toutes lettres, il suffit d'utiliser la fonction TEXTE() avec pour argument la chaîne "mmmm" :
=TEXTE(B8;"mmmm")Le nombre de "m" permet de spécifier le type de valeur à récupérer :
- =TEXTE(B8;"m") : 7
- =TEXTE(B8;"mm") : 07
- =TEXTE(B8;"mmm") : juil
- =TEXTE(B8;"mmmm") : juillet
Pour obtenir la première lettre en majuscule, nous encapsulons cette fonction en tant qu’argument de la fonction NOMPROPRE()
=NOMPROPRE(TEXTE(B8;"mmmm"))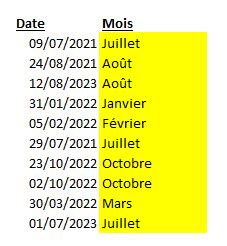
| Fichier : |
|
| Onglet : |
|
Pour obtenir l'âge d'une personne, nous allons utiliser une fonction secrète d'Excel, il s'agit de la fonction DATEDIF().
Cette fonction est secrète car elle n’est pas référencée dans Excel, ni dans l’aide.
Elle permet de calculer une différence entre deux dates et attend trois arguments :
- La date de départ (ici la date de naissance)
- La date de fin (ici la date du jour)
- Le format sous lequel nous souhaitons récupérer l'information (ici en années : "y") :
=DATEDIF(C8;AUJOURDHUI();"y")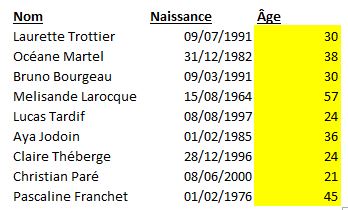
Pour connaître le nombre de jours, nous remplaçons le "y" par un "d" :
=DATEDIF(C8;AUJOURDHUI();"d")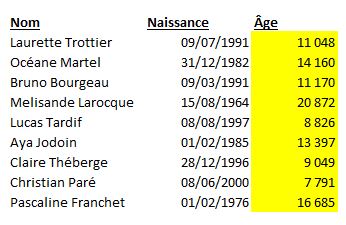
| Fichier : |
|
| Onglet : |
|
Pour obtenir le jour d'une date en toutes lettres, il suffit d'utiliser la fonction TEXTE() avec pour argument la chaîne "jjjj" :
=TEXTE(B8;"jjjj")Le nombre de "j" permet de spécifier le type de valeur à récupérer :
- =TEXTE(B8;"j") : 9
- =TEXTE(B8;"jj") : 09
- =TEXTE(B8;"jjj") : ven
- =TEXTE(B8;"jjjj") : vendredi
Pour obtenir la première lettre en majuscule, nous encapsulons cette fonction en tant qu’argument de la fonction NOMPROPRE()
=NOMPROPRE(TEXTE(B8;"jjjj"))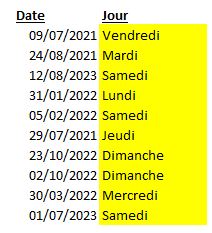
| Fichier : |
|
| Onglet : |
|
Pour obtenir le numéro de semaine d'une date, nous pouvons utiliser la fonction NO.SEMAINE() :
=NO.SEMAINE(B8)Par défaut si nous n'utilisons pas le deuxième argument facultatif [type_renvoi], le calcul va s'effectuer sur la base de semaine débutant le dimanche.
Pour faire débuter la semaine le lundi, nous lui donnons la valeur 2 :
=NO.SEMAINE(B8;2)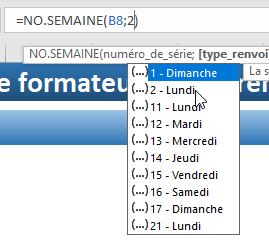
Sachez également dans ce calcul, la semaine du premier janvier est la semaine 1
Pour que la première semaine soit la première semaine de sept jours, nous devons donner la valeur 21 à l'argument [type_renvoi]
=NO.SEMAINE(B17;21)
| Fichier : |
|
| Onglet : |
|
Pour compter la durée qui sépare deux horaires, il suffit d'utiliser la formule :
=(heureFin-HeureDébut)*24Ici, nous calculons simplement la différence entre l’heure de fin et l’heure de fin, ce qui permet d’obtenir le nombre d’heures effectuées, sous la forme d’un horaire, c’est-à-dire un nombre décimal pour lequel une journée correspond à 1 unité.
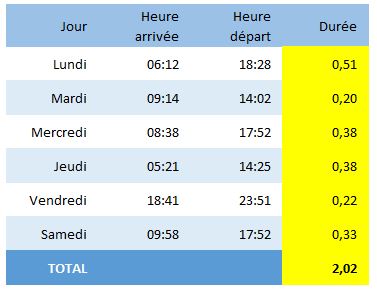
Ensuite pour convertir ce résultat sous la forme d’un nombre d’heures, il suffit de multiplier ce nombre par 24 :
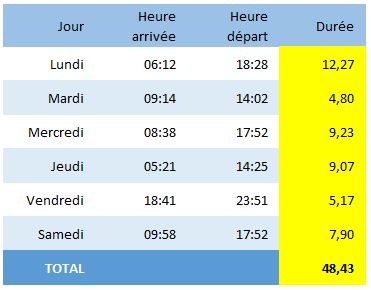
| Fichier : |
|
| Onglet : |
|
Pour calculer la date de fin d'un projet, il suffit d’ajouter un nombre de jours ouvrés à une date de départ.
Pour cela, nous pouvons utiliser la fonction SERIE.JOUR.OUVRE():
=SERIE.JOUR.OUVRE(date_départ;nb_jours;jours_fériés)La date de départ correspond à la date de commencement du projet.
Ensuite, le nombre de jours nécessaire à la réalisation du projet correspond au délai prévu, exprimé en nombre de jours.
Puis, éventuellement nous pouvons utiliser une plage de cellules dans lequel se trouve les jours fériés de l'année (dans ce cas, penser à figer les références avec la touche F4) :
=SERIE.JOUR.OUVRE(B8;C8;$B$19:$B$29)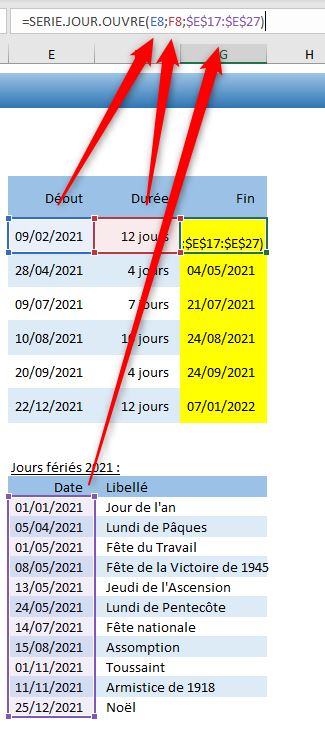
| Fichier : |
|
| Onglet : |
|
Pour calculer le nombre de jours de travail entre deux dates, nous pouvons utiliser la fonction NB.JOURS.OUVRES() :
=NB.JOURS.OUVRES(date_départ;date_fin;jours_fériés)- Date_depart correspond au premier jour de la période,
- Date_fin : correspond au dernier jour de la période
- Puis éventuellement, nous pouvons sélectionner une plage de cellules dans laquelle se trouve les jours fériés de l'année (dans ce cas, penser à figer les références avec la touche F4)
=NB.JOURS.OUVRES(E8;F8;$E$17:$E$27)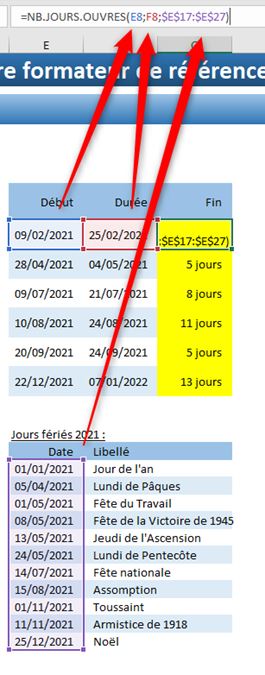
| Fichier : |
|
| Onglet : |
|
Pour convertir une durée en nombre d'heures, il suffit de multiplier celle-ci par 24 (nombre d’heures contenues dans une journée) :
=E7*24Puis nous modifions le format de nombre de la cellule pour afficher un nombre :
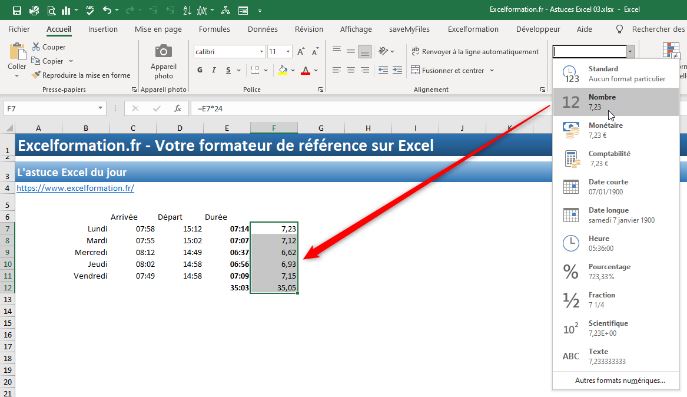
| Fichier : |
|
| Onglet : |
|
Pour convertir rapidement les nombres correspondant à un jour, un mois et une année donnés en une date, nous pouvons utiliser la fonction DATE() :
=DATE(B9;B8;B7)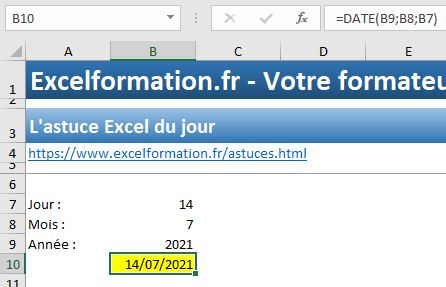
En savoir plus : https://www.excelformation.fr/les-formules-date-excel.html
| Fichier : |
|
| Onglet : |
|
Pour décomposer rapidement une date et obtenir le jour, le mois et l'année correspondants, nous pouvons utiliser les fonctions dédiées JOUR(), MOIS() et ANNEE() :
=JOUR(B7)
=MOIS(B7)
=ANNEE(B7)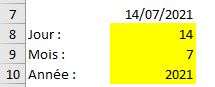
En savoir plus : https://www.excelformation.fr/les-formules-date-excel.html
| Fichier : |
|
| Onglet : |
|
Pour obtenir en toutes lettres le jour correspondant au premier jour du mois en cours, nous allons construire une formule en deux temps.
Tout d'abord, nous allons chercher la date qui correspond à ce jour.
Pour cela, nous allons utiliser la fonction FIN.MOIS() qui permet d'obtenir le dernier jour d'un mois donné.
Ici nous allons nous intéresser au dernier jour du mois dernier :
=FIN.MOIS(AUJOURDHUI();-1)Il suffira ensuite d'ajouter un jour au résultat obtenu pour avoir le premier jour du mois actuel :
=FIN.MOIS(AUJOURDHUI();-1)+1Et maintenant, dans un deuxième temps, il ne restera plus qu'à obtenir le jour exprimé en toutes lettres avec la fonction TEXTE() et l'argument format "jjjj" :
=TEXTE(FIN.MOIS(AUJOURDHUI();-1)+1;"jjjj")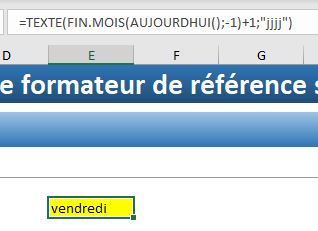
En savoir plus : https://www.excelformation.fr/date-fin-debut-mois-excel.html
Les autres fonctions
| Fichier : |
|
| Onglet : |
|
Pour compter le nombre d'éléments dans une plage de cellules, il existe deux formules :
- NB() permet de compter des valeurs numériques (ignore toutes les autres cellules : cellules vide, textes,...)
- NBVAL() permet de compter toutes les cellules non vides
=NB(B6:B18)=NBVAL(B6:B18)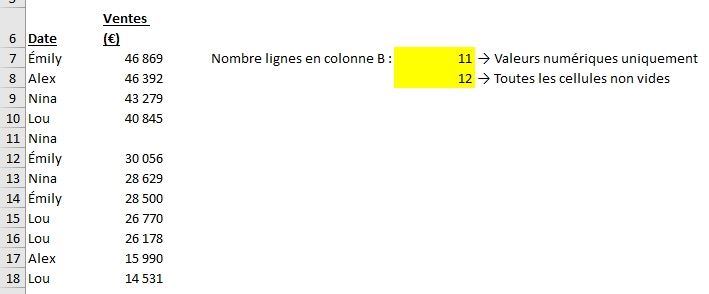
En savoir plus : https://www.excelformation.fr/compter-valeurs-uniques-excel.html
| Fichier : |
|
| Onglet : |
|
Pour effectuer un comptage en fonction d'un critère :
- Sélectionner la cellule de destination
- Saisir le signe "="
- Appeler la fonction NB.SI()
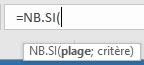
- Et sélectionner les cellules à compter
- Saisir le critère (saisie directe entre guillemets ou clic sur une cellule), il est possible d'utiliser les caractères de comparaison entre guillemets
- Appuyer sur la touche [Entrée]
=NB.SI(B7:B18;">25000")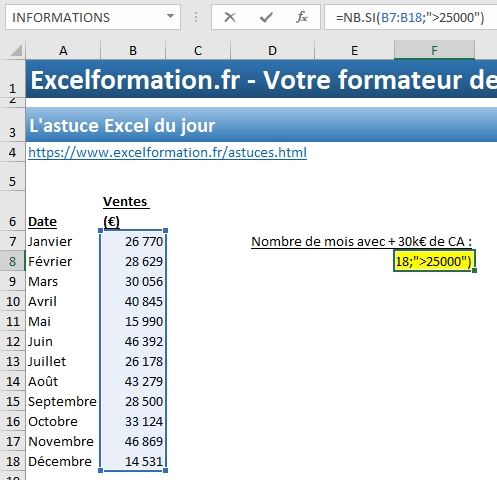
En savoir plus : https://www.excelformation.fr/compter-valeurs-uniques-excel.html
| Fichier : |
|
| Onglet : |
|
Pour effectuer un test et afficher un résultat différent en fonction du résultat obtenu, nous utilisons la fonction SI :
- SI(test;valeurSiVrai;valeurSiFaux)Où :
- Test : correspond au test que nous souhaitons mettre en place. Celui-ci renverra la valeur VRAI ou FAUX
- valeurSiVrai : résultat à retourner si le test renvoi la valeur VRAI
- valeurSiFaux : résultat à retourner si le test renvoi la valeur FAUX
Ainsi, pour savoir si nous sommes le matin ou l'après-midi :
=SI(A2<"12:00"*1;"Matin";"Après-midi")Note : Pour effectuer un test sur une heure, nous saisissons celle-ci entre guillemets, puis nous la multiplions par 1.
Pour effectuer plusieurs tests nous pouvons imbriquer des fonctions SI() les unes dans les autres :
=SI(A2<"12:00"*1;"Matin";SI(A2<"17:00"*1;"Après-midi";"Soir")) 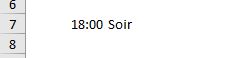
En savoir plus : https://www.excelformation.fr/la-fonction-si.html
| Fichier : |
|
| Onglet : |
|
Pour passer un texte entièrement en majuscules, nous utilisons la fonction dédiée MAJUSCULE() sur une cellule vide :
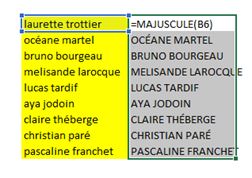
Puis, si nous souhaitons appliquer la modification sur les cellules d'origine, nous copions les cellules dans lesquelles le texte est maintenant saisi en majuscule en effectuant un clic-droit > Copier :
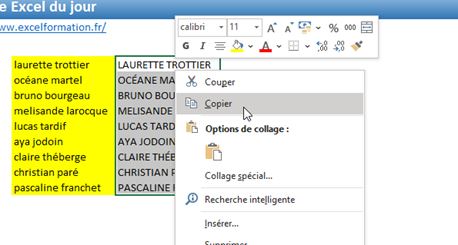
Ensuite, nous nous plaçons sur les cellules d’origine pour y effectuer un collage spécial des valeurs (Clic-droit > Coller les valeurs) :
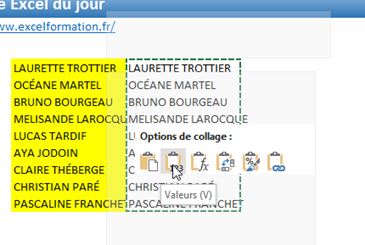
| Fichier : |
|
| Onglet : |
|
Pour passer la première de chaque mot d’un texte en majuscules, nous utilisons la fonction dédiée NOMPROPRE() sur une cellule vide :
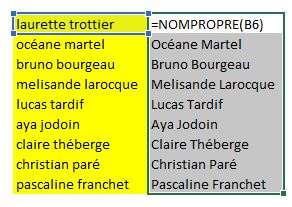
Puis, si nous souhaitons appliquer la modification sur les cellules d'origine, nous copions les cellules dans lesquelles les premières lettres sont maintenant saisies en majuscule en effectuant un clic-droit > Copier :
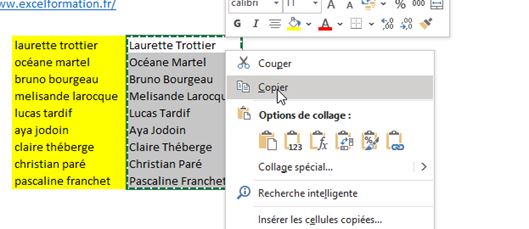
Ensuite, nous nous plaçons sur les cellules d’origine pour y effectuer un collage spécial des valeurs (Clic-droit > Coller les valeurs) :
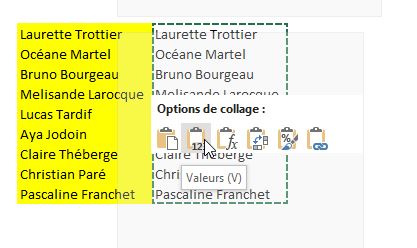
| Fichier : |
|
| Onglet : |
|
Pour passer uniquement la première lettre d’une cellule en majuscule, nous allons combiner deux fonctions MAJUSCULE() et MINUSCULE() ainsi que les fonction d'extraction de chaîne GAUCHE() et DROITE() de la manière suivante :
=MAJUSCULE(GAUCHE(B6))&MINUSCULE(DROITE(B6;NBCAR(B6)-1)) 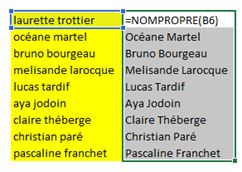
Puis, si nous souhaitons appliquer la modification sur les cellules d'origine, nous copions les cellules en effectuant un clic-droit > Copier :
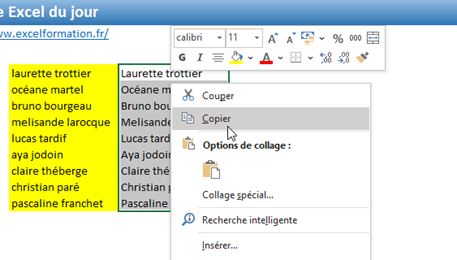
Ensuite, nous nous plaçons sur les cellules d’origine pour y effectuer un collage spécial des valeurs (Clic-droit > Coller les valeurs) :
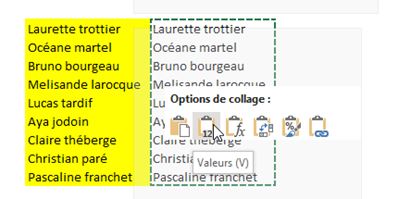
| Fichier : |
|
| Onglet : |
|
Pour obtenir des chiffres romains sur Excel, il existe une fonction dédiée, très simple à utiliser.
Il s’agit de la fonction ROMAIN() :
=ROMAIN(B8)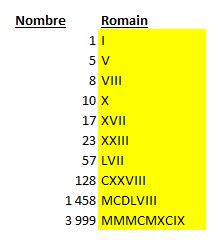
| Fichier : |
|
Pour traduire un texte sur Excel, nous pouvons créer une fonction VBA qui repose sur l’utilisation de la fonction Excel SERVICEWEB(), laquelle récupère le code source d’une page Web.
Nous utilisons ainsi cette fonction pour consulter la traduction proposée par Google Traduction.
La fonction est alors :
=TRADUIRE(A9;$A$8;$B$8)Nous commençons par renseigner le terme à traduire (inséré en cellule A9), puis la langue d’origine de ce texte (en cellule A8) et enfin la langue de traduction (en cellule B8)
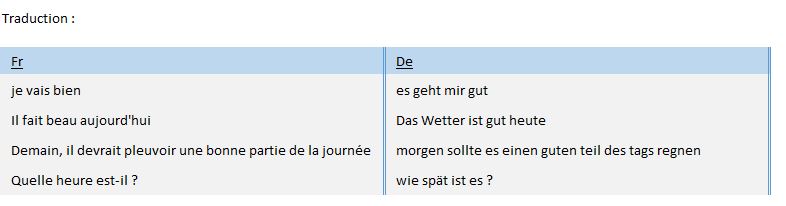
En savoir plus : https://www.excelformation.fr/traduire-avec-excel.html
| Fichier : |
|
| Onglet : |
|
Pour récupérer la partie entière d'un nombre, nous pouvons utiliser la fonction ENT() qui l'arrondi à l'entier inférieur
=ENT(B8)Ensuite, pour récupérer la partie décimale, il ne reste plus qu'à calculer la différence entre les deux nombres en effectuant une simple soustraction
=B8-C8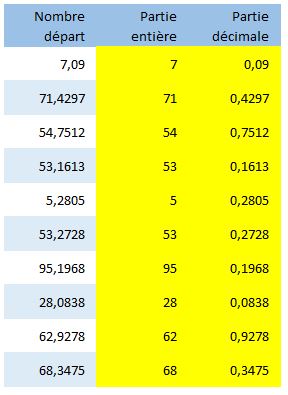
| Fichier : |
|
| Onglet : |
|
Pour convertir un nombre dans une autre unité, nous pouvons utiliser la fonction CONVERT() :
CONVERT(nombre;de_unité;à_unité)- Nombre : correspond à la valeur à convertir,
- De_unité : correspond à l'unité d'origine
- À_unité : correspond à l'unité de destination :
=CONVERT(B8;"C";"F")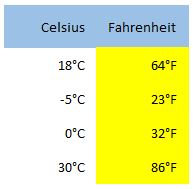
| Fichier : |
|
| Onglet : |
|
Pour créer rapidement une notation visuelle, en répétant un nombre d'étoiles correspondant à une note, nous pouvons utiliser la fonction REPT() :
- =REPT("⭐";E7) 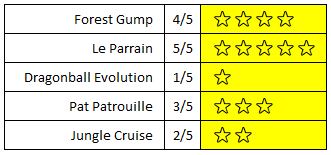
Pour insérer une émoticône rapidement, utiliser le raccourci clavier [Win]+[;] :
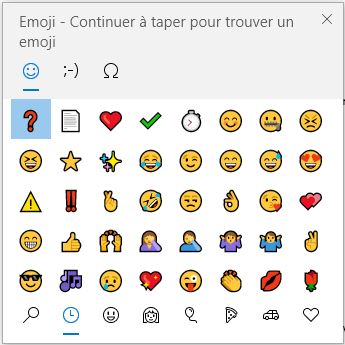
Formules et fonction : divers
| Fichier : |
|
| Onglet : |
|
Pour bloquer la référence à une cellule dans une formule, nous devons utiliser une référence absolue.
Pour cela, nous sélectionnons la référence de la ou des cellules à bloquer depuis la barre d’adresse, puis nous ajoutons les symboles dollar devant la lettre et la ligne.
Pour aller plus vite, nous pouvons également appuyer sur la touche [F4], pour qu’Excel les ajoute à notre place :
=B7*$E$8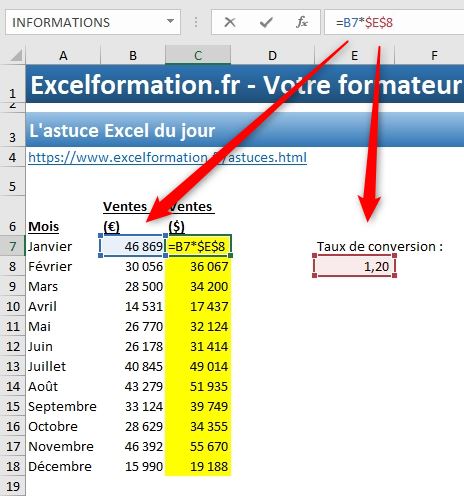
En savoir plus : https://www.excelformation.fr/symbole-dollar-reference-mixte-relative-mixte.html
| Fichier : |
|
| Onglet : |
|
Pour inverser le signe d'une série de nombres automatiquement, nous pouvons utiliser cette astuce :
- Nous sélectionnons une cellule vide dans laquelle nous saisissons le nombre « -1 »
- Ensuite, nous sélectionnons à nouveau cette cellule pour la copier (en appuyant sur les touches [Ctrl]+[C])
- Nous sélectionnons maintenant les cellules dont le signe est à inverser
- Nous effectuons ensuite un clic droit, afin de sélectionner « Collage spécial »
- Dans la fenêtre qui s’affiche, nous cochons les sélectionner "Valeur" et "Multiplication" et cliquer sur OK
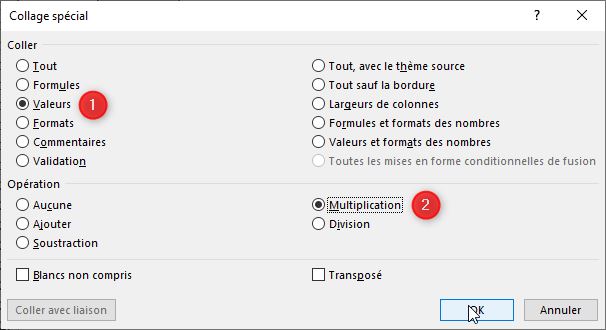
Les signes sont inversés
| Fichier : |
|
| Onglet : |
|
Pour insérer un commentaire directement dans une formule Excel, il suffit d’ajouter le code suivant à la fin de la formule :
+("Commentaire"=FAUX)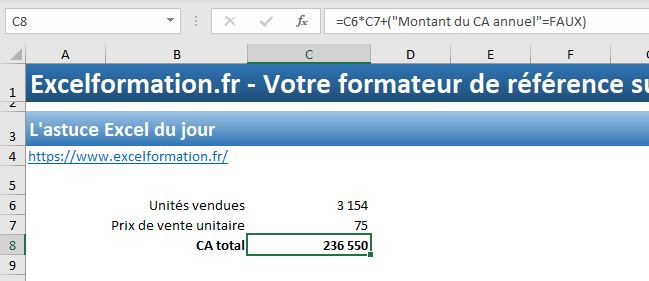
Cette partie à ajouter va simplement ajouter zéro au résultat de la formule, l’impact sera donc nul.
| Fichier : |
|
| Onglet : |
|
Pour insérer le nom d’une cellule nommée dans une formule, il suffit d’appuyer sur la touche [F3] au moment où nous en avons besoin pour faire apparaître la fenêtre de sélection des noms :
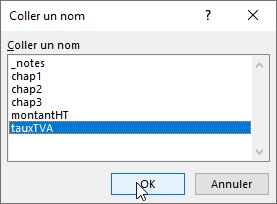
Nous sélectionnons ensuite le nom de cellule souhaité, puis nous l’insérons en appuyant sur le bouton [OK].

| Fichier : |
|
| Onglet : |
|
Lorsque nous effectuons une division (par exemple pour calculer une variation) par zéro, Excel nous affiche une erreur #DIV/0!, car cette opération est impossible :
=(C8-B8)/B8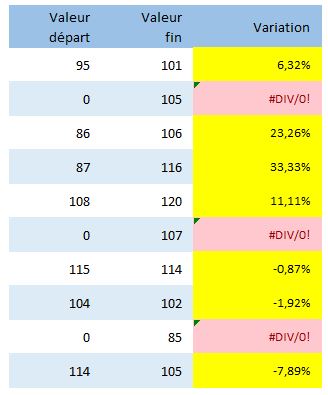
Pour masquer cette erreur, nous pouvons utiliser la fonction SIERREUR() qui permet d'afficher une valeur alternative lorsque le résultat d'une fonction retourne une erreur :
=SIERREUR((C8-B8)/B8;"")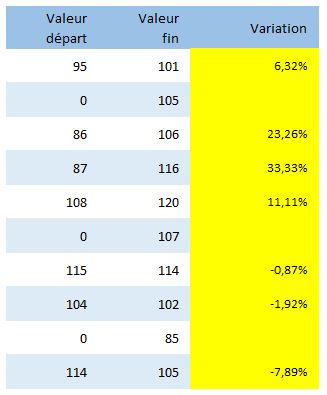
Ici, nous n'affichons rien, mais nous pourrions personnaliser le résultat :
=SIERREUR((C8-B8)/B8;"Valeur de départ nulle")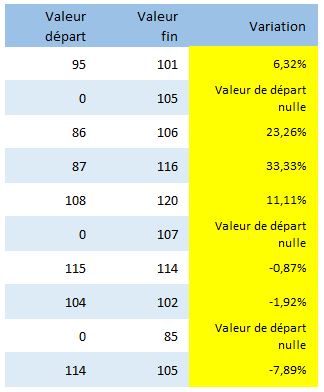
| Fichier : |
|
| Onglet : |
|
Pour retrouver facilement les arguments d'une fonction Excel sans devoir consulter de Microsoft, il suffit d'utiliser une petite astuce non documentée, qui consiste à commencer à saisir le nom de la fonction, puis à utiliser le raccourci clavier [Ctrl]+[Alt]+[A] :

Excel insère alors automatiquement les arguments de la fonction directement dans la barre des formules, et il suffira de les remplacer par leur équivalent réel.
Bien entendu, il ne faut pas valider la fonction à ce moment-là, sous peine de générer une erreur de formule.
| Fichier : |
|
| Onglet : |
|
Pour construire une table de multiplication, nous allons commencer par multiplier la première ligne par la première colonne :
=C7*B8Ensuite nous allons transformer ces références relatives en références mixtes.
En d'autres termes, nous allons fixer le numéro de la ligne de B8 en insérant un symbole dollar : C$7
=C$7*B8Puis, nous fixons la lettre de la colonne : $B8
=C$7*$B8Maintenant, nous pouvons étendre la cellule sur toute la ligne en utilisant la poignée de recopie,
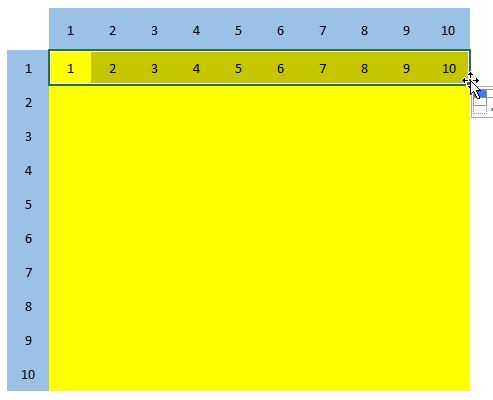
Pour finir, nous sélectionnons à nouveau les cellules de la ligne, que nous étendons ensuite sur toutes les lignes du tableau
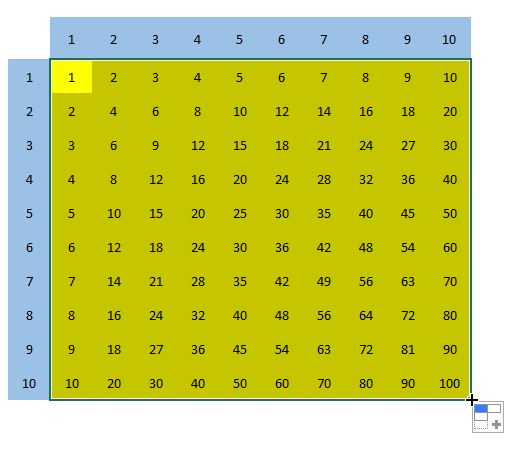
| Fichier : |
|
| Onglet : |
|
L'erreur la plus courante retournée par Excel est l'erreur division par zéro (#DIV/0).
Comme vous le savez il est strictement impossible de diviser un nombre par zéro, et c'est pourquoi Excel nous renverra cette erreur.
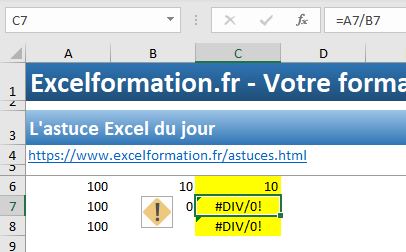
Nous aurons également le même message lorsque nous tenterons de diviser un nombre par une cellule vide.
Excel considère en effet, qu'une cellule vide est égale à zéro.
En savoir plus : https://www.excelformation.fr/video-comment-comprendre-et-corriger-les-erreurs-de-formule-excel.html
| Fichier : |
|
| Onglet : |
|
L'erreur « #NOM? » est retournée par Excel lorsqu'une formule utilise un nom introuvable.
Par exemple si nous réalisons une somme en utilisant la fonction =SOMME() avec une erreur dans l'écriture de la fonction (par exemple si « S » est remplacé par un « P »).
Excel nous renvoie alors une erreur « #NOM? », car il ne connaît pas la fonction =POMME().
=POMME()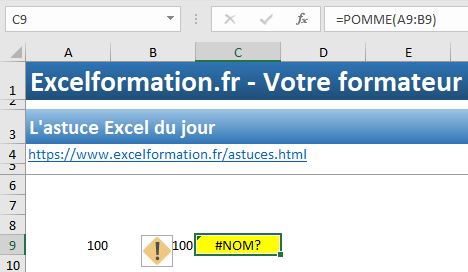
Nous aurons également une erreur « #NOM? », lorsque nous utilisons une formule qui utilise une référence à une zone nommée inexistante.
Ce sera par exemple le cas si nous écrivons mal le nom d'une plage de cellule ("cellule" à la place de "cellules")
Le dernier cas dans lequel Excel nous renverra cette erreur « #NOM? », est lorsque nous omettons d'utiliser les guillemets pour une chaîne de caractères.
Par exemple si nous voulons afficher « jules césar » en majuscules, il nous suffit d'utiliser la fonction MAJUSCULE(), avec la chaîne à passer en majuscule entourée par des guillemets. En revanche, si nous omettons ces dernières Excel nous retournera une erreur.
En effet, en l’absence de guillemets, Excel interprète une chaîne de caractères comme une référence à une plage nommée, qui est alors introuvable
=MAJUSCULE(Jules César)
En savoir plus : https://www.excelformation.fr/video-comment-comprendre-et-corriger-les-erreurs-de-formule-excel.html
| Fichier : |
|
| Onglet : |
|
L’erreur « #N/A » signifie qu'une valeur est manquante, ou introuvable.
Le cas le plus courant dans lequel Excel affiche une erreur « #N/A », est lorsque l'on utilise une fonction de recherche, telle de RECHERCHEV(), RECHERCHEH(), INDEX(), …. en spécifiant que la valeur retournée doit être une valeur exacte, mais que cette valeur ne figure pas dans la table de données.
Par exemple si nous souhaitons obtenir le prix d'un fruit, nous pouvons utiliser la fonction RECHERCHEV(), qui permet de réaliser une recherche verticale :
=RECHERCHEV("Pêche";A7:B9;2;FAUX)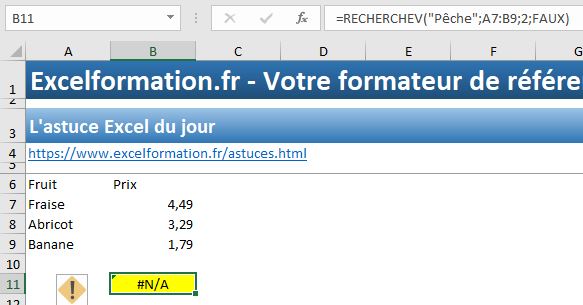
Le dernier paramètre « FAUX » permet de spécifier que nous souhaitons uniquement effectuer la recherche sur une valeur exacte.
La valeur recherchée (« Pêche ») ne figure pas dans le tableau, Excel affiche l'erreur #N/A.
Il suffit d'effectuer une recherche sur un fruit présent dans la liste :
=RECHERCHEV("Banane";A7:B9;2;FAUX)
En savoir plus : https://www.excelformation.fr/video-comment-comprendre-et-corriger-les-erreurs-de-formule-excel.html
| Fichier : |
|
| Onglet : |
|
L’erreur « #VALEUR! » signifie que le type d'une cellule n'est pas celui attendu par une formule.
Par exemple supposons que nous voulions effectuer l’addition suivante :
=1+"deux"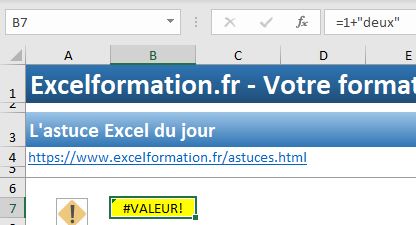
En écrivant le « "deux" » en toutes lettres et entre guillemets, Excel ne comprend pas que le texte que nous avons saisi est un nombre.
Il nous retourne donc une erreur « #VALEUR! » pour nous expliquer qu’il attendait une valeur numérique et que nous lui avons donné autre chose.
En savoir plus : https://www.excelformation.fr/video-comment-comprendre-et-corriger-les-erreurs-de-formule-excel.html
| Fichier : |
|
| Onglet : |
|
Lorsque l’erreur retournée, est une série de dièses, cela veut simplement dire que la colonne n'est pas assez large pour afficher son contenu.
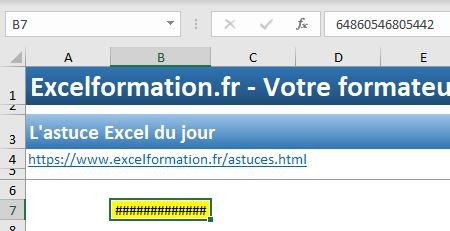
Il suffit alors d'élargir la largeur de la colonne contenante ladite cellule pour qu'automatiquement le résultat souhaité s’affiche correctement.
En savoir plus : https://www.excelformation.fr/video-comment-comprendre-et-corriger-les-erreurs-de-formule-excel.html
| Fichier : |
|
| Onglet : |
|
L'erreur « #REF! » signifie que la plage de cellules à laquelle nous faisons référence dans une formule n'existe pas, ou n’existe plus.
Par exemple, imaginons qu’une formule calcul la somme de cinq autres formules. Si nous supprimons l'une de ces cellules (clic-droit / Supprimer ou le raccourci clavier [Ctrl]+[-]), alors dans ce cas Excel perdrait la référence concernant cette cellule et renverrait alors une erreur de référence (« #REF! »).
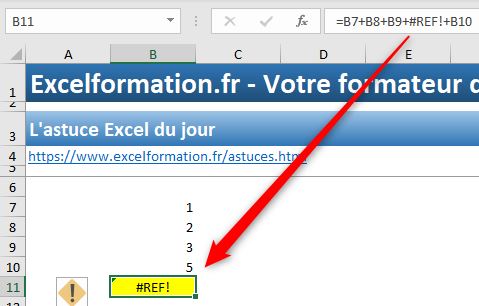
Astuce : avant de supprimer une cellule, toujours vérifier si celle-ci est déjà utilisée dans une formule. Pour cela, il suffit d'utiliser l'outil de détection des cellules dépendantes (Menu Formules > Repérer les dépendants)
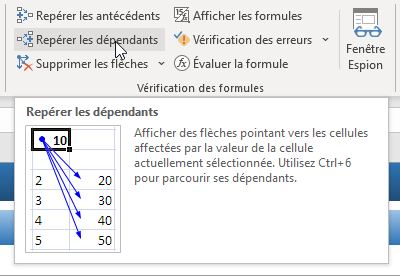
En savoir plus : https://www.excelformation.fr/video-comment-comprendre-et-corriger-les-erreurs-de-formule-excel.html
| Fichier : |
|
| Onglet : |
|
Pour calculer combien rapporte un placement de 100€ par mois au taux mensuel de 1,5% pendant 30 ans :
- Nous commençons créer un tableau avec les colonnes : Date, capital début, Intérêt, Versements et Capital de fin
- Nous insérons toutes les dates
- Le capital de début est de zéro
- Le montant des intérêts est calculé par la formule : Capital début * Taux annuel /12
- Le versement est de 100€
- Et le capital de fin est égal à la somme des trois éléments :
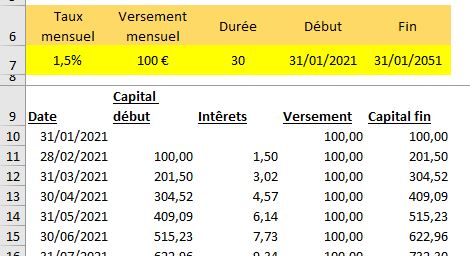
Sur la dernière ligne du tableau, nous pouvons retrouver le capital total à la fin de ces 30 années : 1,43 millions d’euros !
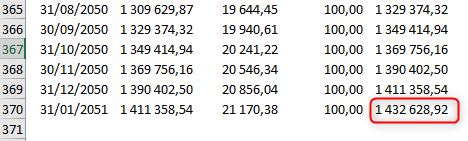
2. Saisie et gestion des données
La saisie intelligente des informations
| Fichier : |
|
| Onglet : |
|
Pour créer facilement une série numérique sur Excel :
- Saisir la première valeur dans une cellule : 1
- Sélectionner la cellule
- Se rendre dans le menu Accueil > Recopier > Série
- Utiliser les paramètres :
- Série en : « Colonnes »
- Type « Linéaire »
- Dernière valeur : 10000
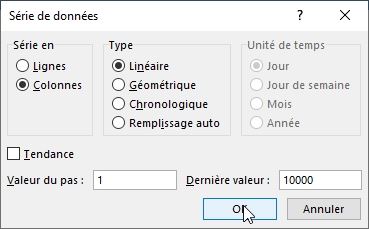
- Pour faire la même chose avec les 365 jours d'une année :
- Raccourci clavier : [Alt], [l], [è], [s] : Type « chronologique » / Dernière valeur : 31/12
- Utiliser les paramètres :
- Série en : « Colonnes »
- Type « Chronologique »
- Unité de temps : « Jour »
- Dernière valeur : 31/12/2021
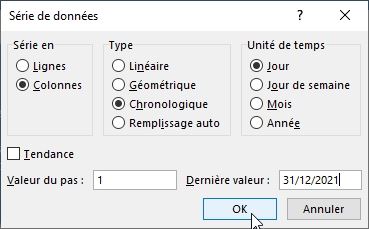
Les séries sont insérées
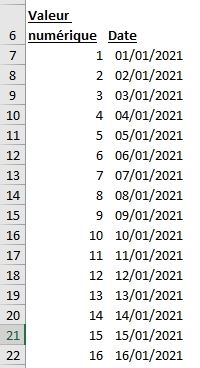
| Fichier : |
|
| Onglet : |
|
Pour ajouter automatiquement un nombre de jours à une date, nous commençons par saisir la première date (14/07) dans une cellule (ici la cellule B8).
Puis nous nous rendons dans le menu Accueil > Recopier > Série.
Dans la fenêtre qui s’affiche, nous choisissons :
- Série : en colonne
- Type : chronologique
- Unité de temps : jour
- Valeur du pas : 7
- Dernière valeur : 31/12/2021
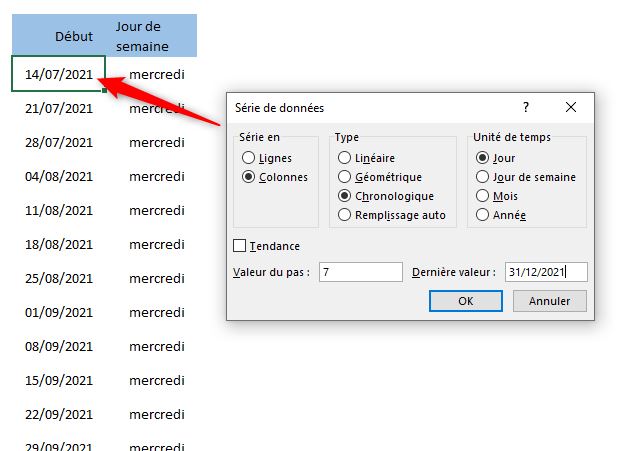
| Fichier : |
|
| Onglet : |
|
Voici les raccourcis clavier pour insérer rapidement la date et l'heure dans une cellule Excel :
- Insérer la date du jour : [Ctrl]+[;]
- Insérer l'heure actuelle : [Ctrl]+[:]
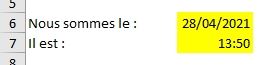
| Fichier : |
|
| Onglet : |
|
Pour créer un menu déroulant manuellement dans une cellule Excel :
- Sélectionner la cellule
- Se rendre dans le menu Données > Validation de cellules
- Dans le menu Autoriser, choisir d’autoriser les données se trouvant dans une « Liste »
- Saisir les données, séparées par un point-virgule
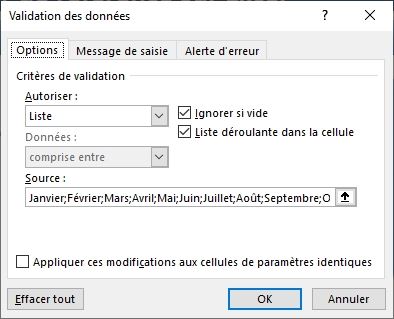
Puis valider en appuyant sur le bouton [OK].
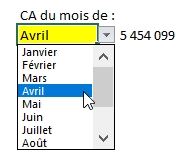
En savoir plus : https://www.excelformation.fr/les-3-types-de-menus-deroulants-excel.html
| Fichier : |
|
| Onglet : |
|
Pour créer un menu déroulant
- Sélectionner la cellule
- Se rendre dans le menu Données > Validation de cellules
- Dans le menu Autoriser, choisir d’autoriser les données se trouvant dans une « Liste »
- Sélectionner les cellules dans lesquelles se trouvent les données à inclure dans le menu déroulant
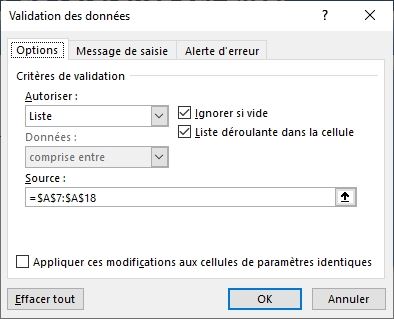
En savoir plus : https://www.excelformation.fr/les-3-types-de-menus-deroulants-excel.html
| Fichier : |
|
| Onglet : |
|
Pour créer un menu déroulant dynamique
- Sélectionner la cellule
- Se rendre dans le menu Données > Validation de cellules
- Dans le menu Autoriser, choisir d’autoriser les données se trouvant dans une « Liste »
- Saisir la formule : =DECALER(A2;;;NBVAL(A2:A1000))
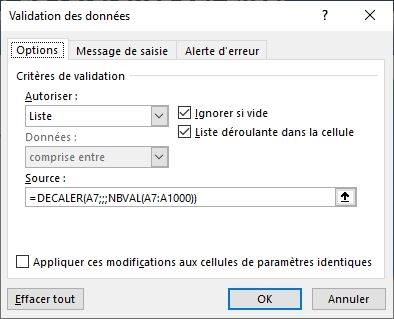
En savoir plus : https://www.excelformation.fr/les-3-types-de-menus-deroulants-excel.html
| Fichier : |
|
| Onglet : |
|
Pour créer un menu déroulant dépendants
- Sélectionner la cellule
- Se rendre dans le menu Données > Validation de cellules
- Dans le menu Autoriser, choisir d’autoriser les données se trouvant dans une « Liste »
- Saisir la formule : =DECALER(A7;;EQUIV(F6;A6:C6;0)-1;3)
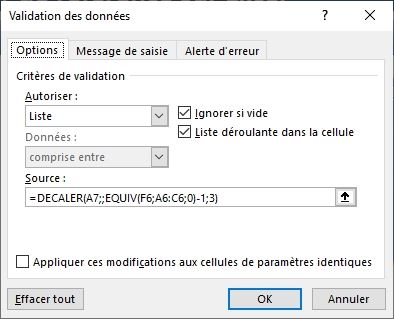
En savoir plus : https://www.excelformation.fr/les-3-types-de-menus-deroulants-excel.html
| Fichier : |
|
| Onglet : |
|
Pour combiner rapidement le contenu de deux cellules dans une troisième :
Nous commençons par saisir une première le résultat attendu (Prénom + Nom)
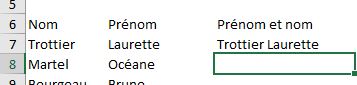
Ensuite, nous nous plaçons sur la ligne suivante, et nous appuyons simplement sur les touches [Ctrl]+[E]
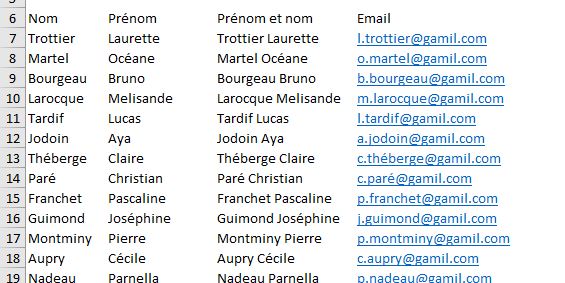
| Fichier : |
|
| Onglet : |
|
Pour séparer rapidement le contenu d’une cellule dans plusieurs autres cellules :
- Nous commençons par saisir une des informations contenues dans cette cellule dans celle située juste à droite (par exemple le Nom)
- Puis, nous nous plaçons sur la ligne suivante afin d’appuyer sur les touches [Ctrl]+[E]
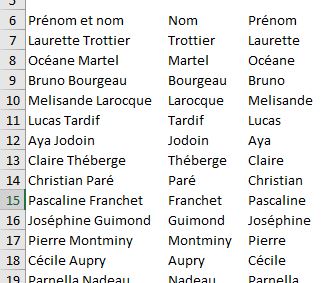
| Fichier : |
|
| Onglet : |
|
Dans Excel, il est possible de valider plusieurs cellules d’un seul coup :
- Nous commençons par sélectionner toutes les cellules concernées
- Puis nous y saisissons la formule
- Et enfin, pour valider, nous appuyons sur les touches [Ctrl]+[Entrée]
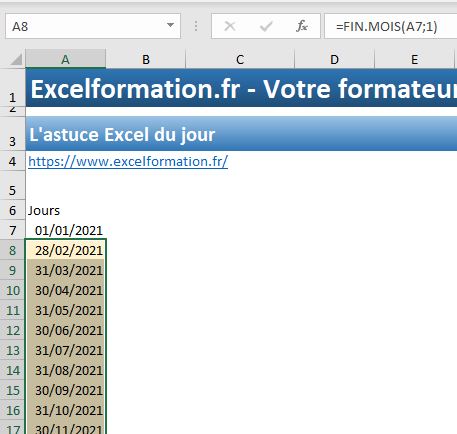
| Fichier : |
|
| Onglet : |
|
Pour utiliser un formulaire pour saisir des données sans VBA, nous allons devoir activer l'option dans la barre d'outils de lancement rapide :
- Nous effectuons un clic-droit sur celle-ci, puis nous cliquons sur « Personnaliser la barre d’outils d'accès rapide »
- Dans la fenêtre qui s’affiche, nous affichons « Toutes les commandes »
- Puis nous sélectionnons l’option « Formulaires... » et nous cliquons sur le bouton « Ajouter >> »
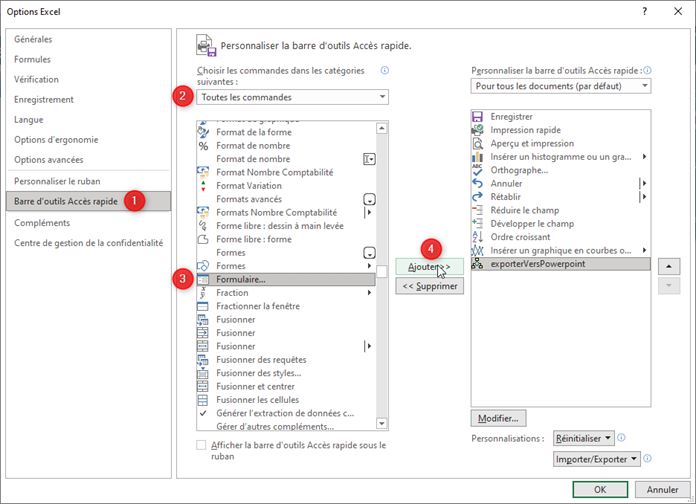
Ensuite, pour afficher le formulaire, nous sélectionner l'une des cellules de la base et nous cliquons sur le nouveau bouton :
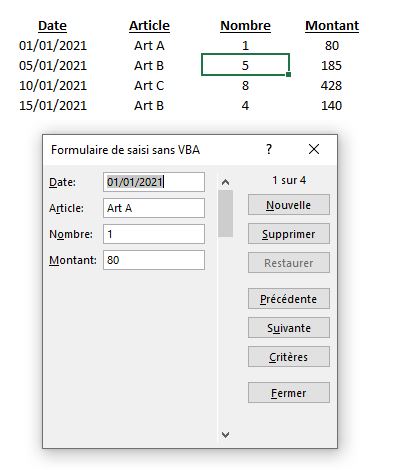
Il est alors possible d'insérer de nouveau éléments, d'en modifier, d'en supprimer ou encore d'en rechercher
En savoir plus : https://www.excelformation.fr/video-comment-creer-un-formulaire-pour-entrer-des-donnees-sans-macro-vba.html
| Fichier : |
|
| Onglet : |
|
Pour convertir un CSV en fichier Excel, nous procédons de la manière suivante :
Nous commençons par sélectionner la colonne A
Puis nous nous rendons dans le menu Données > Convertir
Dans la fenêtre qui s’affiche, nous choisissons l’option "Délimité"
Et enfin dans la fenêtre suivante, nous choisissons "Point-virgule" et nous validons en appuyant sur [OK]
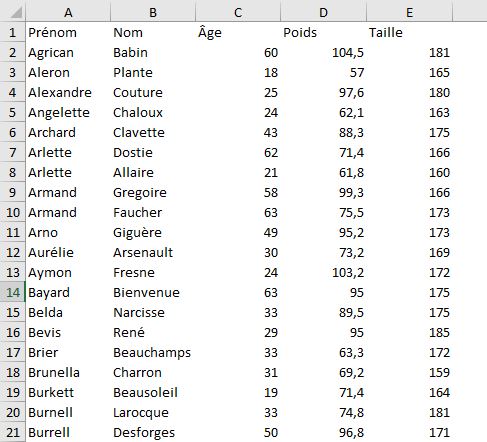
| Fichier : |
|
| Onglet : |
|
Pour incrémenter une valeur contenue dans une cellule, nous ne pouvons simplement sélectionner la cellule et utiliser la poignée de recopie :
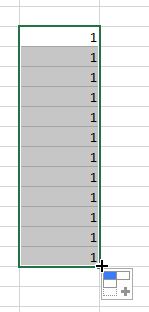
Cela aurait pour conséquences de simplement recopier la cellule.
Pour régler ce problème, nous pouvons utiliser deux méthodes :
- Soit nous sélectionnons également la cellule voisine pour sélectionner plus d’une cellule
- Soit nous appuyons sur la touche [Ctrl] en utilisant la poignée de recopie
| Fichier : |
|
| Onglet : |
|
Lorsque nous souhaitons extraire une information dans une table de données sur Excel, la méthode la plus rependue consiste à utiliser la fonction RECHERCHEV() :
=RECHERCHEV(valeur_cherchée;table_matrice;no_index_col;valeur_proche) Cette fonction attend donc quatre arguments.
- Le premier de ces arguments permet de renseigner la valeur à rechercher dans la base de données (le mot fraise se trouve dans la cellule A11)
- Le second permet de renseigner la plage des cellules de la table dans laquelle se trouve les données (plage des cellules A7 à B9)
- Ensuite, l'argument no_index permet de saisir le numéro de la colonne dans laquelle se trouve l'information à extraire (2ième colonne)
- Enfin le dernier de ces argument permet de dire si nous souhaitons qu'Excel effectue une recherche approchante ou exacte (FAUX nous souhaitons récupérer la valeur exacte du fruit)
=RECHERCHEV(A11;A7:B9;2;FAUX)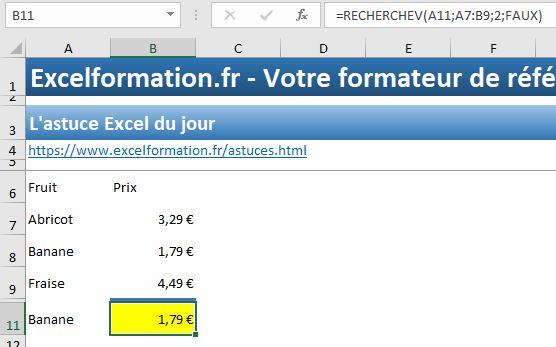
Nous pouvons maintenant modifier la valeur de la cellule A11 pour modifier la recherche.
Voilà pour le fonctionnement de la fonction RECHERCHEV(), qui est probablement la méthode la plus utilisée pour effectuer une recherche dans une table de données.
Mais nous aurons l'occasion de découvrir qu'il existe d'autres méthodes plus intéressantes.
En savoir plus : https://www.excelformation.fr/formation-vido-gratuite-tout-absolument-tout-savoir-sur-la-formule-recherchev.html
| Fichier : |
|
| Onglet : |
|
Pour supprimer automatiquement les doublons contenus dans une plage de cellules Excel, il suffit de sélectionner les cellules de cette plage, puis de nous rendre dans le menu Données > Supprimer les doublons :
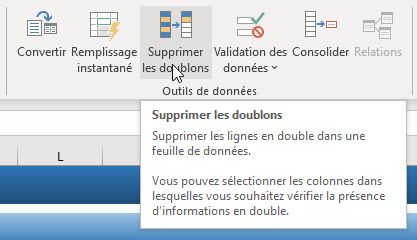
Excel nous affiche ensuite une fenêtre pour valider les coordonnées des cellules pour lesquelles nous souhaitons supprimer les doublons :
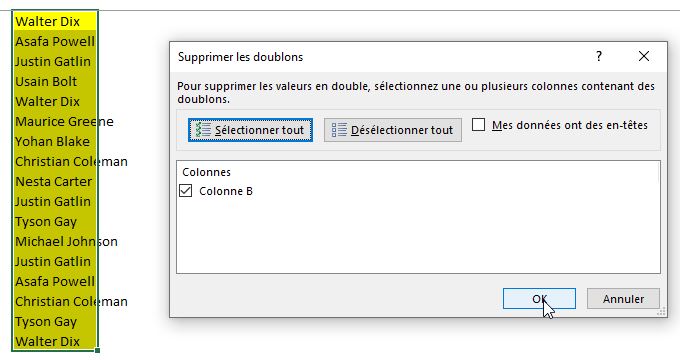
Il ne reste plus qu’à cliquer sur le bouton [OK] pour valider l’effacement des doublons :
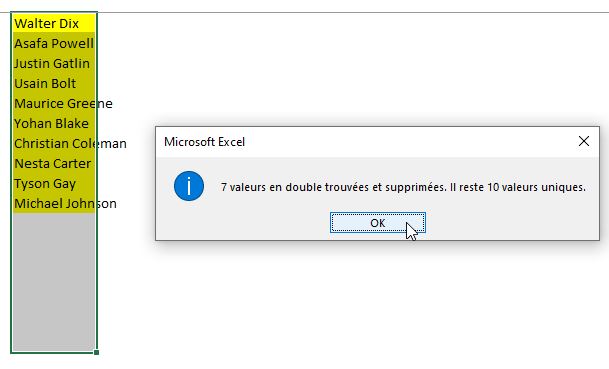
Tri et filtre de données
| Fichier : |
|
| Onglet : |
|
Pour trier facilement une base sur Excel :
- Sélectionner une cellule de la colonne à trier
- Puis se rendre dans le menu Données > Trier AZ
- Encore plus rapide
- [Alt],[é],[2] = tri croissant
- [Alt],[é],[d] = tri décroissant
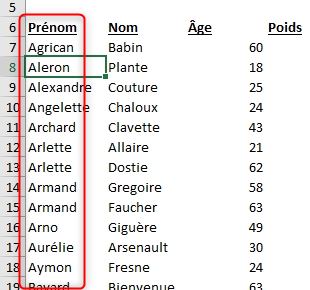
Il est possible de trier des textes, des nombres ou encore des dates.
En savoir plus : https://www.excelformation.fr/comment-analyser-des-donnees-avec-excel-tri-filtre-filtre-elabore-tableaux-croises-dynamiques.html
| Fichier : |
|
| Onglet : |
|
Pour classer une base de donnée aléatoirement, nous pouvons procéder de la manière suivante :
- Nous nous plaçons sur la première ligne du tableau, sur la cellule située juste à droite
- Nous y insérons la fonction ALEA() qui permet de tirer un nombre aléatoirement compris entre 0 et 1

Nous étendons la formule sur toutes les lignes du tableau en double cliquant sur la poignée de recopie
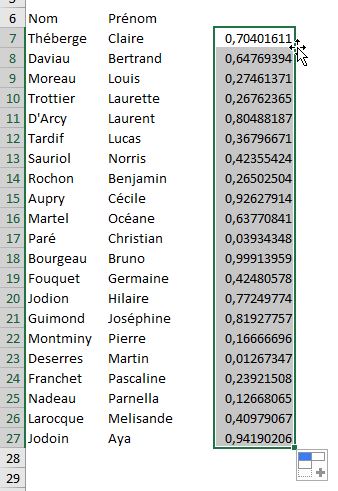
- Il ne reste ensuite plus qu’à retrier le tableau en fonction de cette nouvelle colonne Classer le tableau en fonction de cette colonne (Données > Trier de A à Z)
- Pour finir, nous pouvons supprimer la colonne dans laquelle nous avions inséré la fonction ALEA()
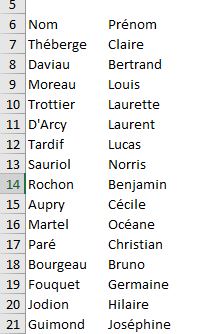
En savoir plus : https://www.excelformation.fr/la-fonction-alea.html
| Fichier : |
|
| Onglet : |
|
Pour filtrer facilement une base :
- Clic-droit sur la valeur à filtrer (Arlette) > Filtrer > Valeur de la cellule sélectionnée
- Pour désactiver :
- soit Données > Effacer pour afficher toutes les données en conservant le filtre
- soit Données > Filtrer pour désactiver le filtre
Les données sont filtrées
En savoir plus : https://www.excelformation.fr/comment-analyser-des-donnees-avec-excel-tri-filtre-filtre-elabore-tableaux-croises-dynamiques.html
Les contrôle des données saisies
| Fichier : |
|
| Onglet : |
|
Pour n’autoriser que la saisie de nombres dans une cellule, nous allons utiliser la validation des données.
Pour commencer, nous sélectionnons la ou les cellules concernées.
Puis nous nous rendons dans le menu Données > Validation de données > Validation de données :
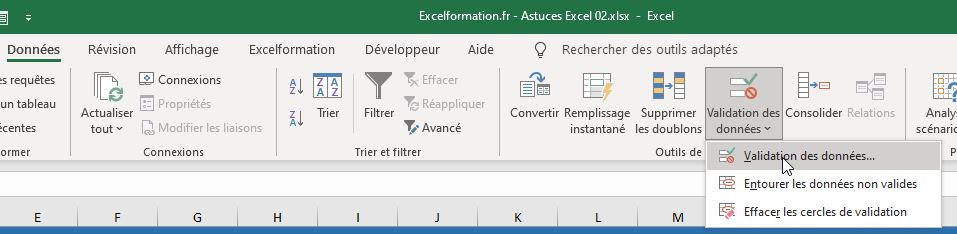
Pour nous choisissons d’insérer une validation « Personnalisée » avec la formule :
=ESTNUM(B7)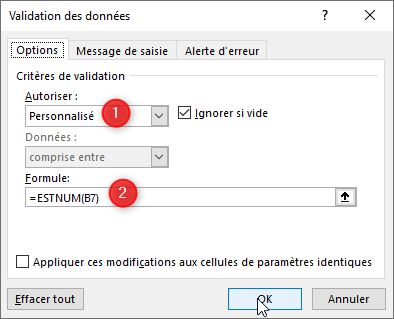
Ici la référence à la cellule B7 correspond à la cellule active.
Maintenant, si nous essayons de saisir autre chose qu’une valeur numérique, Excel nous affichera un message d’erreur :
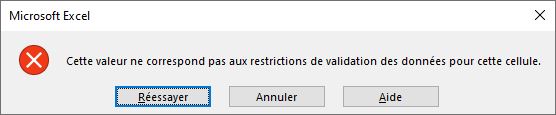
En savoir plus : https://www.excelformation.fr/controler-saisie-sans-macro-excel.html
| Fichier : |
|
| Onglet : |
|
Pour ne permettre que la saisie de textes dans une cellule, nous allons utiliser la validation des données.
Pour commencer, nous sélectionnons la ou les cellules concernées.
Puis nous nous rendons dans le menu Données > Validation de données > Validation de données :
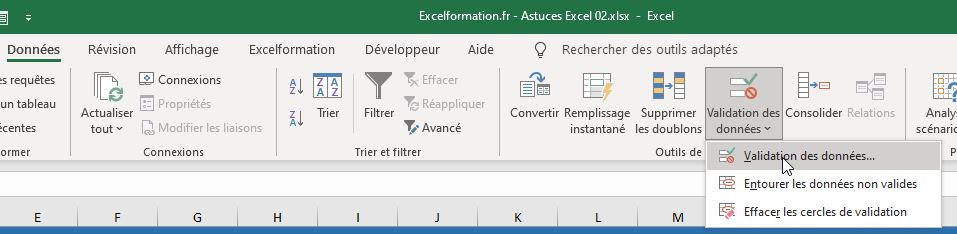
Pour nous choisissons d’insérer une validation « Personnalisée » avec la formule :
=ESTTEXTE(B7)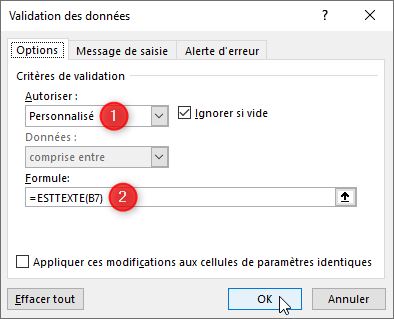
Ici la référence à la cellule B7 correspond à la cellule active.
Maintenant, si nous essayons de saisir autre chose qu’un texte, Excel nous affichera un message d’erreur :
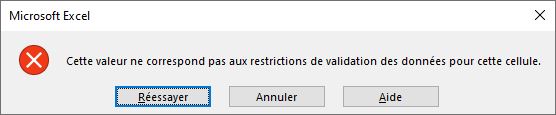
En savoir plus : https://www.excelformation.fr/controler-saisie-sans-macro-excel.html
| Fichier : |
|
| Onglet : |
|
Pour ne permettre que la saisie de numéros de téléphones dans une cellule, nous allons utiliser la validation des données.
Pour commencer, nous sélectionnons la ou les cellules concernées.
Puis nous nous rendons dans le menu Données > Validation de données > Validation de données :
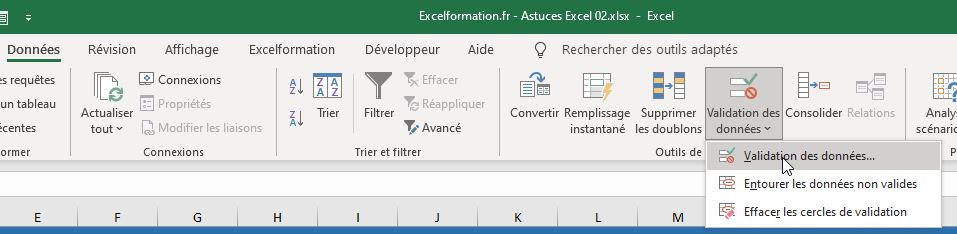
Pour nous choisissons de n’autoriser la saisie que de nombres entiers :
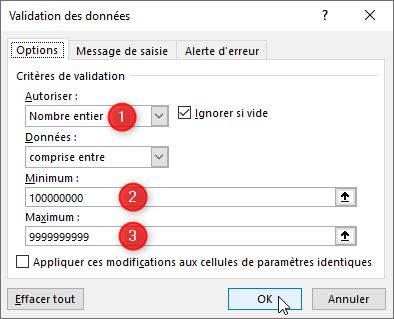
Ces nombres doivent être compris entre 1000000000 et 9999999999, c’est-à-dire tout nombre composé de 10 chiffres.
Maintenant, si nous essayons de saisir autre chose qu’un numéro de téléphone, Excel nous affichera un message d’erreur :
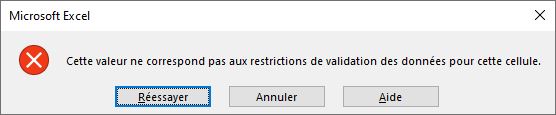
En savoir plus : https://www.excelformation.fr/controler-saisie-sans-macro-excel.html
| Fichier : |
|
| Onglet : |
|
Pour effacer certaines cellules en fonction de leur valeur :
- Nous sélectionnons les cellules sur lesquelles se trouvent les valeurs à effacer
- Ensuite, nous appuyons sur les touches [Ctrl]+[H] pour lancer la fenêtre de remplacement
- Dans le champ « Rechercher », nous saisissons la valeur à supprimer
- Dans le champ « Remplacer », nous ne saisissons rien du tout
- Enfin, nous validons en appuyant sur le bouton « Remplacer tout »
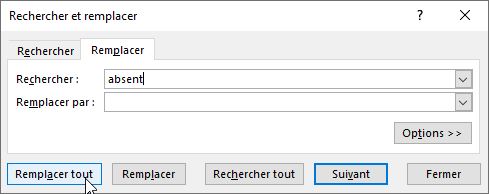
En savoir plus : https://www.excelformation.fr/remplacer-ctrl-h-excel.html
| Fichier : |
|
| Onglet : |
|
Pour utiliser le correcteur orthographique sur Excel, il suffit d’appuyer sur la touche [F7] depuis n’importe quelle cellule pour lancer une correction de toutes la feuille active :
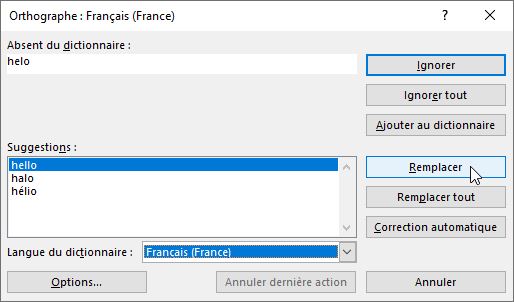
Pour ne corriger que l’orthographe d’une cellule donnée, il faut double-cliquer sur celle-ci (ou appuyer sur la touche [F2]) pour entrer en mode saisie, puis appuyer sur la touche [F7]
Saisie des données : divers
| Fichier : |
|
| Onglet : |
|
Pour inverser rapidement les lignes et les colonnes d’un tableau, nous procédons de la manière suivante :
Nous commençons par sélectionner les données à inverser :
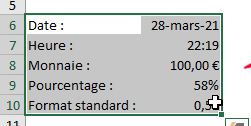
- Puis nous les copions en appuyant sur les touches [Ctrl]+[C]
- Ensuite, nous sélectionnons les cellules de destination (ou la cellule située en haut à gauche) :

Et nous nous rendons dans le menu Accueil pour dérouler le menu Coller et choisir « Collage spécial »
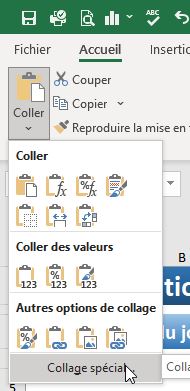
Enfin, dans la fenêtre qui s’affiche, nous choisissons l’option « Transposé » et nous validons en appuyant sur le bouton [OK] :
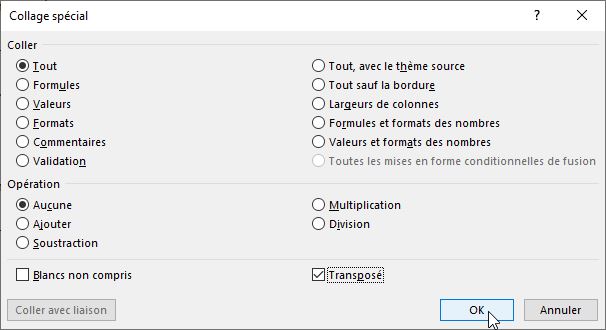
Le sens des cellules est maintenant inversé :
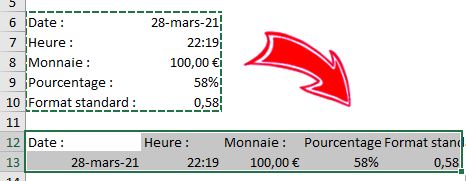
| Fichier : |
|
| Onglet : |
|
Pour dynamiquement les lignes et les colonnes d’un tableau, tout en conservant le lien entre les données d’origine et celles nouvellement crées, nous allons pouvoir utiliser la fonction TRANSPOSE().
En effet, dans l’astuce précédente, nous avons vu comment créer une inversion rapidement, mais celle-ci créé de nouvelles valeurs, sans dépendance avec les cellules de base.
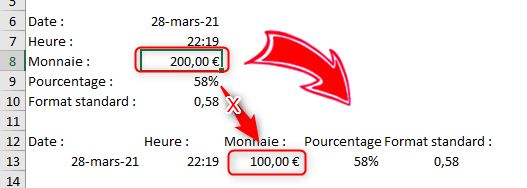
En utilisant la fonction TRANSPOSE(), nous allons demander à Excel de créer un nouveau tableau qui ira directement créer des références aux cellules d’origines :
=TRANSPOSE(A6:B10)Attention, la fonction TRANSPOSE() est à confirmer comme étant une fonction matricielle, c’est-à-dire à valider en utilisant simultanément les touches [Ctrl]+[Majuscule]+[Entrée].
Une fois la cellule matricielle envoyée, Excel ajoute automatiquement des accolades au début et à la fin de la formule :

Nous pouvons maintenant modifier les valeurs du tableau d’origine, pour qu’Excel les mette à jour sur le tableau transposé :
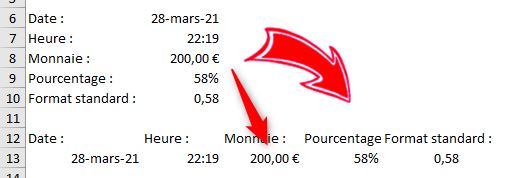
| Fichier : |
|
| Onglet : |
|
Pour sélectionner les cellules vides et leur attribuer une valeur :
- Nous sélectionnons toute la plage des cellules concernées
- Ensuite, nous appuyons sur la touche [F5] du clavier pour afficher la fenêtre « Atteindre »
- Sur cette fenêtre, nous cliquons sur le bouton « Cellules »
- Nous cochons ensuite de sélectionner les « Cellules vides », puis nous cliquons sur le bouton [Ok]
La sélectionnons se réduit aux seules cellules sans contenu :
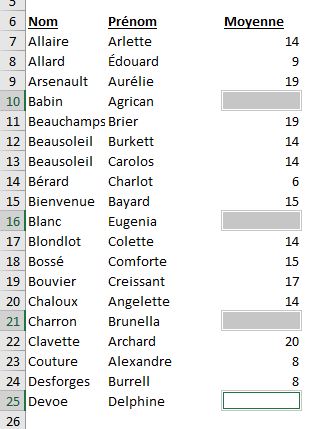
Nous pouvons ensuite saisir une valeur (« Absent ») et valider en appuyant sur [Ctrl]+[Entrée]
3. Format de cellule et de nombres
Format de nombre
| Fichier : |
|
| Onglet : |
|
Pour modifier rapidement le format des textes contenus dans une cellules, nous pouvons soit utiliser les boutons présents dans le menu Accueil du ruban :
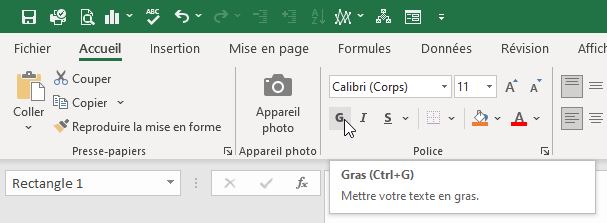
Soit, pour aller encore plus vite nous pouvons utiliser les raccourcis clavier :
- Passer le texte en gras : Ctrl+B
- Passer le texte en italique : Ctrl+I
- Souligne le texte : Ctrl+U
| Fichier : |
|
| Onglet : |
|
Pour modifier rapidement le format des textes contenus dans une cellules, nous pouvons soit utiliser les boutons présents dans le menu Accueil du ruban :
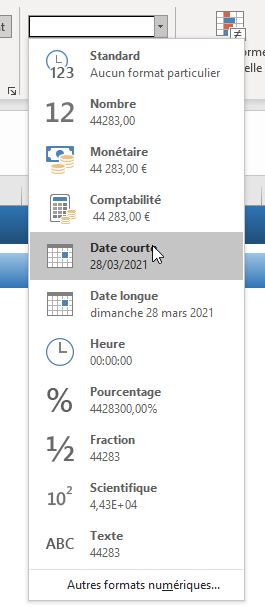
Soit, pour aller encore plus vite nous pouvons utiliser les raccourcis clavier :
- Ctrl+J : format date
- Ctrl+Q : format heure
- Ctrl+M : format monétaire
- Ctrl+Maj+% : format pourcentage
- Ctrl+R : appliquer le format standard
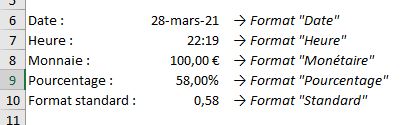
| Fichier : |
|
| Onglet : |
|
Pour saisir un numéro de téléphone dans Excel, nous allons devoir utiliser une petite astuce peu connue.
En effet, si nous saisissons un numéro de téléphone, Excel va le transformer en nombre en supprimant le zéro :
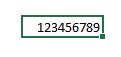
Pour éviter cette modification et afficher clairement le numéro de téléphone sans avoir besoin de convertir la cellule en texte, nous pouvons effectuer un clic-droit sur la cellule > Format de cellule.
Ensuite, dans la fenêtre qui s’affiche, nous choisissons la catégorie « Spécial », dans laquelle nous trouverons le format « Numéro de téléphone » :
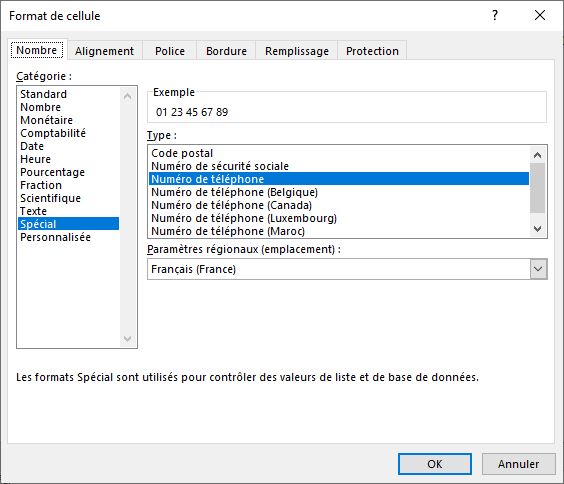
| Fichier : |
|
| Onglet : |
|
Pour identifier rapidement les cellules dont la valeur est inférieure à une valeur donnée, nous pouvons utiliser une mise en forme conditionnelle
Pour commencer, nous sélectionnons les cellules dans lesquelles se trouve les nombres :
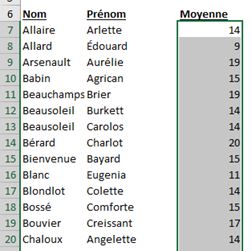
Ensuite, nous nous rendons dans le menu Accueil > Mise en forme conditionnelle > Règles de mise en surbrillance des cellules > Inférieur à…
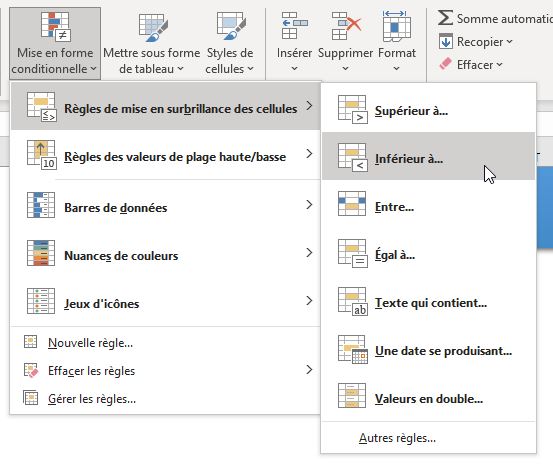
Dans la fenêtre qui s’affiche, nous choisissons de modifier le format pour les cellules dont la valeur est Inférieure à 10 :
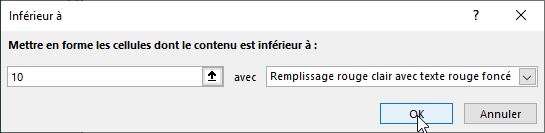
De cette manière, nous retrouvons bien en évidence les notes des élèves qui n’ont pas obtenus la moyenne :
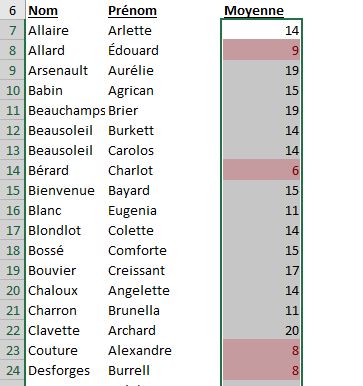
| Fichier : |
|
| Onglet : |
|
Pour identifier rapidement les cellules dont la valeur maximale dans une colonne, nous pouvons utiliser une mise en forme conditionnelle
Pour commencer, nous sélectionnons les cellules dans lesquelles se trouve les nombres :
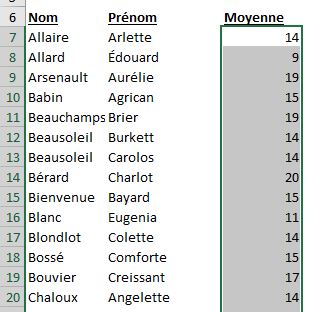
Puis pour faciliter l’exploitation de ces cellules, nous allons nommer cette plage en saisissant le nom « _notes » dans la zone des noms, située au-dessus de la feuille de calcul :
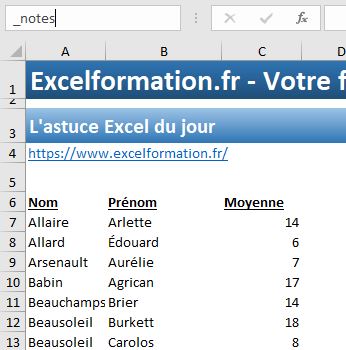
Ensuite nous validons ce nom en appuyant sur [Entrée] et nous nous rendons dans le menu Accueil > Mise en forme conditionnelle > Nouvelle règle :
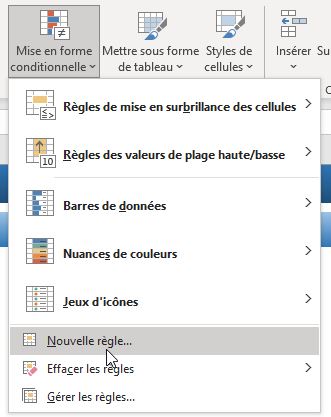
Dans la fenêtre qui s’affiche, nous choisissons d’ « Utiliser une formule pour déterminer pour quelles cellules le format sera appliqué », et nous saisissons la formule « =c7=max(_notes) » :
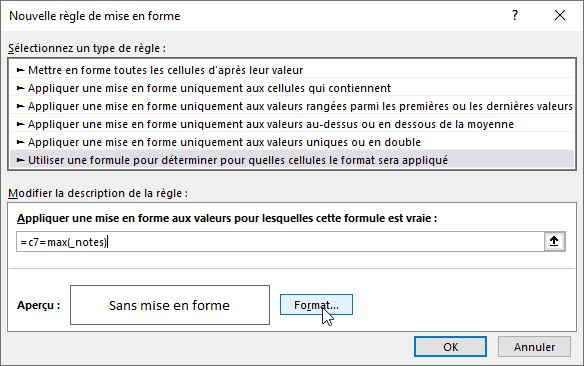
La cellule C7 que nous utilisons dans cette formule correspond à la cellule active :
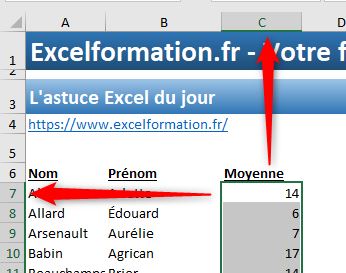
Puis nous appuyons sur le bouton [Format] pour personnaliser l’affichage des cellules pour lesquelles la formule va renvoyer la valeur VRAI (par exemple en appliquant un fond vert.
De cette manière, nous retrouvons bien en évidence la meilleure note obtenue par les élèves de la classe :
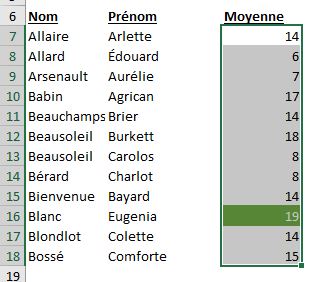
| Fichier : |
|
| Onglet : |
|
Pour afficher des nombres contenus dans une cellule en k€ :
- Nous commençons par sélectionner les cellules concernées
- Puis, nous effectuons un clic-droit afin de sélectionner « Format de cellule »
- Dans la catégorie Format personnalisé, nous saisissons le format suivant : # ##0 "k€"
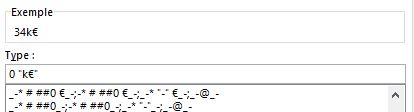
Chaque espace insérée après le zéro va permettre de réduire le nombre d’un millier.
Avec deux espaces, nous aurons donc un nombre affichant des millions :
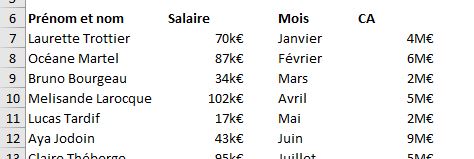
En savoir plus : https://www.excelformation.fr/video-comment-afficher-des-donnes-en-milliers-d-euros-k.html
| Fichier : |
|
| Onglet : |
|
Pour ajouter automatiquement le « s » au pluriel, il faut appliquer un style spécifique :
- Nous sélectionnons les cellules concernées, puis nous effectuons un clic droit afin de choisir « Format de cellules »
- Ensuite, dans la catégorie « Format personnalisé » nous insérons le format suivant : [<=1]0" point";0" points"
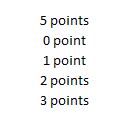
| Fichier : |
|
| Onglet : |
|
Pour afficher une durée supérieure à 24h nous devons modifier le format de nombre, en effectuant une clic droit sur la cellule afin de choisir « Format de cellule ».
Dans la catégorie « Format personnalisé », nous saisissons le format : [hh]:mm (avec les h entre crochets).
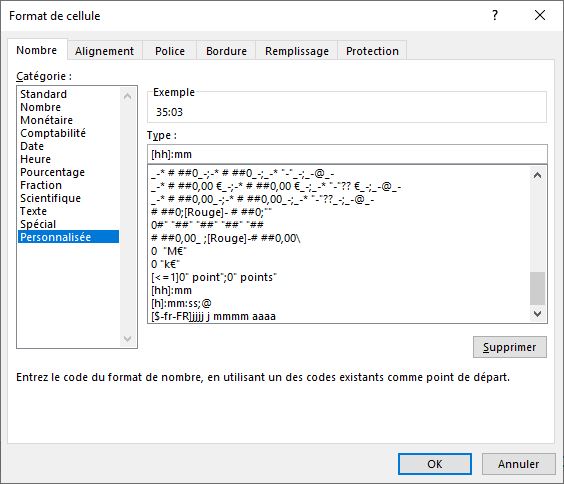
| Fichier : |
|
| Onglet : |
|
Pour désactiver la notation scientifique qu'Excel applique automatiquement sur les nombres de plus de 10 chiffres (par exemple 1,23457E+14 à la place de 123456789012345) , il suffit de modifier le format de nombre de la cellule.
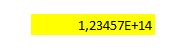
Nous pouvons soit choisir un format de type Nombre (depuis le menu Accueil > Groupe Nombre > Nombre) :
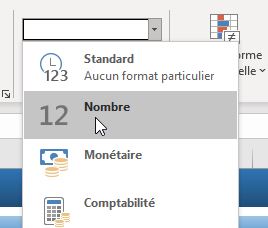
Attention toutefois, si la largeur de la cellule n'est pas suffisante, Excel va afficher des dièses à la place du nombre :
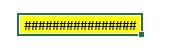
Mais pas de panique, il suffit simplement d'augmenter celle-ci :
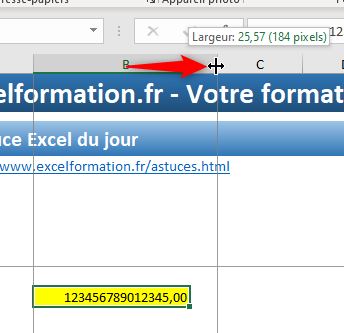
Nous pouvons également masquer les décimales, ou encore ajouter un séparateur de milliers.
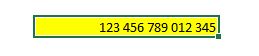
Format de cellule
| Fichier : |
|
| Onglet : |
|
Pour appliquer une couleur de fond en fonction de la valeur d'une cellule, nous allons utiliser la mise en forme conditionnelle :
Pour commencer, nous sélectionnons les cellules dans lesquelles se trouve les nombres :
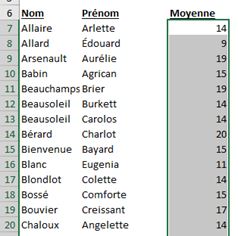
Ensuite, nous nous rendons dans le menu Accueil > Mise en forme conditionnelle > Nuance de couleurs :
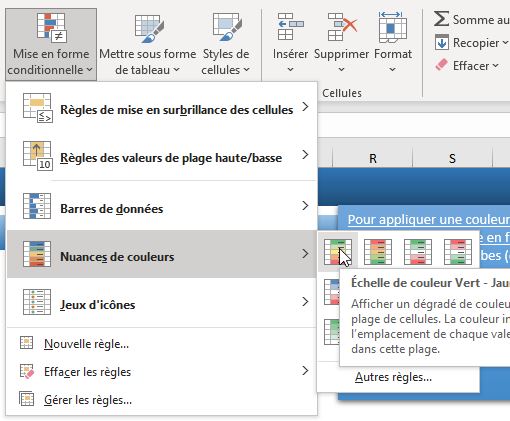
Excel applique automatiquement une couleur aux cellules en fonction de leurs valeurs (du rouge plus les plus petites valeurs vers le vert pour les grandes) :
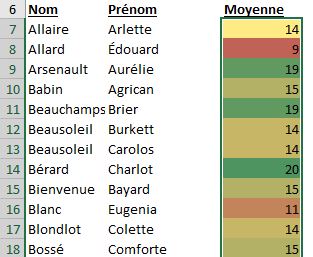
| Fichier : |
|
| Onglet : |
|
Pour supprimer la mise en forme d’une plage de cellule, et réparer les éventuelles mauvaises manipulations :
- Nous sélectionnons les cellules à réparer
- Puis nous nous rendons dans le menu Accueil > Effacer > Format
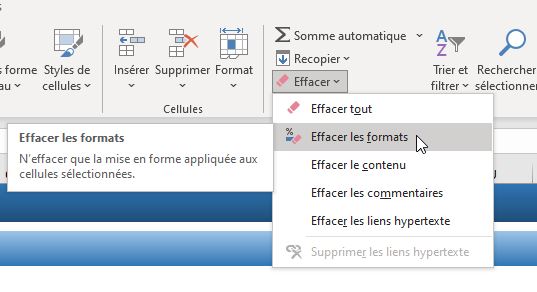
Pour gagner du temps, nous pouvons également utiliser le raccourci clavier [Alt], [L], [7], [F]
| Fichier : |
|
| Onglet : |
|
Pour créer rapidement un tableau à double entrée, nous commençons par saisir les en-têtes de lignes et de colonnes dans la première cellule du tableau :
- Nous commençons par l'en-tête des lignes (Heure)
- Pour aller à la ligne [Alt]+[Entrée]
- Puis l'en-tête des colonnes (Jour)

Ensuite, nous déplaçons la première ligne vers la droite de la cellule en ajoutant des espaces en début de cellule
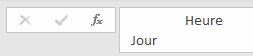
Pour finir, nous insérons une bordure en diagonale d'une couleur autre que celle du fond de la cellule (clic-droit > Format de cellules > Bordures)
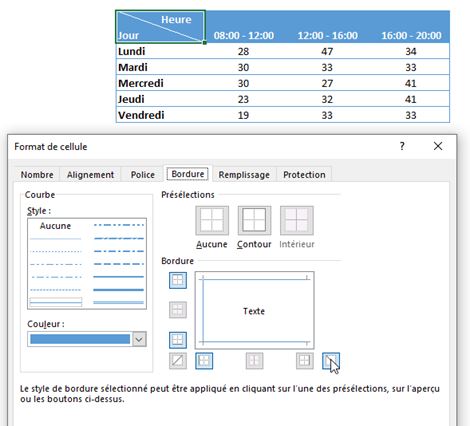
| Fichier : |
|
| Onglet : |
|
Pour barrer tout le texte contenu dans une cellule Excel, il suffit de sélectionner la cellule, puis d'effectuer un clic-droit > Format de cellule et d'activer l'option « Barré » dans l'onglet Police :
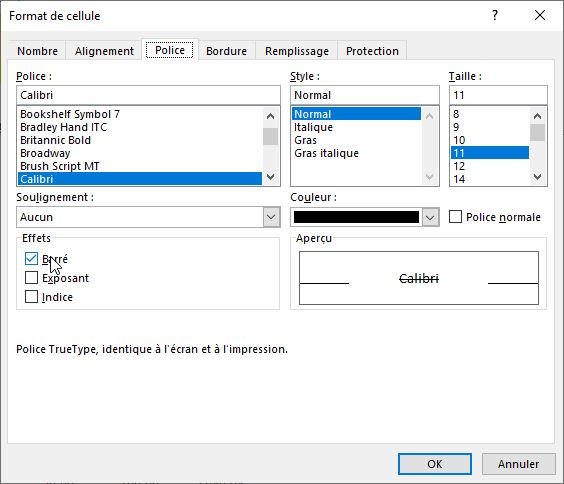
Pour ne barrer qu'une partie du texte d'une cellule, nous la sélectionnons, puis nous appuyons sur la touche [F2] pour entrer en mode « Modifier ».
Ensuite, nous sélectionnons le texte à barrer et nous pouvons à nouveau effectuer un clic-droit > Format de cellule et activer l'option « Barré » dans l'onglet Police.
| Fichier : |
|
| Onglet : |
|
Pour barrer automatiquement le contenu d'une cellule Excel, nous pouvons utiliser une mise en forme conditionnelle.
Imaginons que nous disposions d’un tableau de calcul des mensualités de remboursement d'un prêt, dans lequel nous souhaitions barrer toutes les échéances échues.
Pour cela, nous commençons par sélectionner les cellules de la colonne Date (en sélectionnant la première, puis en appuyant sur les touches [Majuscule]+[Ctrl]+[Flèche bas]).
Ensuite, nous nous rendons dans le menu Accueil > Mise en forme conditionnelle > Nouvelle règle.
Nous sélectionnons la dernière option « Utiliser une formule pour déterminer pour quelles cellules le format sera appliqué » et nous saisissons la formule :
=A10<AUJOURDHUI() 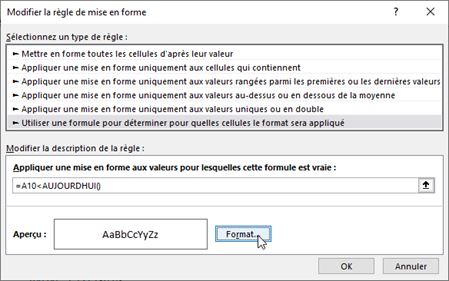
Nous validons et toutes les dates passées seront automatiquement barrées :
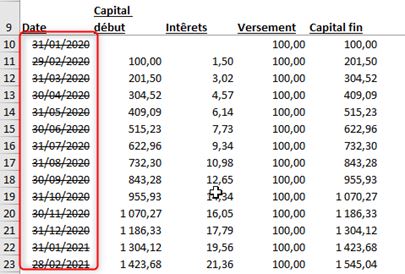
| Fichier : |
|
| Onglet : |
|
Avez-vous déjà essayé de centrer des nombres de taille différente ?
À ce moment-là, la lecture des informations sera rendue complexe, car les nombres ne seront pas alignés :
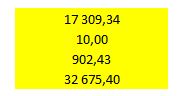
Pour les aligner au centre de la cellule, nous allons pouvoir appliquer le format de nombre suivant (Clic-droit > Format de cellule > Personnalisé) :
?? ???,00 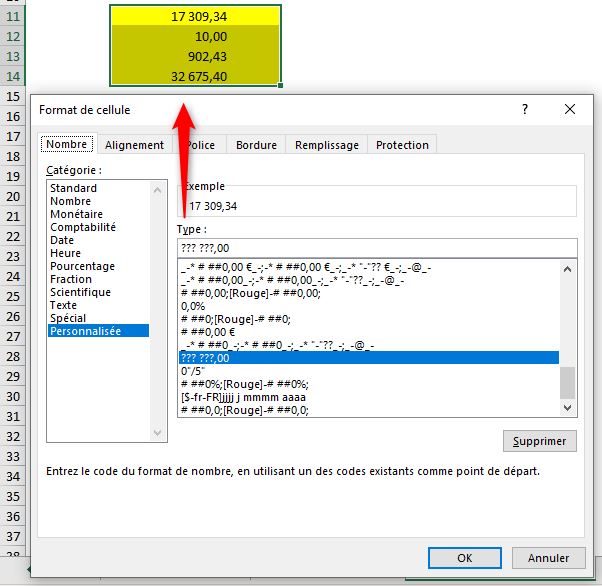
| Fichier : |
|
| Onglet : |
|
Pour ajuster automatiquement une taille de commentaire, qui va automatiquement s'adapter au contenu de celui-ci, nous procédons de la manière suivante :
- Nous commençons par sélectionner le commentaire (sélection de la cellule, puis [Maj]+[F2])
- Puis nous effectuons un clic-droit sur la bordure de celui-ci
- Nous sélectionnons format de zone
- Et enfin dans l'onglet alignement, nous cochons l'option « Taille automatique » depuis l’onglet Alignement
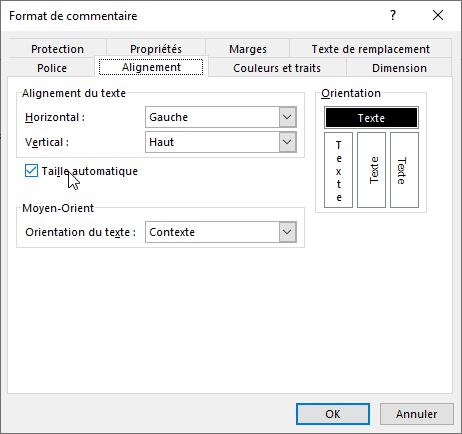
Maintenant, le commentaire va automatiquement s'adapter en largeur et en hauteur en fonction de son contenu :
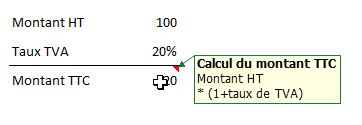
4. Navigation et déplacements
Gestion de la feuille de calcul
| Fichier : |
|
| Onglet : |
|
Pour créer rapidement un sommaire dans une feuille de calcul :
- Sélectionner la première cellule de destination
- Lui affecter un nom en le saisissant directement dans la zone de nom (située en haut à gauche, juste avant la barre des formules)
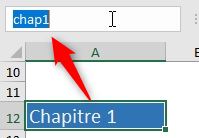
- Valider en appuyant sur la touche [Entrée]
- Sélectionner la cellule dans laquelle le sommaire va être inséré
- Créer un lien en appuyant sur [Ctrl]+[K]
- Choisir l’emplacement dans le fichier
- Sélectionner le nom créé précédemment
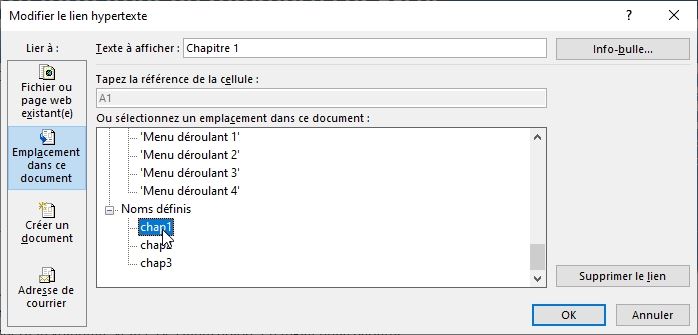
- Répéter l’opération pour chaque ligne du sommaire
- Le sommaire est créé
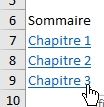
En savoir plus : https://www.excelformation.fr/sommaire-automatique-excel.html
| Fichier : |
|
| Onglet : |
|
- Pour se déplacer rapidement dans Excel sans souris, nous pouvons utiliser les flèches de directions.
- Mais pour se déplacer directement sur l’une des extrémités d’un tableau (c’est-à-dire juste avant d’atteindre une cellule vide, ou l’un des bords de la feuille de calcul, nous pouvons utiliser le raccourci clavier [Ctrl]+[Flèches].
- Pour atteindre directement la première cellule de la feuille de calcul : [Ctrl]+[Home]
- Pour atteindre la dernière cellule de la feuille de calcul : [Ctrl]+[Fin]
En savoir plus : https://www.excelformation.fr/selection-cellules-excel.html
| Fichier : |
|
| Onglet : |
|
Pour choisir, la cellule active après validation d'une formule :
- [Entrée] : sélectionner la cellule située juste en dessous
- [Tabulation] : Sélectionner la cellule située juste à droite
- [Maj]+[Entrée] ou [Maj]+[Tabulation] : inverser (cellule du dessus ou à gauche)
En savoir plus : https://www.excelformation.fr/selection-cellules-excel.html
| Fichier : |
|
| Onglet : |
|
Pour que conserver les premières ou colonnes à l’écran lorsque nous effectuons un défilement vertical ou horizontal, nous allons devoir figer les cellules.
Pour cela, nous sélectionnons la cellule qui se trouve juste en dessous ou à droite des lignes ou colonnes à figer :
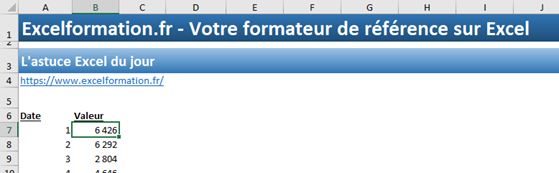
Puis, nous nous rendons dans le menu Affichage > Figer les volets > Figer les volets :

Ici, nous avons sélectionné la cellule B7, donc les lignes 1 à 6 et la colonne A resterons à l’écran lorsque que nous effectuerons un défilement :
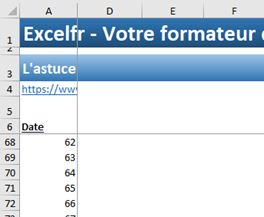
En savoir plus : https://www.excelformation.fr/fractionner-fenetre-excel.html
| Fichier : |
|
| Onglet : |
|
Pour aller directement sur une cellule donnée sans en connaître ses coordonnées, nous commençons par lui donner un nom :
- Nous sélectionnons la cellule,
- Puis nous saisissons le nom dans la zone des noms
- Et enfin, nous appuyons sur la touche [Entrée] pour valider la création de ce nom
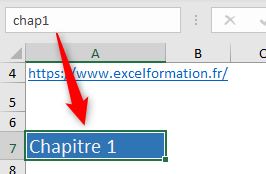
Ensuite, pour atteindre l’une des cellules nommées sur la feuille de calcul, il suffit d’appuyer sur la touche [F5] :
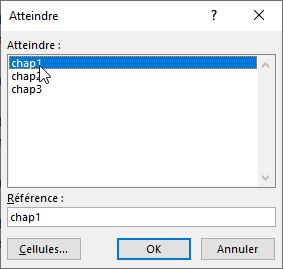
En savoir plus : https://www.excelformation.fr/recherche-ctrl-f-excel.html
| Fichier : |
|
| Onglet : |
|
Pour ajouter un nouvel onglet dans le classeur actif il existe plusieurs méthodes
- Méthode 1 : Accueil > Insérer > Insérer une feuille
- Méthode 2 méthode rapide (insérer feuille à droite de la feuille active) : cliquer sur le bouton (+) dans la barre des onglets
- Méthode 3 raccourci clavier (insérer feuille à gauche de la feuille active) : [Maj]+[F11]
En savoir plus : https://www.excelformation.fr/inserer-nouvelles-feuilles-excel.html
| Fichier : |
|
| Onglet : |
|
Astuce pour dupliquer facilement une feuille de calcul
- Méthode classique : Clic-droit sur l’onglet de la feuille à dupliquer> Déplacer ou copier > Cocher créer une copie
- Méthode rapide : Faire glisser l'onglet en maintenant la touche [Ctrl] enfoncée
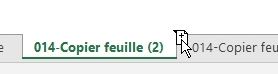
En savoir plus : https://www.excelformation.fr/inserer-nouvelles-feuilles-excel.html
| Fichier : |
|
| Onglet : |
|
En général, lorsque l'on insère une zone de texte, nous fixons sa taille et celle-ci aura alors un fond blanc.
Pour mettre en place une zone intelligente, il suffit de cliquer simplement sur la feuille lorsque nous insérons la zone de texte.
La zone de texte insérée n'aura alors pas de taille, elle va s’adapter automatiquement à son contenu :
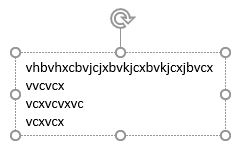
La zone de texte n’a pas de couleur de fond, ni de bordure.
| Fichier : |
|
| Onglet : |
|
Par défaut, lorsque nous voulons imprimer une cellule de calcul, Excel va reprendre toutes les cellules de celle-ci.
Pour nous en rendre compte, il suffit de se rendre dans la fenêtre d'aperçu avant impression.
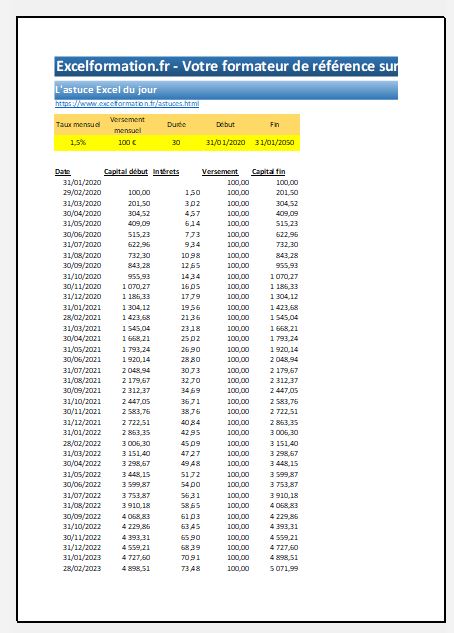
Pour n'imprimer que certaines cellules, nous pouvons définir une zone d'impression depuis le menu Mise en page. Mais il y a plus simple !
Par exemple, pour imprimer uniquement les mensualités de l'année 2021, il suffit de sélectionner les cellules concernées, ensuite dans la fenêtre de paramétrage de l'impression, nous pouvons sélectionner de n'imprimer que les cellules sélectionnées (en dessous de Page) :
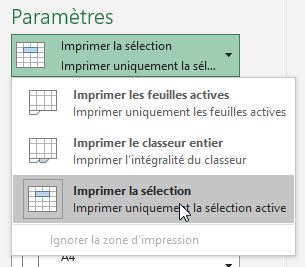
Si nous souhaitons en plus de cela imprimer l'en-tête de tableau ou de la feuille de calcul, revenons sur la feuille de calcul, puis nous nous rendons dans le menu Mise en page > Imprimer les titres. Dans la zone Lignes à répéter en haut, nous choisissons les lignes correspondantes, puis nous validons en appuyant sur OK :
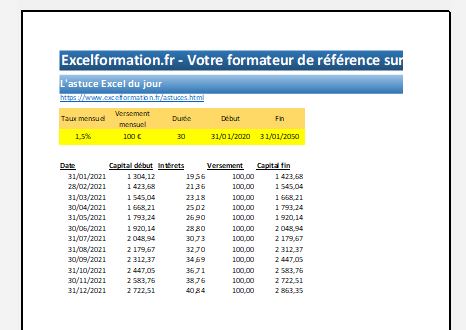
Les en-têtes seront bien imprimés.
Gestion du classeur
| Fichier : |
|
| Onglet : |
|
Pour créer un lien vers une autre feuille de calcul, il suffit suivre la procédure du chapitre « Comment créer un sommaire sur Excel ? », en sélectionnant la feuille de destination dans la fenêtre de sélection de la destination
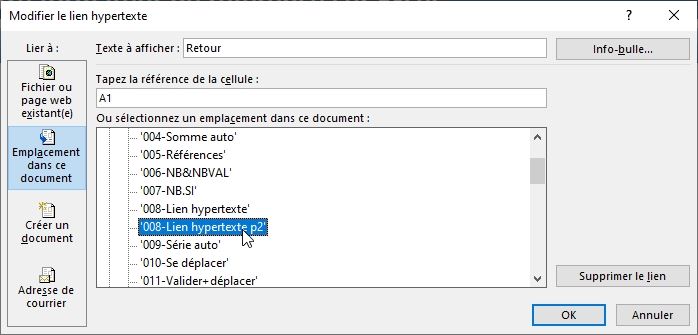
| Fichier : |
|
| Onglet : |
|
Pour changer de feuille rapidement :
- Feuille suivante : [Ctrl]+[Page down]
- Feuille précédente : [Ctrl]+[Page up]
En savoir plus : https://www.excelformation.fr/selection-cellules-excel.html
| Fichier : |
|
| Onglet : |
|
Pour switcher de classeur : [Ctrl]+[Tabulation] (afficher le classeur précédemment affiché).
Pour revenir au classeur d’origine, il suffit de rappuyer à nouveau sur les mêmes touches.
| Fichier : |
|
| Onglet : |
|
Saviez-vous qu’il est possible de colorer l’onglet d’une feuille de calcul Excel ?
- Pour cela, nous effectuons un clic-droit sur l’onglet
- Puis nous sélectionnons « Couleur d'onglet » afin de sélectionner la couleur souhaitée
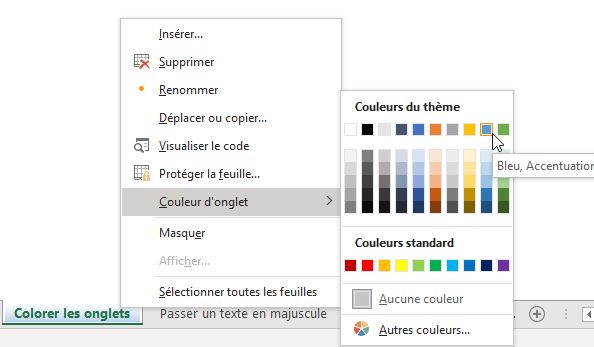
Pratique pour regrouper les onglets similaires ou pour identifier rapidement les onglets importants
| Fichier : |
|
| Onglet : |
|
Pour effectuer une recherche dans tout le classeur, nous appuyons sur les touches [Ctrl]+[F] pour ouvrir l'outil de recherche.
Ensuite, nous déployons les options en cliquant sur le bouton [Options >>], et dans le menu « Dans », nous choisissons « Classeur » :
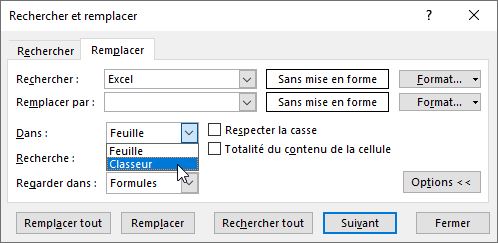
En savoir plus : https://www.excelformation.fr/recherche-ctrl-f-excel.html
| Fichier : |
|
| Onglet : |
|
Pour protéger l'ouverture du classeur avec un mot de passe, nous nous rendons dans le menu Fichier > Informations > Protéger le classeur > Chiffrer avec mot de passe :
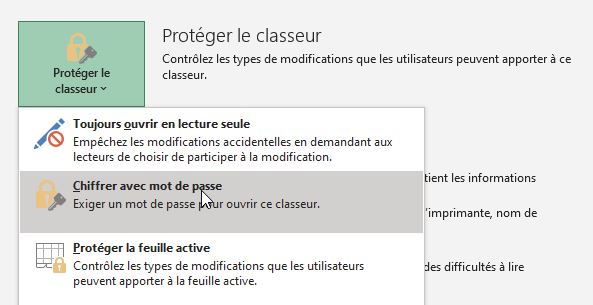
Excel ouvre alors une fenêtre dans laquelle nous pourrons saisir un mot de passe :
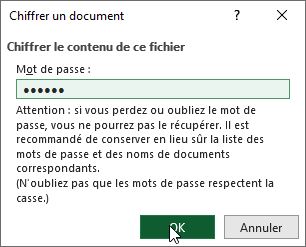
Après avoir confirmé le mot de passe, celui-ci se systématiquement demandé lors de l’ouverture du classeur.
Attention, il s'agit de la sécurité la plus évoluée d'Excel. Il sera pratiquement impossible d'ouvrir le classeur sans ce mot de passe.
Gestion des cellules
| Fichier : |
|
| Onglet : |
|
Pour sélectionner rapidement une ligne
- Cliquer sur le numéro de la ligne
- Plus rapide : [Maj]+[Espace] pour sélectionner la ou les lignes actives
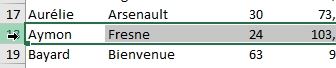
Pour sélectionner rapidement une colonne :
- Cliquer sur la lettre de colonne
- Plus rapide : [Ctrl]+[Espace] pour sélectionner la ou les colonnes actives
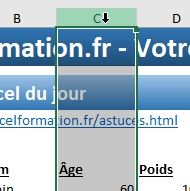
En savoir plus : https://www.excelformation.fr/selection-cellules-excel.html
| Fichier : |
|
| Onglet : |
|
Pour ajouter et supprimer rapidement une ou plusieurs cellules sélectionnées :
- Ajouter [Ctrl]+[+]
- Supprimer Crt+[-]
Pour ajouter et supprimer rapidement une ou plusieurs lignes ou des colonnes, il suffit de les sélectionner avant, puis d’utiliser les raccourcis vu juste au-dessus :
- Ajouter Ligne : sélectionner la ligne avant
- Supprimer Ligne : sélectionner la ligne avant

En savoir plus : https://www.excelformation.fr/inserer-supprimer-lignes-colonnes-excel.html
| Fichier : |
|
| Onglet : |
|
Pour répéter la dernière action mise en place sur une feuille de calcul :
- Effectuer l'action une première fois
- Sélectionner autre cellule
- Appuyer sur [F4]
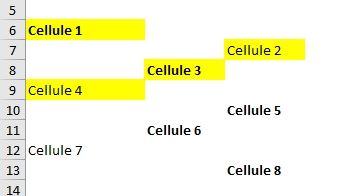
| Fichier : |
|
| Onglet : |
|
Pour ajuster automatiquement la largeur d'une colonne :
- Double-clic sur l'en-tête de colonne (entre les lettres)
- Sélectionner plusieurs colonnes pour ajuster plusieurs colonnes
Attention, la colonne prendra la largeur de la colonne la plus large :
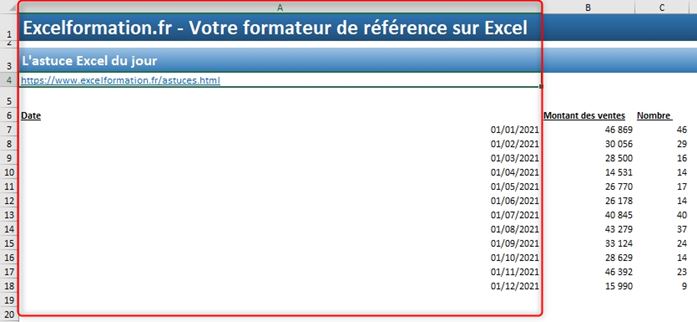
En savoir plus : https://www.excelformation.fr/video-comment-ajuster-automatique-la-taille-cellule-en-fonction-de-son-contenu.html
| Fichier : |
|
| Onglet : |
|
Pour afficher toutes les lignes et cellules masquées sur une feuille de calcul :
- Nous appuyons sur les touches [Ctrl]+[A] pour sélectionner toutes les cellules de la feuille
- Ensuite, pour afficher toutes les colonnes masquées, nous effectuons un clic droit sur les en-têtes de colonne (les lettres, en haut de la feuille de calcul), afin de cliquer sur Afficher
- De la même manière, pour afficher toutes les lignes masquées, nous effectuons un clic droit sur les en-têtes de lignes (les numéros, à gauche de la feuille de calcul) pour cliquer sur Afficher
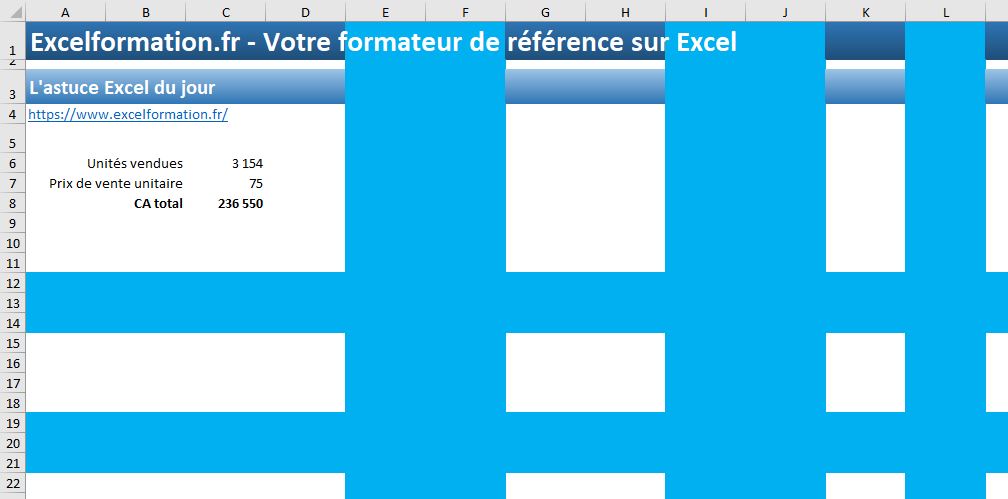
En savoir plus : https://www.excelformation.fr/afficher-masquer-excel.html
| Fichier : |
|
| Onglet : |
|
Une feuille de calcul est constituée de 1 048 576 lignes et de 16 384 colonnes.
Cela représente donc plus de 17 milliards de cellules !
Ce qui signifie que si nous devions remplir toutes les cellules d’une feuille de calcul à la vitesse de 50 cellules par seconde, il faudrait 3977 jours, soit presque 11 ans pour y parvenir !
| Fichier : |
|
| Onglet : |
|
Pour sélectionner automatiquement toutes les cellules contenant des erreurs :
- Nous commençons par sélectionner toutes les cellules de la feuille de calcul en appuyant sur les touches [CTRL]+[A],
- Puis nous appuyons sur la touche [F5],
- Nous choisissons [Cellules],
- Et dans la fenêtre qui s’affiche, nous choisissons Formule > Erreurs
- Pour finir, nous cliquons sur le bouton [OK]