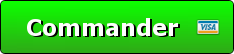L’ENCODEUR, OU COMMENT PROTÉGER LE CONTENU DE VOS CELLULES EXCEL !
Aujourd’hui, je vais vous présenter un outil qui va vous permettre de partager des fichiers Excel tout en protégeant une partie du contenu !
Tutoriel Vidéo
1. En quoi consiste L’Encodeur
En effet, si comme moi il vous arrive de manipuler des fichiers dans lesquels se trouvent des données sensibles, il peut être alors fort utile de pouvoir rendre une partie des informations que celui-ci contient illisibles pour les personnes qui y auraient accès.
Excel propose bien une sécurité efficace pour protéger les données, mais celle-ci consistant à crypter le fichier dans sa globalité, il est indispensable de fournir le mot de passe d’ouverture pour que d’autres personnes puissent utiliser le fichier.
Cette sécurité n’est donc ici d’aucune utilité…
Quant à la protection des feuilles de calculs, n’en parlons même pas, quelques secondes suffisent à la contourner !
Voici la solution ultime qui permette de partager des fichiers en protégeant une partie seulement du contenu : crypter le contenu des cellules les plus sensibles !
Cela vous permettra donc de partager le classeur sans problème, sans crainte que ces données ne soient accessibles pour les personnes qui n’ont pas à y avoir accès.
Crypter des données consiste à remplacer des valeurs par d’autres valeurs qui n’ont absolument rien à voir !
Il existe deux sortes de cryptages possibles :
- Le cryptage définitif qui consiste à transformer des informations pour que celles-ci deviennent totalement illisibles, sans qu’il ne soit nécessaire d’envisager un éventuel retour en arrière,
- Le cryptage provisoire quant à lui consiste à utiliser une clé de bridage (un mot de passe) pour réaliser l’opération de cryptage. Cette clé permettra également de réaliser l’opération inverse.
C’est ce deuxième type de cryptage que nous allons vouloir mettre en place dans nos classeurs Excel, ce qui permettra de pouvoir retrouver facilement des informations cryptées.
Cela permet ainsi de pouvoir transmettre un document protégé à un collègue ou ami, lequel pourra avoir accès aux informations uniquement lorsqu’il sera en possession de la clé !
COMMANDER L'ENCODEUR :
2. Comment fonctionne L’Encodeur
L’encodeur est une application qui se présente sous la forme d’un classeur de macros complémentaires Excel.
Il suffit de lancer celle-ci pour faire apparaître un nouveau menu au sein du Ruban, lequel proposera deux solutions pour encoder les données :
- Soit un encodage « brut »,
- Soit un encodage « dynamique »
Vous pouvez télécharger le fichier d'exemple crypté afin de consulter le résultat en cliquant sur ce lien. Evidemment, les données présentes dans ce fichiers seront inexploitable en l'absence de l'application L'ENCODEUR, qui est le seul moyen de restaurer les données.
2.1. L’encodage « brut »
Commençons par découvrir l’encodage brut, qui consiste à remplacer le contenu des cellules par des données cryptées.
Prenons l’exemple suivant dans lequel nous retrouvons un calcul très simplifié d’EBE d’une entreprise de vente de photocopieurs :
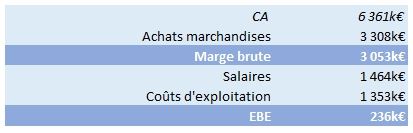
Les lignes CA et salaires sont alimentées en fonction des ventes réalisées par chaque commercial :
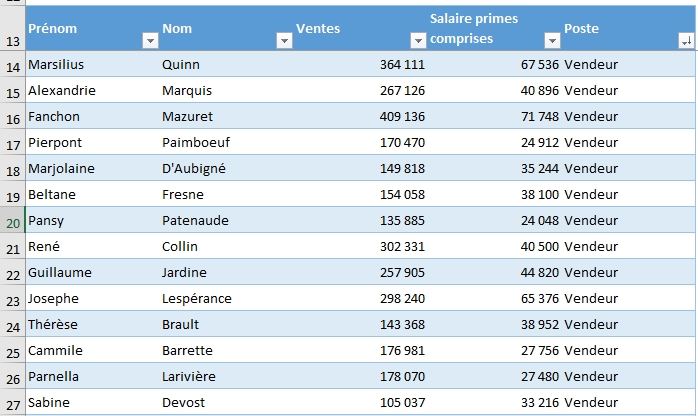
Evidemment ces informations sont strictement confidentielles, et avant de transmettre ce document, nous allons vouloir crypter le nom des personnes pour rendre ce document anonymisé !
Pour cela, il suffit simplement de sélectionner les colonnes Prénom et Nom, ensuite, depuis le menu « L’encodeur », nous choisissons la première option : « Cryptage/Décryptage des cellules »
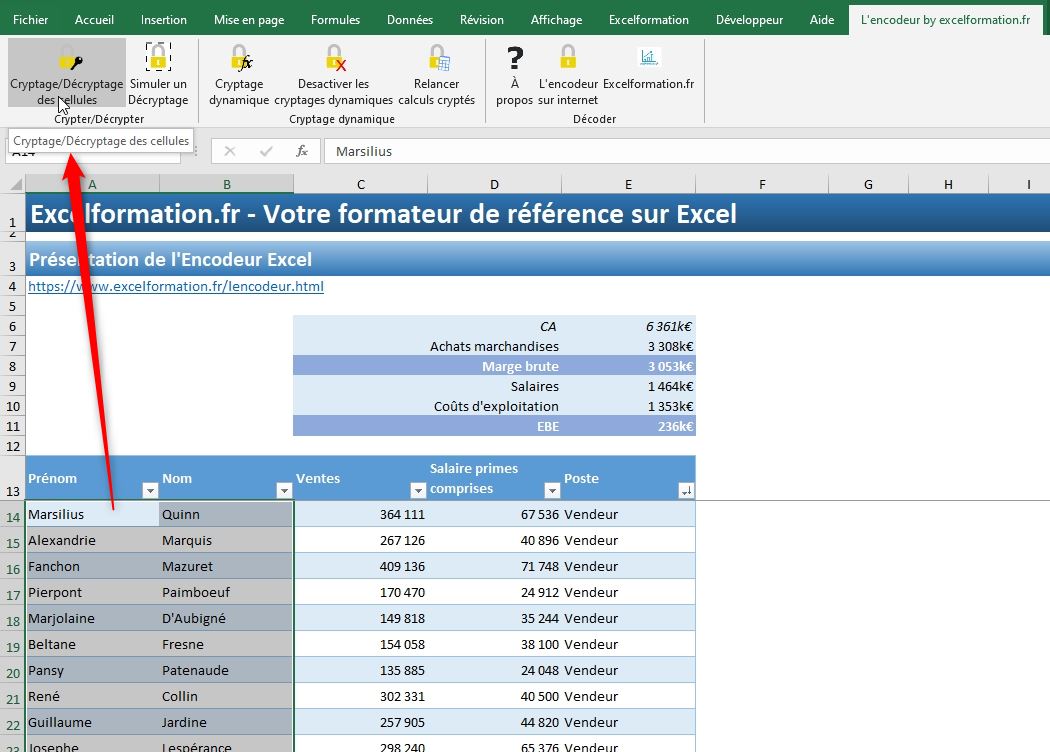
Dans la fenêtre qui s’affiche, nous choisissons un mot de passe, puis nous cliquons simplement sur le bouton Crypter :
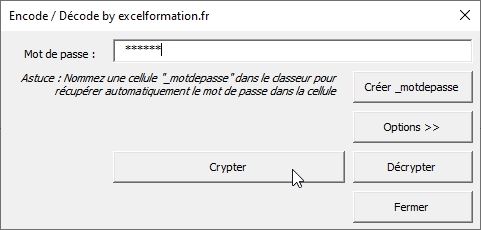
Un message d’avertissement nous prévient alors que le cryptage peut engendrer des pertes de données en cas de perte de la clé de cryptage :

Et voilà les données sont maintenant protégées !
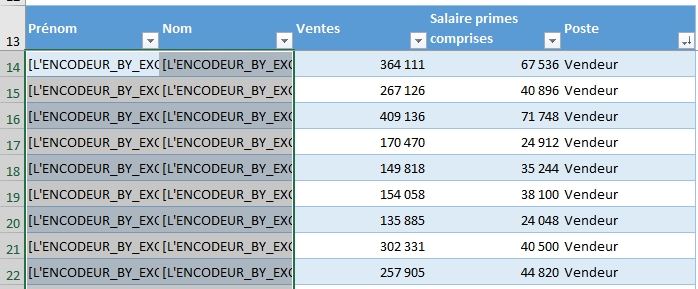
Heureusement pour retrouver les données il suffit simplement de répéter l’opération en choisissant cette fois-ci le bouton Décrypter :
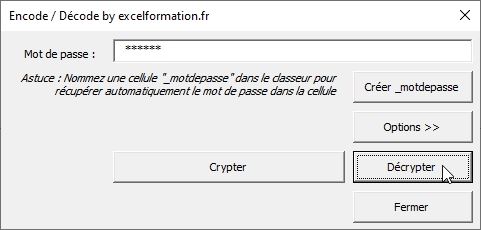
Ce qui permet de retrouver les données initiales !
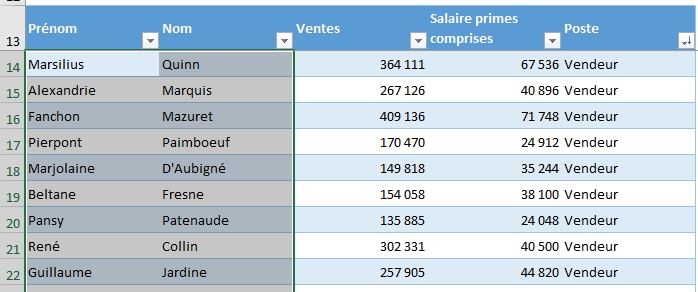
De cette manière, vos données sont réellement protégées, car le seul moyen d’accéder aux données cryptées est :
- De disposer de l’application L’Encodeur,
- De disposer également de la clé de bridage ayant servie à l’encodage des données
2.2. L’encodage « dynamique »
Voyons maintenant la seconde option d’encodage : il s’agit de l’encodage dynamique.
Ici, nous allons pouvoir intégrer les données (numériques, textes et formules) dans le processus d’encodage !
Voyons un exemple simple :
Supposons que nous souhaitions cette fois-ci encoder le montant des salaires versés.
Pour commencer, nous allons devoir saisir la clé de bridage dans une cellule (par exemple ici la cellule G5) :

Nous commençons par sélectionner la colonne qui correspond aux salaires, et cette fois-ci nous choisissons le « Cryptage dynamique » :
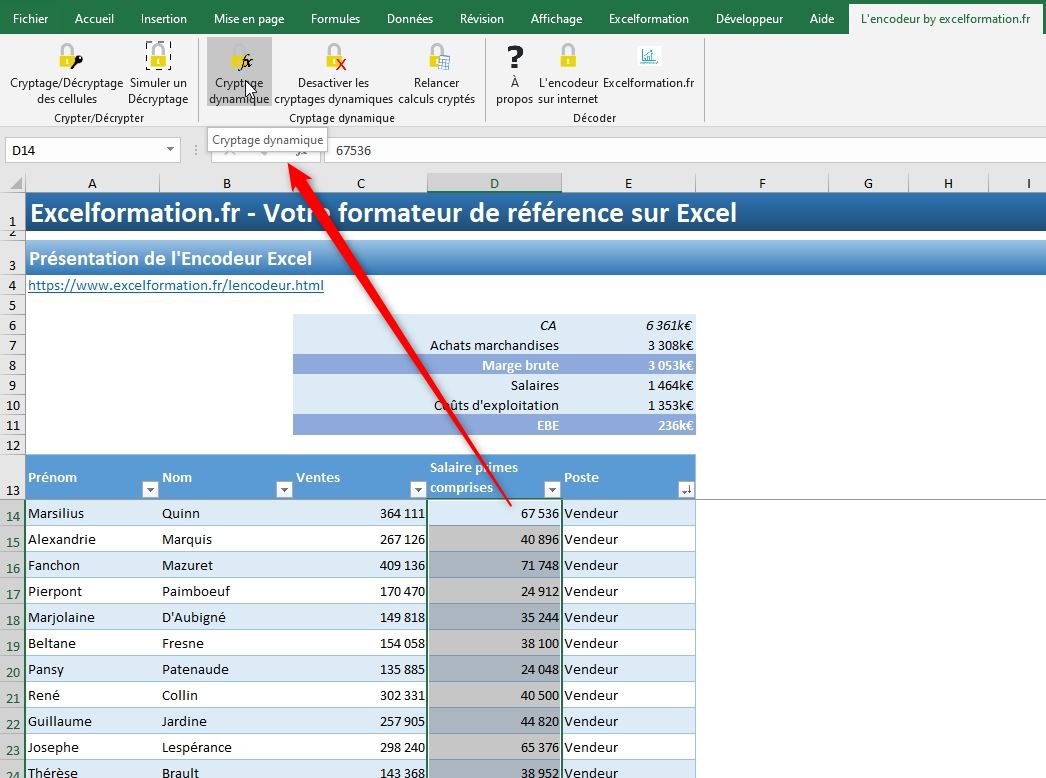
Un message nous informe alors que nous avons sélectionné des cellules issues d’un tableau de données.

Dans ce cas spécifique, le cryptage dynamique va alors retourner des résultats sous la forme d’erreur lorsqu’une formule va faire référence à d’autres cellules du tableau, sous la forme nominative [@maColonne].
Pas de problème, ce n’est pas le cas ici, nous pouvons donc valider en appuyant sur la touche [OK].
Dans la fenêtre suivante, nous allons devoir sélectionner une cellule dans laquelle se trouve la clé de bridage :

Nous pouvons alors choisir manuellement la cellule dans laquelle se trouve la clé que nous avions choisi au préalable :
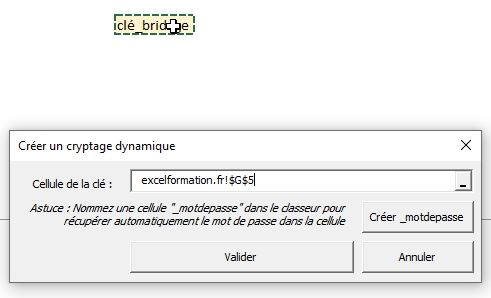
Puis nous validons l’insertion du cryptage dynamique en appuyant sur la touche [Valider].
Note : Si nous n’avions pas choisi cette clé, nous pouvons cliquer sur le bouton « Créer _motdepasse ».
Après validation, les valeurs contenues dans les cellules restent inchangées !
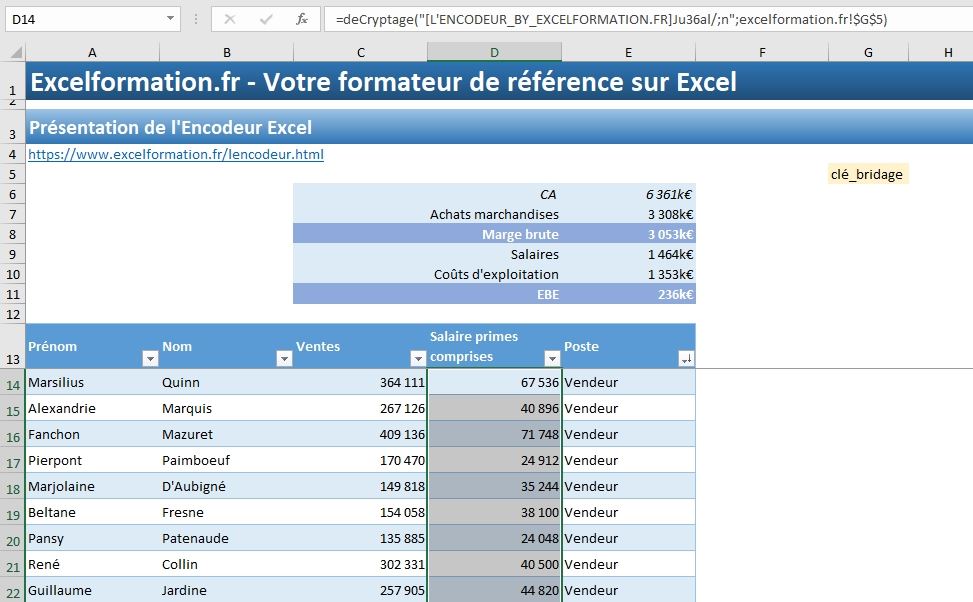
Par contre, si nous regardons attentivement la zone de saisie de formule, nous pouvons constater la fonction deCryptage() a été insérée automatiquement, puis que la valeur de la cellule est maintenant cryptée !
La formule « Salaires » du tableau d’analyse de l’EBE est toujours fonctionnelle malgré le cryptage des données.
Nous pouvons maintenant modifier le texte entré dans la cellule de la clé de bridage :
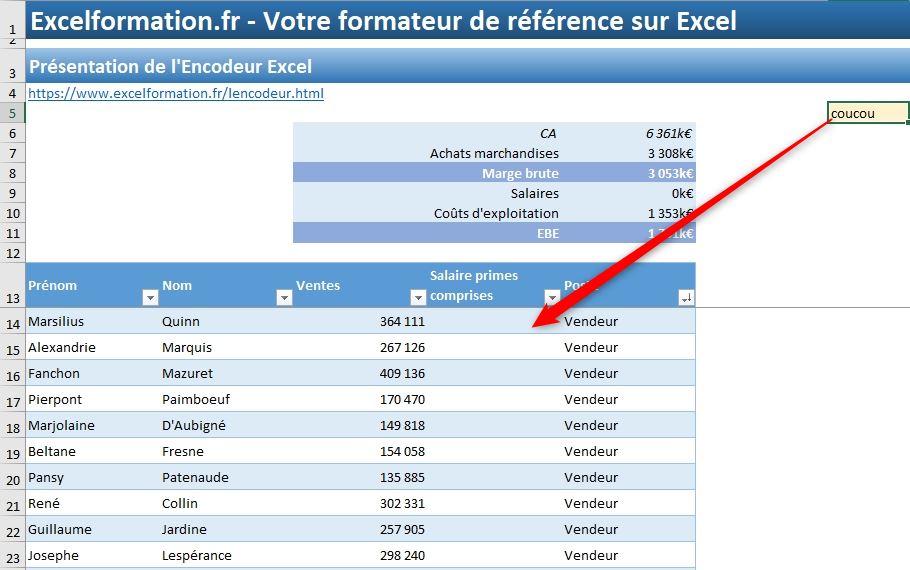
A ce moment-là, les données concernant les salaires sont maintenant modifiées et deviennent illisibles !
Evidemment la formule « Salaires » retourne maintenant une valeur également fausse (0), et pour retrouver les données initiales, il suffit de ressaisir la clé de bridage :
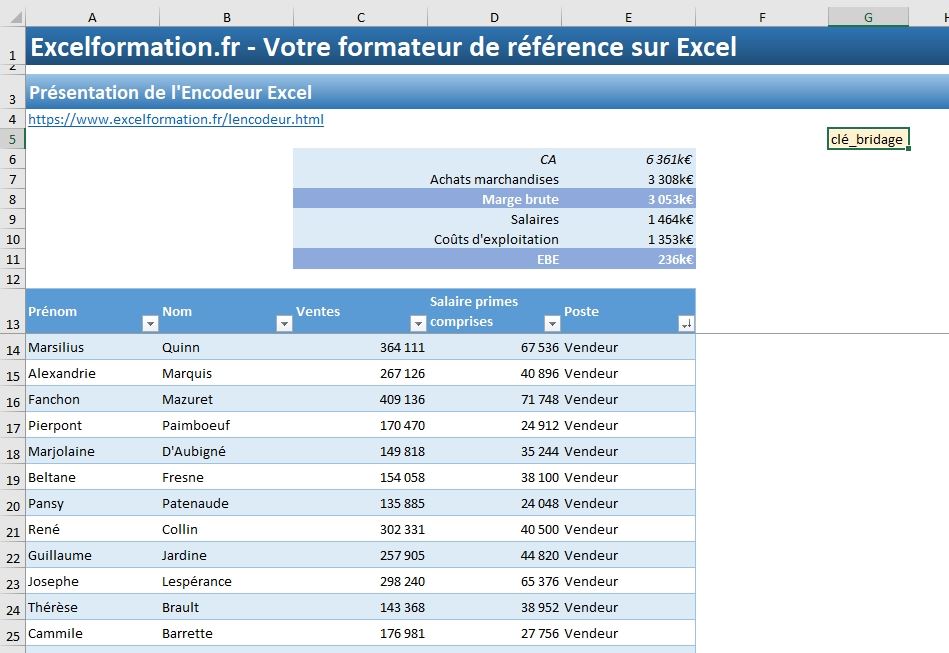
Le deuxième intérêt de ce cryptage est de pouvoir masquer les formules utilisées, tout en conservant l’aspect fonctionnel du document :
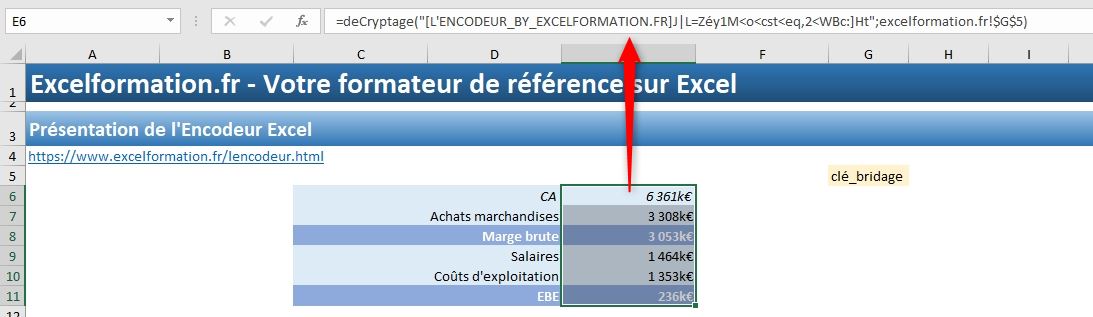
Ici les formules de compilations des informations ne sont plus directement lisibles !
Evidemment, il est possible de supprimer un cryptage dynamique inséré dans la feuille de calcul.
Pour cela, il suffit simplement d’appuyer sur le bouton « Désactiver le cryptage dynamique »

2.3. Utiliser les fonctions cryptage() et deCryptage()
Il est également possible d’utiliser les fonctions de cryptage() et de deCryptage() directement au sein des cellules Excel.
Par exemple pour crypter les données contenues dans la cellule I9, utilisez la fonction :
=cryptage(I9;"coucou")
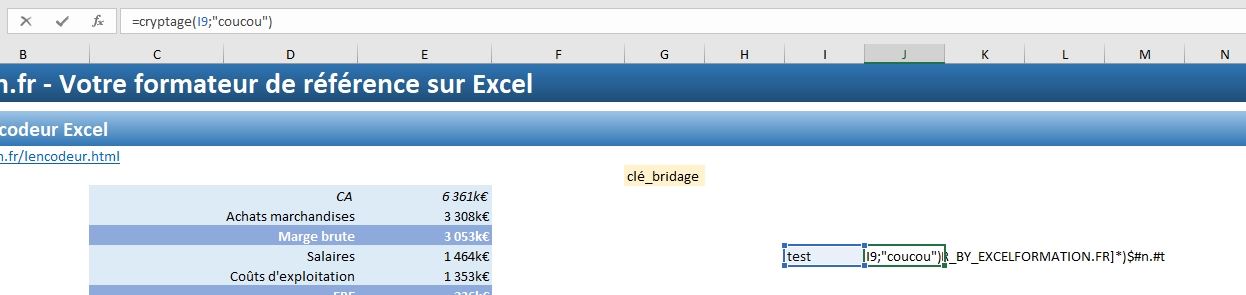
Ensuite, pour décrypter, il suffit d’utiliser la fonction inverse deCryptage(), en utilisant évidemment le même mot de passe :
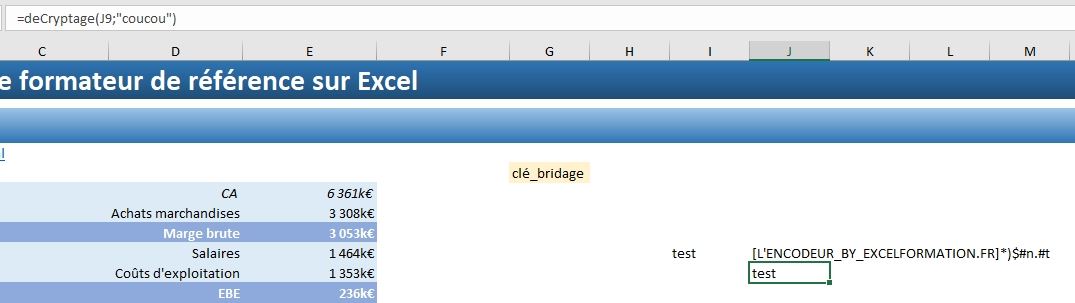
COMMANDER L'ENCODEUR :
3. Liste des options
Voyons maintenant les différentes personnalisations possibles quant aux différentes méthodes de cryptages proposées.
3.1. Choix des options
Lorsque que nous mettons en place un cryptage brut, il est possible de sélectionner le type de cellules sur lesquelles nous souhaitons installer le cryptage.
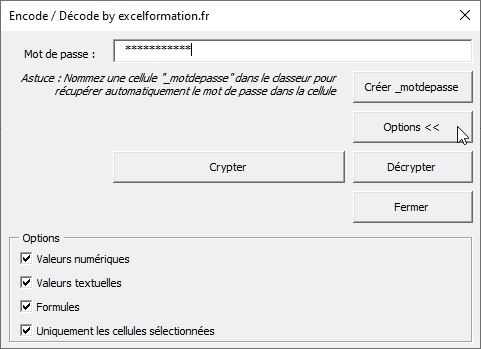
Pour cela, il suffit de cliquer sur le bouton « Options >> » :
- Valeurs numériques : permet de ne crypter que les valeurs contenant des nombres (entiers ou décimaux),
- Valeurs textuelles : permet de ne crypter que les valeurs de type textes,
- Formules : permet cette fois-ci de ne crypter que les formules,
- Uniquement les cellules sélectionnées : lorsque cette option est cochée, seules les cellules qui font partie de la sélection actuelle vont être encodées. Dans le cas contraire, toutes les cellules de la feuille de calcul vont être impactées.
3.2. Simulation de décryptage

En cas de perte de la clé de bridage, il est possible de réaliser des simulations en essayant plusieurs clés afin de visionner immédiatement l’effet que cela provoque :
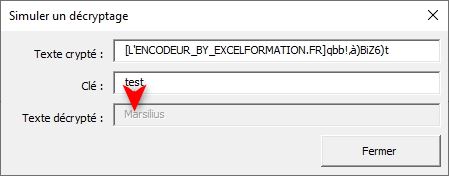
3.3. Relancer les calculs

Dans le cas d’un cryptage dynamique, il se peut que les calculs ne soient pas toujours actualisés en temps réel.
Il suffit alors de cliquer sur le bouton « Relancer calculs cryptés »
3.4. Création automatique de la cellule de clé de bridage
Comme nous l’avons vu un peu plus tôt, le cryptage dynamique nécessite que la clé de bridage soit saisie dans une cellule.
Il est possible de définir une cellule type qui sera utilisée automatiquement lorsque nous activons l’option.
Pour cela, il suffit simplement de nommer une cellule de la manière suivante : _motdepasse :
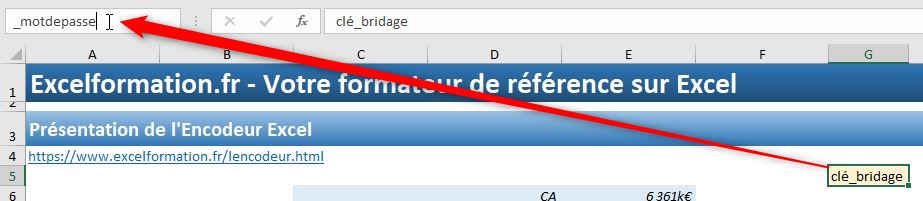
De cette manière, si nous activons l’option, la cellule sera automatiquement sélectionnée :

Cela permet également de récupérer le mot de passe automatiquement dans la fenêtre de cryptage brut :
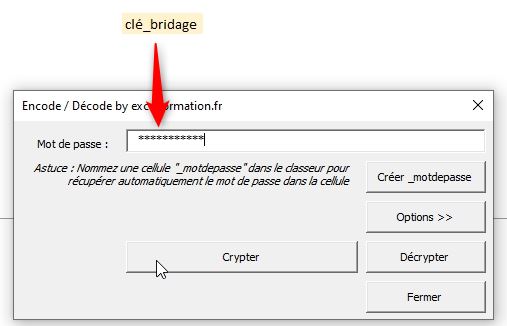
Enfin, pour créer automatiquement cette cellule, il est possible de cliquer sur les boutons « Créer _motdepasse » sur les fenêtres d’encodage :
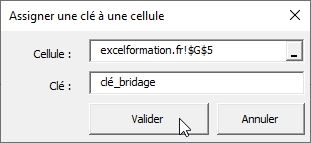
Il suffit ici de choisir la cellule ainsi que la valeur de la clé, L’encodeur va alors se charger d’insérer le nom à la cellule, ainsi que la valeur de la clé.
COMMANDER L'ENCODEUR :
4. Astuces d’utilisation
Voyons maintenant quelques astuces qui vont vous permettre d’utiliser au mieux L’encodeur.
4.1. Autoriser les macros
L’encodeur utilise des macros développées en VBA pour fonctionner.
Il est donc essentiel d’autoriser le fonctionnement de celles-ci pour pouvoir utiliser l’application.
Pour cela, rendez-vous dans le menu Fichier > Options > Centre de gestion de la confidentialité > Cliquez sur le bouton Paramètres du Centre de Gestion de la confidentialité…
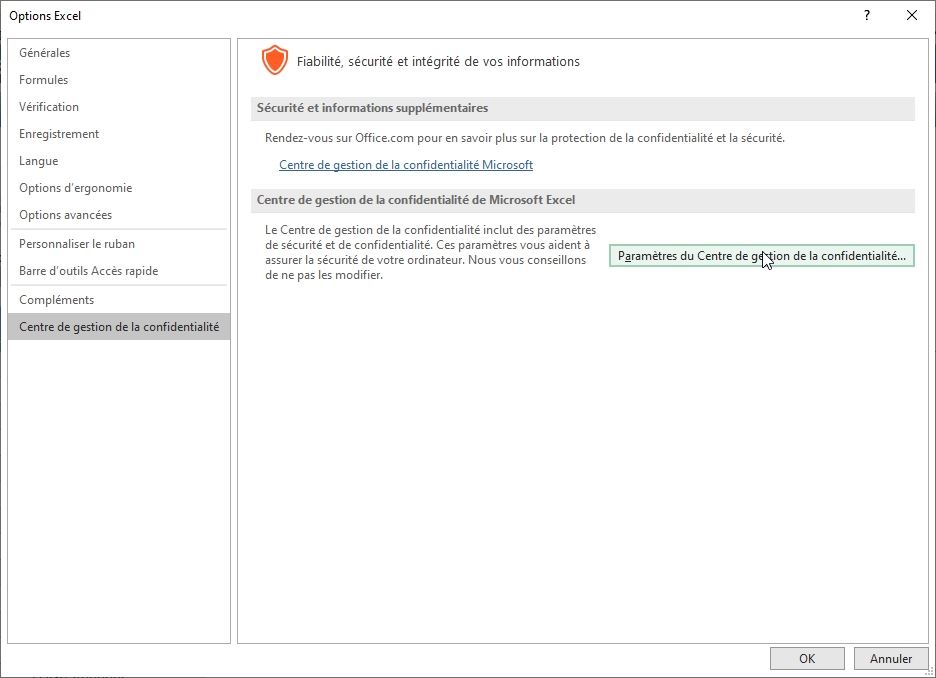
Ensuite, choisissez le menu Paramètre des macros, puis choisissez l’option Activer toutes les macros et validez en appuyant sur le bouton [OK] :
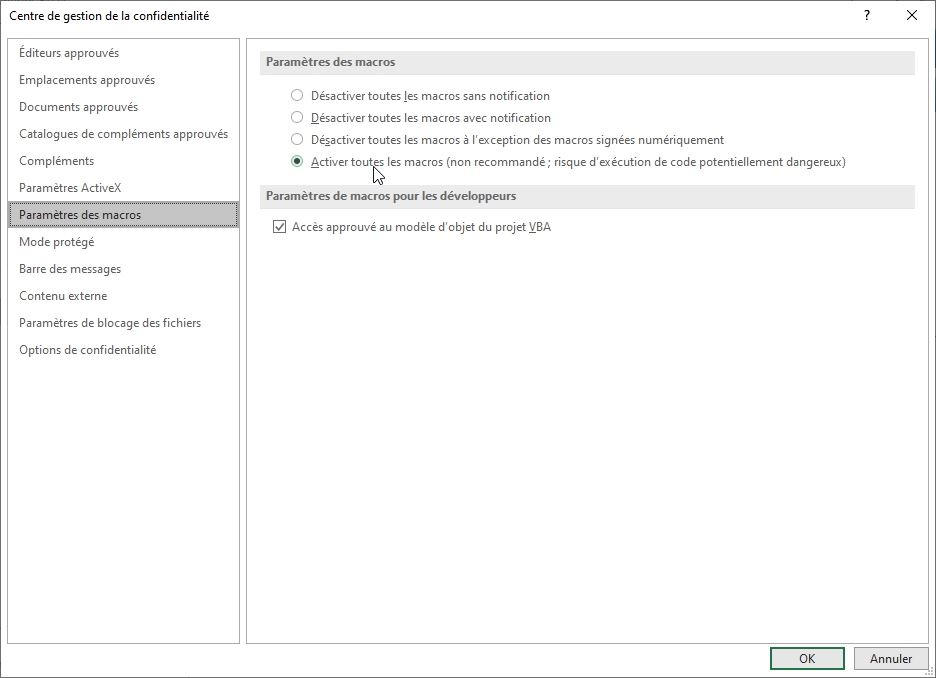
4.2. Déprotéger les feuilles de calculs
Pour modifier le contenu des cellules, il est également nécessaire de pouvoir avoir accès aux cellules de la feuille.
Celle-ci ne doit donc pas être protégée.
Pour déprotéger une feuille de calcul, rendez-vous dans le menu Révision, puis Ôtez la protection.
4.3. Fonctionnement partiel sur les tableaux de données
Comme nous l’avons abordé un peu plus tôt, il est possible d’utiliser L’encodeur sur les tableaux de données Excel, mais le fonctionnement du Cryptage dynamique ne sera pas toujours optimal lorsque nous allons appeler une autre cellule en utilisant la notation textuelle :
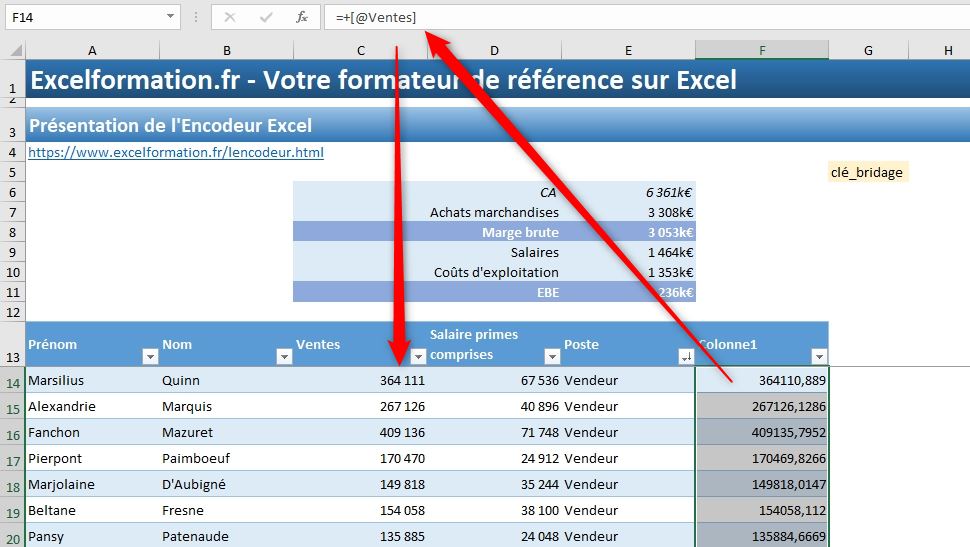
Dans ce cas-là, le résultat affiché du cryptage dynamique sera une erreur #VALEUR :
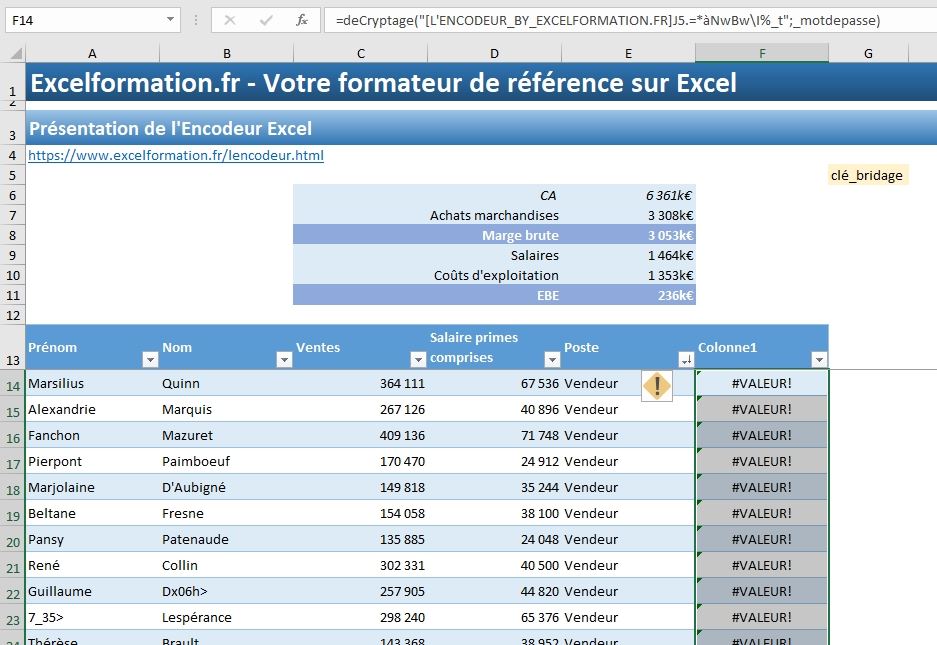
Mais pas de panique, l’intégrité du contenu des cellules est préservée, et il sera ainsi possible de désactiver le cryptage dynamique de manière traditionnelle :
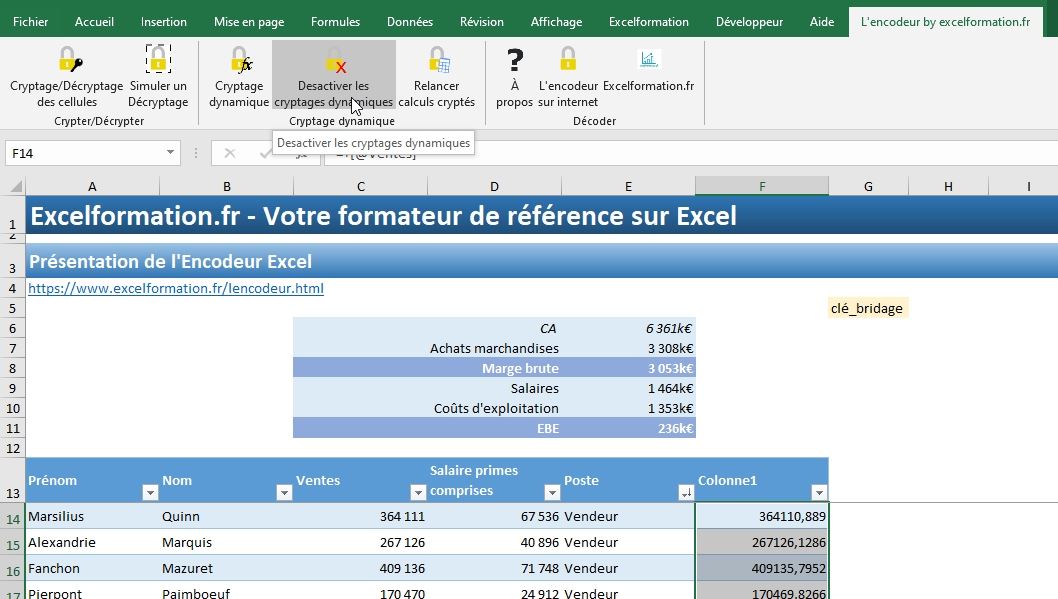
4.4. Modifier le préfixe de cryptage
En plus de crypter le contenu de la cellule, L’encodeur ajoute un préfixe en début de chaîne :

Dans la version DEVELOPPEUR, l’accès au code VBA permet de personnaliser celui-ci.
Il suffit de modifier la ligne correspondante dans l’éditeur de code :

4.5. L’Encodeur toujours à portée de main !
Etant donné de L’encodeur fonctionne dans un classeur de macros complémentaires, il est possible d’automatiser le lancement de celui-ci directement à l’ouverture d’Excel, ce qui permet de l’avoir toujours à portée de main.
Pour cela, il suffit de se rendre dans le menu Fichier > Options > Compléments :
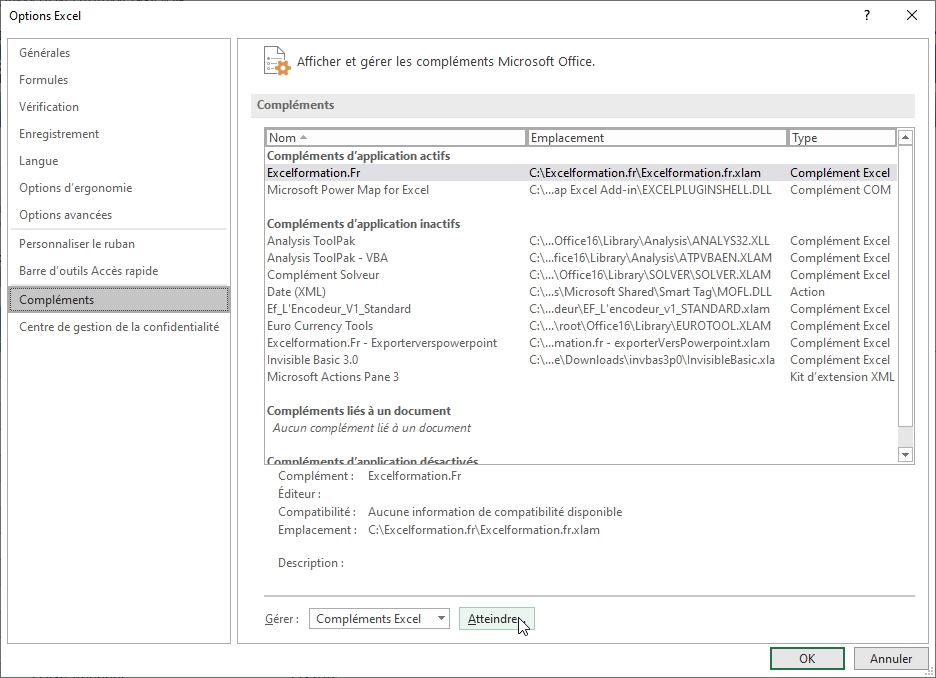
Cliquez ensuite sur le bouton Atteindre et dans la fenêtre suivante sur le bouton Parcourir afin de sélectionner le fichier, préalablement enregistré sur le disque dur !
COMMANDER L'ENCODEUR :
5. Acquérir L’Encodeur
L’Encodeur est d’ores et déjà disponible au téléchargement en suivant le lien que vous trouverez dans la description de la vidéo.
Cela vous permettra d’arriver sur le bon de commande de l’application.
L’application est disponible en deux versions :
- La version STANDARD : permet l’accès à l’ensemble des fonctionnalités de cryptage :
- Cryptage/Décryptage brut
- Cryptage/Décryptage dynamique
- Simulation de décryptage
- Réactualisation des calcul
- Accès aux fonctions cryptage() et deCryptage()
- La version DEVELOPPEUR : même application que la version STANDARD, avec en plus un accès total au code VBA complétement commenté !