Comment effectuer un test sur Excel : la fonction SI() (ainsi que ET() et OU())
Découvrons ensemble comment effectuer un test logique en utilisant l’une des fonctions les plus utilisées d’Excel : la fonction SI().
Téléchargement
Vous pouvez télécharger le fichier d'exemple de cet article en cliquant sur le lien suivant :
Tutoriel Vidéo
1. Présentation
La fonction SI() permet d’effectuer un test logique afin de retourner une valeur donnée si le résultat de ce test est vrai et une autre valeur si ce résultat est faux.
2. Les paramètres
La fonction SI() s'utilise de la manière suivante :
=SI(Test_logique;[Valeur_si_vrai];[Valeur_si_faux])
Où :
- Test_logique est le test qu’Excel effectue afin de déterminer la valeur à retourner. Ce test retourne soit la valeur « VRAI », soit la valeur « FAUX ». Il peut s’agir soit d’un test effectué à l’aide d’un opérateur logique (exemples : « 1=2 » retourne « FAUX », alors que « 1<2 » retourne « VRAI »), soit d’un test effectué à l’aide d’une fonction prévue pour retourner l’une de ces deux valeurs (exemple : « ESTERREUR(#N/A) » retourne « VRAI », « ESTVIDE(A1) » retourne « VRAI » ou « FAUX » en fonction de la cellule A1).
- Valeur_si_vrai est la valeur qui doit être retournée par Excel lorsque le premier paramètre de la fonction (Test_logique) est « VRAI »
- Valeur_si_faux est la valeur qui doit être retournée par Excel lorsque le premier paramètre de la fonction (Test_logique) est « FAUX »
Valeur_si_vrai et Valeur_si_faux peuvent être des constantes (exemple : SI(A1=1 ; »UN » ; « Différent de un »)) mais également une fonction (exemple : SI(A1= « Total » ;SOMME(A2 :A10) ;SOMME(B2 :B10)). Si cette fonction est la fonction SI, on parle alors d’une « fonction SI imbriquée (exemple : SI(A1= « PRODUIT A » ;SI(B1= « TVA » ;C1*1,196 ;C1) ;0)). Il faut alors faire attention aux parenthèses.
Les fonctions SI() imbriquées permettent de retourner plus de deux résultats comme le ferait une simple fonction SI(), comme le montre cet exemple :
=SI(A1=1 ; »resultat1 » ;SI(A1=2 ; »resultat2 ;SI(A1=3 ; »resultat3 » ; »resultat4)))
En suivant ce modèle, il est possible d’imbriquer jusque 64 fonctions, mais attention au temps de traitement nécessaire lorsque les fonctions s’alourdissent.
La fonction SI() peut être schématisée de la manière suivante :

Comme pour toutes les fonctions sur Excel, chaque paramètre est séparé par un point-virgule, et les plages de données sont définies par deux points.
3. Compatibilités
La fonction SI() fonctionne sur les versions suivantes d'Excel :
- Excel 2016
- Excel 2013
- Excel 2011 for Mac
- Excel 2010
- Excel 2007
- Excel 2003
- Excel XP
- Excel 2000
4. Utilisation
4.1 Utilisation simple de la fonction SI() avec l’opérateur « = »
Supposons que nous voulions constituer deux équipes avec les élèves d’une classe de 6e. Les garçons seront dans l’équipe Verte, tandis que les filles seront dans l’équipe Rouge.
La liste des élèves est la suivante, nous disposons du prénom de chaque élève ainsi que de son sexe :
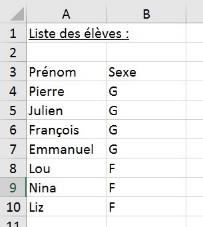
Pour déterminer de manière automatique la couleur du dossard à transmettre à chaque élève, on utilisera la fonction SI() de la manière suivante :
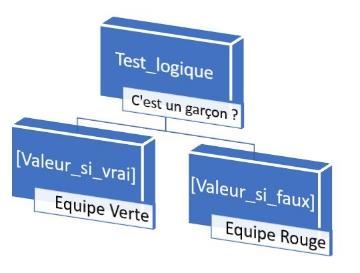
Pour connaître la couleur du dossard de Pierre, nous allons ainsi procéder de la manière suivante :
- Est-ce que la valeur de la cellule B4 est égale à « G » ?
- Si oui, alors la couleur est le « Vert »,
- Sinon c’est le « Rouge »
Dans cet exemple, le sexe des élèves, ne peut être égal qu’à deux valeurs, soit le « G » pour garçon, soit le « F » pour Fille. Il n’est donc pas nécessaire de tester si B4 est égal à « F », car ce sera automatiquement le cas lorsqu’elle ne sera pas égale à « G ».
=SI(B4="G";"Vert";"Rouge")
Il suffit ensuite d’étendre la fonction à l’ensemble des élèves en double cliquant sur le petit carré noir en bas à droite de la cellule qui contient cette formule (C4 dans notre exemple).
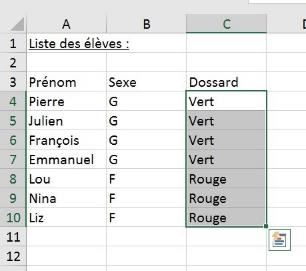
4.2 Utilisation simple de la fonction SI() avec les opérateurs de comparaison « < » et « > »
Supposons maintenant que nous voulions toujours constituer deux équipes avec des enfants, mais cette fois en fonction de leur âge. Les enfants de 13 ans et moins seront dans l’équipe Verte, tandis que ceux qui ont au moins 14 ans seront dans l’équipe Rouge.
La liste des enfants est la suivante, nous disposons du prénom de chacun d’entre eux ainsi que leur âge respectif :
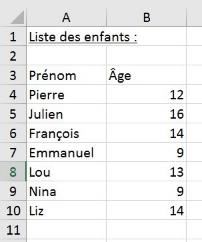
Pour déterminer de manière automatique la couleur du dossard à transmettre à chaque enfant, on utilisera la fonction SI() de la manière suivante :
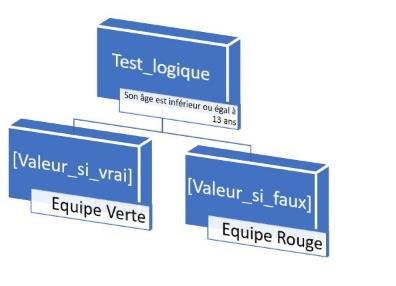
Pour connaître la couleur du dossard de Pierre, nous allons ainsi procéder de la manière suivante :
- Est-ce que la valeur de la cellule B4 inférieure ou égale « 13 » ?
- Si oui, alors la couleur est le « Vert »,
- Sinon c’est le « Rouge »
Dans cet exemple également, il ne peut y avoir que deux issues à la question « Est-ce que l’enfant a 13 ans ou moins ? ». La valeur « VRAI » ou la valeur « FAUX ».
=SI(B4<=13;"Vert";"Rouge")
Il suffit ensuite d’étendre la fonction à l’ensemble des élèves en double cliquant sur le petit carré noir en bas à droite de la cellule qui contient cette formule (C4 dans notre exemple).
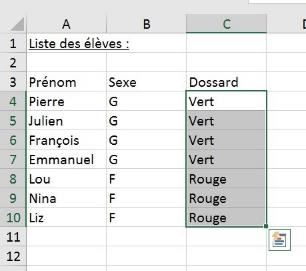
4.3 Utilisation complexe de la fonction SI() avec les fonctions SI() imbriquées
En reprenant les exemples vus ci-dessus, nous voulons maintenant créer trois équipes :
- L’équipe verte, constituée des filles,
- L’équipe rouge, constituée des garçons de 13 ans et moins
- L’équipe jaune, constituée des garçons de plus de 14 ans
La liste des enfants est la suivante, nous disposons du prénom de chacun d’entre eux ainsi que leur sexe et de leur âge respectif :
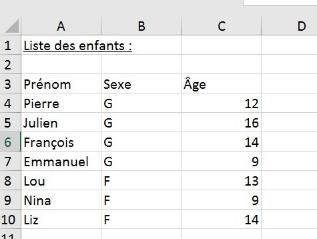
Pour déterminer de manière automatique la couleur du dossard à transmettre à chaque enfant, on utilisera la fonction SI() de la manière suivante :
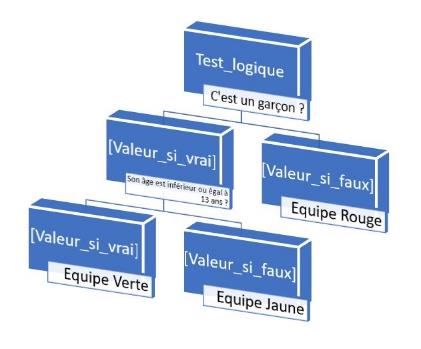
Pour connaître la couleur du dossard de Pierre, nous allons ainsi procéder de la manière suivante :
- Est-ce que la valeur de la cellule B4 est égale à « G » ?
- Si oui, alors il nous faut nous poser une nouvelle question : Est-ce que la valeur de la cellule B4 inférieure ou égale « 13 » ?
- Si oui, alors la couleur est le « Vert »,
- Si non, alors la couleur est le « Jaune »
- Sinon c’est le « Rouge »
=SI(B4="G";SI(C4<=13;"Vert";"Jaune");"Rouge")
Il suffit ensuite d’étendre la fonction à l’ensemble des élèves en double cliquant sur le petit carré noir en bas à droite de la cellule qui contient cette formule (C4 dans notre exemple).
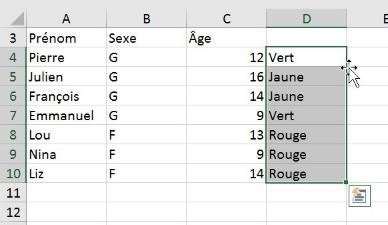
4.4 Utilisation complexe de la fonction SI() avec les fonctions ET() et OU()
Les fonctions ET() et OU() permettent de d’effectuer de la fonction SI() en utilisant plusieurs critères de test.
Reprenons une nouvelle fois notre exemple avec nos équipes d’enfants.
Les équipes à constituer sont les suivantes :
- Équipe verte : les garçons de douze ans et plus,
- Équipe rouge : les autres enfants :
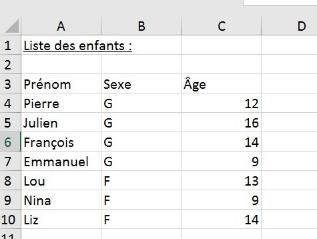
Pour déterminer de manière automatique la couleur du dossard à transmettre à chaque enfant, on utilisera la fonction SI() de la manière suivante :
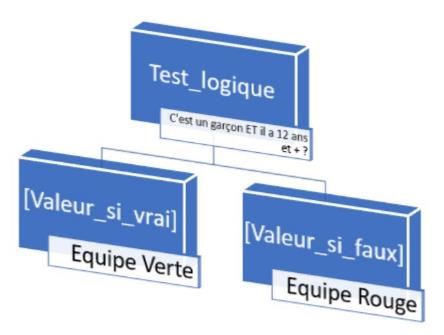
Pour connaître la couleur du dossard de Pierre, nous allons ainsi procéder de la manière suivante :
- Est-ce que la valeur de la cellule B4 est égale à « G » ET C4 est supérieure ou égale à 12?
- Si oui, chacune de ces deux conditions sont remplies alors Pierre portera un dossard « VERT »
- Sinon, si au moins une de ces deux conditions n’est pas remplie, alors Pierre portera un dossard de couleur « ROUGE »
=SI(ET(B4="G" ;C4>=12) ; »Vert";"Rouge")
Note : Sachez également que nous aurions pu utiliser la fonction OU() à la place de la fonction ET(). Dans ce cas, nous aurions cherché si :
- Il s’agit d’une fille,
- OU son âge est strictement inférieur à 12
- Si l’une de ces deux conditions est respectée, alors l’enfant portera un dossard « Rouge », sinon ce sera un « Vert »
=SI(OU(B4="F";C4<12);"Rouge";"Vert")
Attention, dans ce cas, vous constaterez que les Valeur_si_vrai et Valeur_si_faux sont inversées.
La fonction ET() renverra toujours la valeur « VRAI » lorsque l’ensemble des conditions seront remplies , et renverra la valeur « FAUX » dans le contraire.
La fonction OU() renverra toujours la valeur « VRAI » lorsque qu’au moins une des conditions sera remplie, et renverra la valeur « FAUX » dans le cas contraire.
Pour en savoir plus sur les tests logiques, vous pouvez consulter l’article dédié en cliquant-ici.
