La fonction SOMME pour réaliser des additions automatiques
Aujourd’hui, nous allons découvrir une des fonctions les plus utilisées d'Excel : la fonction SOMME. Cette dernière permet de réaliser des sommes automatiques des valeurs contenues dans les cellules d'une feuille de calcul Excel.
Pour suivre cet article dans les meilleures conditions, je vous invite à télécharger le fichier en suivant le lien disponible ci-dessous :
Téléchargement
Vous pouvez télécharger le fichier d'exemple de cet article en cliquant sur le lien suivant :
1. La fonction SOMME
La fonction SOMME additionne les valeurs de chaque élément donné en paramètre. Ces paramètres peuvent être des chiffres, ou des références de cellules, ou encore des formules.
2. Utilisation
Comme pour toutes les fonctions sur Excel, chaque paramètre est séparé par un point-virgule (« ; »), et les plages de cellules sont définies par deux points (« : »).
2.1. Exemple 1 : somme de données numériques
Pour réaliser une simple addition, il suffit d’utiliser le symbole plus (« + ») :
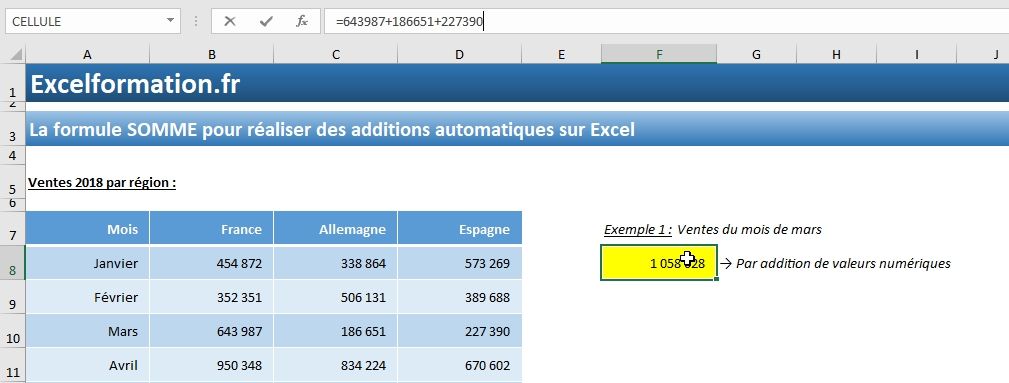
Dans cet exemple, nous saisissons une addition très simple des valeurs numériques représentant les ventes réalisées par chaque pays durant le mois de mars :
=643987+186651+227390
Bien évidemment, nous utilisons ici un tableur et non une simple calculatrice, cette manière de procéder est donc à proscrire absolument afin de profiter de la puissance d’Excel. En effet, il suffit que l’une des valeurs d’origine soit modifiée pour que le calcul devienne immédiatement obsolète !
Il est impératif lorsque cela est possible (c’est-à-dire dans la grande majorité des cas !) de réaliser des calculs référentiels, qui reposent sur des données saisies dans d’autres cellules.
Ainsi le calcul précédent doit être remplacé à minima par le calcul suivant :
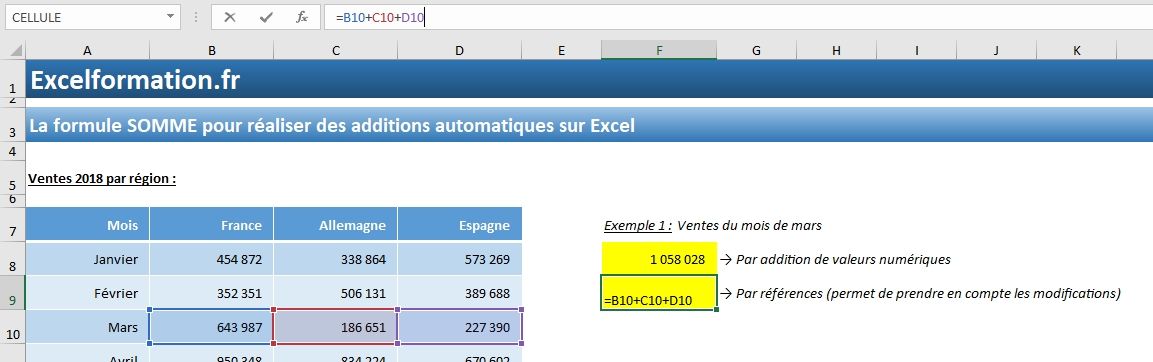
=B10+C10+D10
Ici, nous utilisons toujours l’opérateur plus « + », mais nous n’avons pas saisi les valeurs à additionner « en dur », en effet, à la place nous appelons les valeurs contenues dans les cellules sources par leurs coordonnées au sein de la feuille de calculs (c’est ce que nous appelons une référence, qui peut être soit relative, soit absolue, soit mixte, les différences entre chacun de ces types de références sont expliquées dans le détail dans cet article).
Maintenant, nous pourrions encore obtenir le même résultat, mais cette fois-ci en utilisant la formule SOMME(), et en séparant chaque élément par un point-virgule :
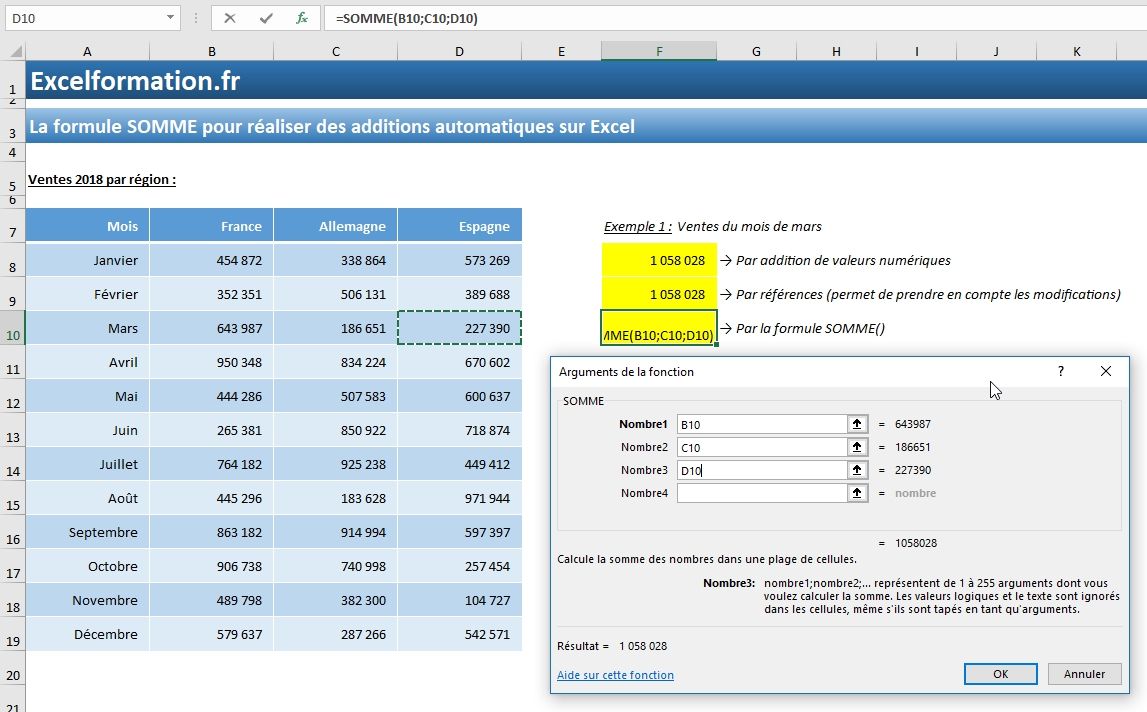
=SOMME(B10;C10;D10)
Le résultat entre les deux dernières méthodes ne présente aucune différence, libre à chacun d’utiliser l’une ou l’autre, en fonction de vos préférences.
En revanche, la formule SOMME() s’avère être bien plus intéressante dès lors qu’on utilise non plus un ensemble de cellules sélectionnées l’une après l’autre, mais plutôt une plage de cellules que l’on sélectionne à la souris (pour cela, nous cliquons sur la première d’entre elles, puis nous faisons glisser le curseur jusqu’à la dernière :
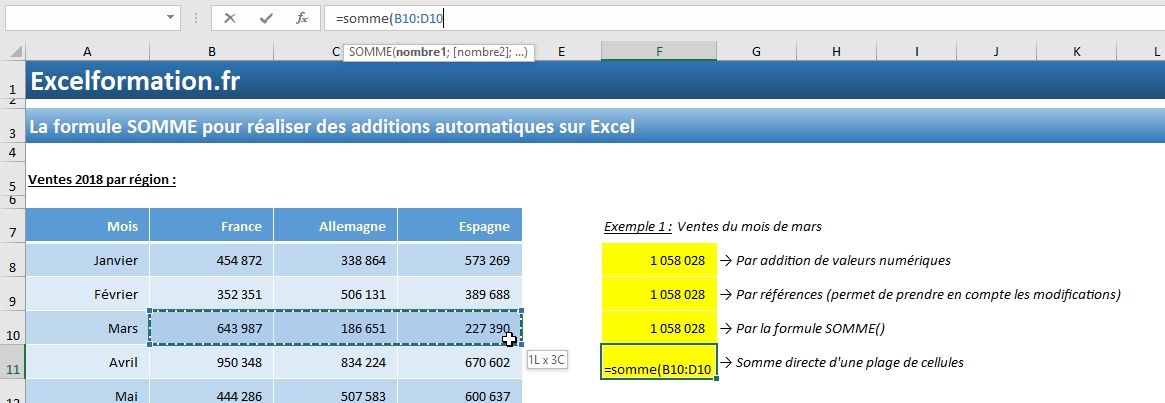
La plage des cellules est cette-ci identifiée par le caractère deux points (« : ») qui sépare la première et la dernière cellule :
=SOMME(B10:D10)
2.2. Exemple 2 : somme d’une grande plage de cellule
Maintenant pour bien comprendre l’intérêt de la formule SOMME(), imaginons que nous voulions connaître le montant des ventes réalisées au sein de chaque pays.
Sans cette formule, nous devrions cliquer sur chaque mois de chaque pays pour les inclure dans une formule ! (avec l’opérateur plus « + », ou même la formule SOMME() en sélectionnant chacun de ces éléments séparé par un point-virgule…)
Ici, il suffit de sélectionner la vente réalisée au cours mois de janvier, puis de glisser le curseur jusqu’au mois de décembre :
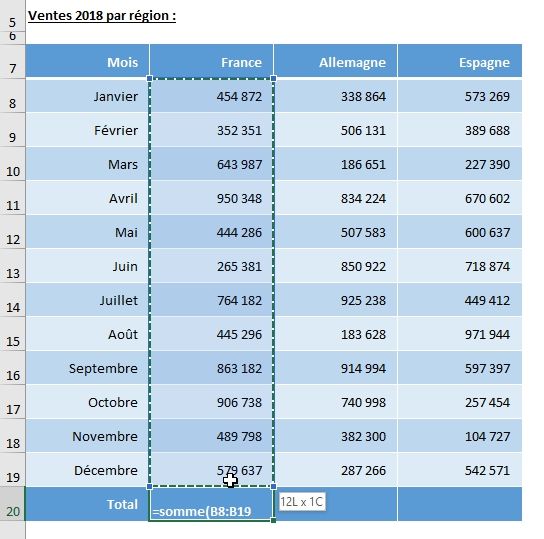
=SOMME(B8:B19)
Pour gagner encore du temps, il est également possible d’utiliser le bouton SOMME automatique (symbole Sigma en lettre capitale) « ∑ » (menu Formules du ruban > Somme) :
- Sélectionner au préalable les formules à sommer,
- Puis appuyer sur le bouton Somme,
- La somme automatique s’insère alors automatiquement dans la cellule située juste en dessous (en conservant la mise en forme de la cellule de destination) :
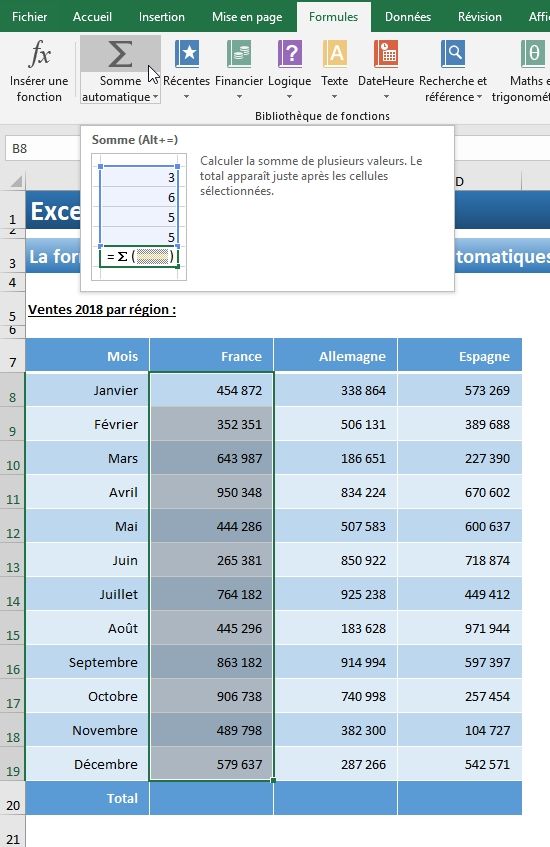
Note : il est également possible de procéder dans l’autre sens, c’est-à-dire de sélectionner la cellule dans laquelle nous souhaitons insérer le résultat de la somme, puis de cliquer sur le bouton SOMME automatique. En revanche, cette méthode peut être une source d’erreur si nous ne sommes pas extrêmement vigilent aux cellules sélectionnées automatiquement par Excel.
Puis il suffit d’étendre la formule dans les deux cellules situées à droite (ventes réalisées en Allemagne et en Espagne) :

2.3. Exemple 3 : somme de plusieurs plages
Lorsque nous souhaitons réaliser la somme de plusieurs cellules, qui ne sont pas strictement contigües les unes aux autres, il est alors nécessaire d’utiliser à la fois les caractères de séparations « ; » et de plage « : ».
Supposons pour cet exemple que nous souhaitions connaître les ventes réalisées au cours du premier trimestre en France et en Espagne, mais pas en Allemagne. Dans ce cas, nous sélectionnons tout d’abord la plage de cellules des ventes de la France, puis celles de l’Allemagne, en les séparant par un point-virgule :
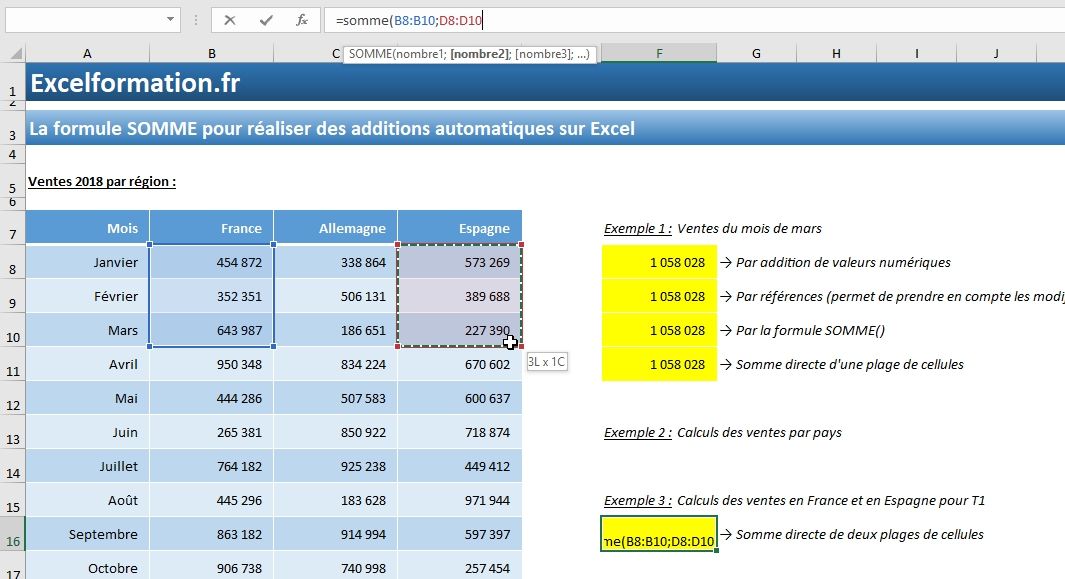
Dans cet exemple, sélectionnez la plage de cellules à la souris, en cliquant sur la première d'entre elles, puis en glissant jusqu'à atteindre la dernière. Dans la barre de formules, la première et la dernière cellule seront séparés « : »
=SOMME(B8:B10;D8:D10)
Il serait également possible d’utiliser l’assistant de création de formule pour réaliser cette opération de manière automatique (en sélectionnant chaque plage de cellule dans une zone d’adresse différente) :
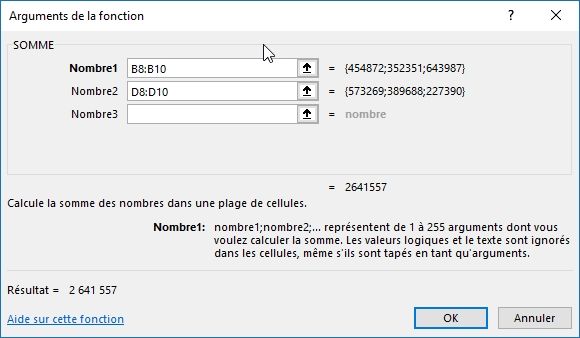
2.4. Exemple 4 : Réaliser une soustraction
Supposons à nouveau que nous souhaitions encore connaître les ventes réalisées au cours du premier trimestre en France et en Espagne, mais pas en Allemagne, une seconde méthode consiste à calculer la somme des ventes réalisées, puis d’y soustraire les ventes réalisées dans le pays que nous souhaitons exclure (l’Allemagne) :
Malheureusement, il n’est pas possible d’ajouter le symbole moins juste avant les coordonnées de la cellule ou de la plage de cellules à soustraire.
Lorsque nous utilisons l’assistant de création de formule, celui-ci interprète correctement la formule, comme le montre la capture ci-dessous :
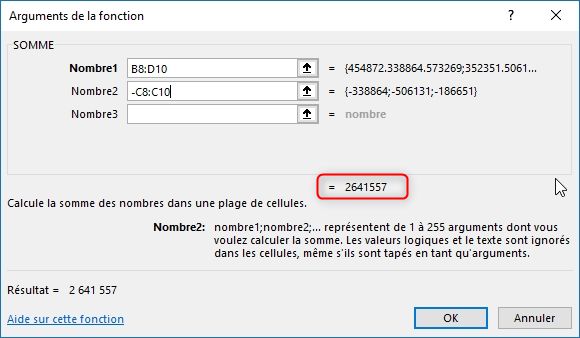
Mais Excel va systématiquement retourner une erreur #VALEUR au sein de la feuille de calcul :
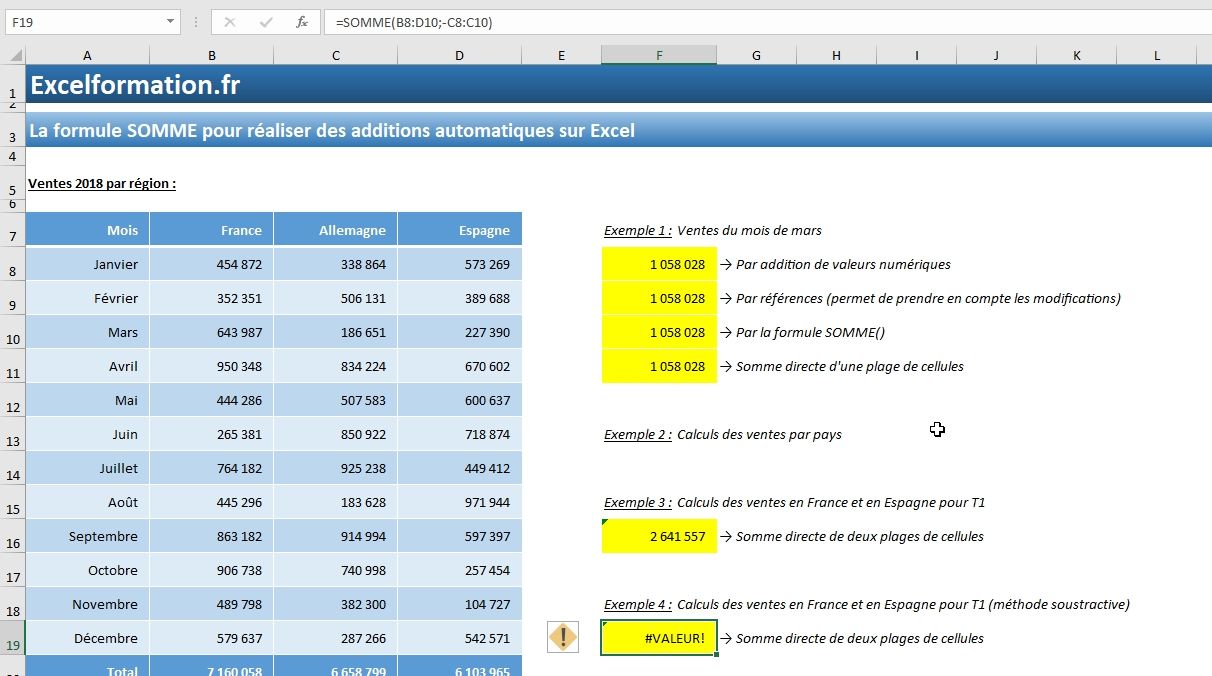
Il est donc nécessaire d’utiliser deux fois la formule SOMME() pour réaliser une telle soustraction :
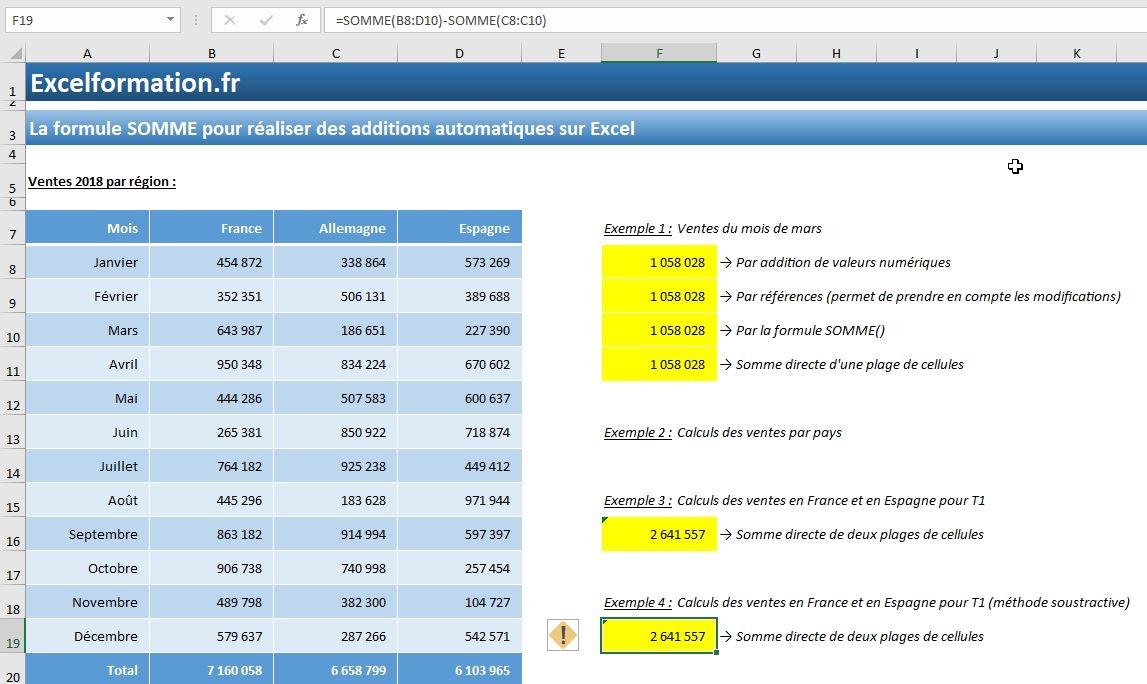
Article initialement publié le 7 décembre 2017, puis modifiié le 13 juin 2019
