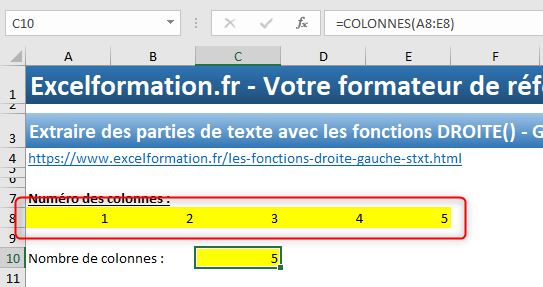Comment compter le nombre de feuilles, de lignes ou de colonnes Excel ?
Aujourd’hui, je vous propose de découvrir comment dénombrer facilement le nombre de feuilles de calculs insérées dans un classeur Excel en utilisant la fonction FEUILLES(). Nous découvrirons également les fonctions de dénombrement des lignes et des colonnes contenues dans une plage de cellules. Alors lisez bien ce tutoriel jusqu’au bout de cette vidéo, car nous verrons que ces fonctions peuvent être très utiles, pour par exemple surligner une ligne sur deux dans un classeur, de manière automatique.
Téléchargement
Vous pouvez télécharger le fichier d'exemple de cet article en cliquant sur le lien suivant :
Tutoriel Vidéo
1. La fonction FEUILLE()
Pour commencer, je vous propose de découvrir la fonction FEUILLE().
Celle-ci permet de récupérer la position d’une feuille de calcul donnée au sein du classeur Excel.
Cette fonction, introduite avec Excel 2013 attend un seul argument facultatif :
=FEUILLE([valeur])
Cet argument [valeur] permet de spécifier une référence vers la feuille à analyser.
Nous pouvons l’utiliser pour saisir un nom de feuille de calcul, à saisir entre guillemets, étant donné qu’il s’agit d’une chaîne de caractères :
=FEUILLE("excelformation.fr - 4")

Ou encore pointer directement vers une cellule d’une feuille donnée :
=FEUILLE('excelformation.fr - 3'!A1)

Nous pouvons également utiliser une cellule nommée :
=FEUILLE(feuille2_A1)

Bien sûr, dans ce cas-là, nous n’utilisons pas de guillemet.
Enfin, cet argument étant facultatif, nous pouvons utiliser la fonction FEUILLE() :
=FEUILLE() -> Numéro de la feuille active

2. La fonction FEUILLES()
Bien que le nom de la fonction FEUILLES() (au pluriel donc) soit très proche de la fonction FEUILLE() que nous venons de découvrir, celle-ci permet de récupérer une information différente : elle permet en effet de connaître le nombre de feuilles composant le classeur dans lequel se trouve la cellule spécifiée avec l’argument facultatif [valeur] :
=FEUILLE([valeur])
Ici, nous pourrons par exemple utiliser la fonction FEUILLES() pour compter le nombre de feuilles se trouvant entre
=FEUILLES('excelformation.fr - 2:excelformation.fr - 4'!A1)
Il s’agit ici d’une référence 3D qui est composée des cellules A1 présentes sur les feuilles « excelformation.fr – 2 » jusqu’à « excelformation.fr – 5 » :

Il y a trois feuilles :

Si nous omettons d’utiliser l’argument [valeur], la fonction FEUILLES() retournera alors le nombre total de feuilles présentes sur le classeur actif :
=FEUILLES()

3. La fonction LIGNE()
Maintenant, découvrons la fonction LIGNE().
Celle-ci permet de récupérer le numéro de la ligne de la cellule passée en argument :
=LIGNE([référence])
Référence correspondant alors à la cellule pour laquelle nous souhaitons connaître le numéro de la ligne :
=LIGNE(A10)
Si l’argument référence est omis, alors la fonction LIGNE() retournera le numéro de la ligne de la cellule dans laquelle la formule est insérée :
=LIGNE()
La fonction LIGNE() est particulièrement pratique lorsqu’elle est utilisée avec une mise en forme conditionnelle afin de modifier la couleur de fond d’une cellule sur deux.
Pour nous en rendre compte, rendons-nous sur la feuille « excelformation.fr – 2 » dans laquelle nous retrouvons le montant des ventes réalisées par une entreprise au cours de l’année 2020 :
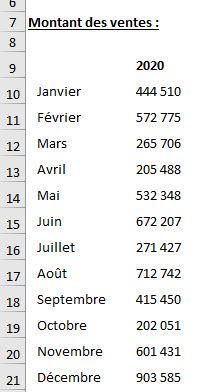
Pour mettre en évidence ces montants de ventes, nous allons souhaiter modifier la couleur de fond d’une cellule sur deux.
Pour cela, nous sélectionnons les cellules du tableau :
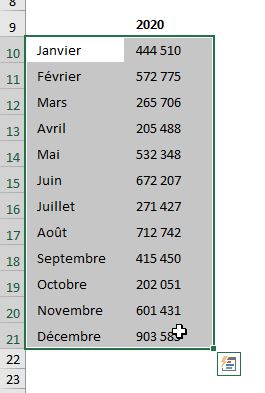
Puis, nous nous rendons dans le menu Accueil > Mise en forme conditionnelle > Nouvelle règle :
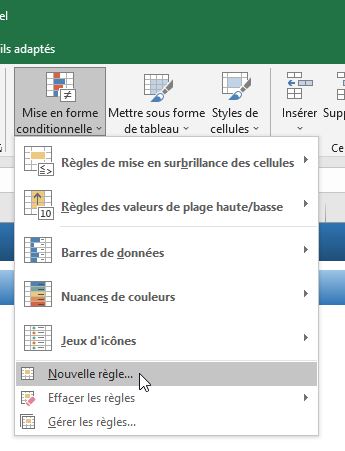
Excel ouvre alors la fenêtre de paramétrage de la mise en forme conditionnelle, dans laquelle nous choisissons la dernière option « Utiliser une formule pour déterminer pour quelles cellules le format sera appliqué » :
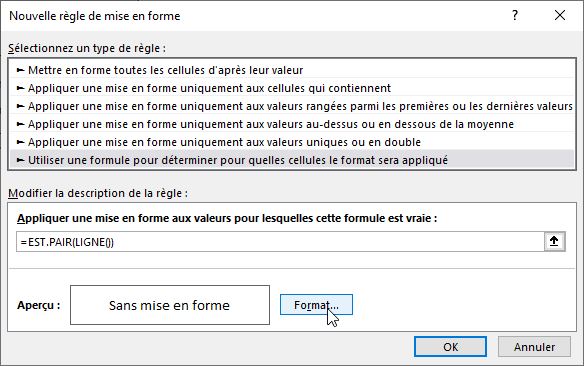
Ensuite, nous saisissons la formule suivante :
=EST.PAIR(LIGNE())
Et nous cliquons sur le bouton [Format] afin de choisir une couleur de remplissage.
Pour finir, nous validons les deux fenêtres en appuyant sur les boutons [OK] successifs :
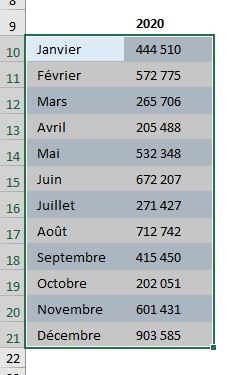
L’intérêt d’utiliser cette méthode est double : non seulement le surlignage des lignes est très rapide à mettre en place, mais en plus de cela nous pouvons ajouter des lignes à l’intérieur de la plage sans dégrader la mise en forme :
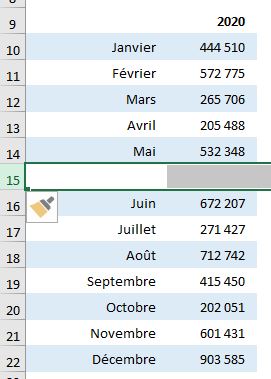
4. La fonction LIGNES()
La fonction LIGNES() quant à elle permet de compter le nombre de lignes contenues dans une plage de cellules :
=LIGNES(tableau)
La fonction LIGNES() attend un seul argument, obligatoire nommé tableau, qui permet de saisir une plage de cellules.
=LIGNES(B10:B21)
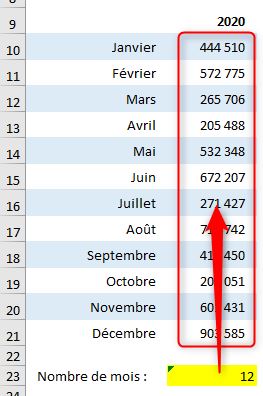
5. La fonction COLONNE()
La fonction COLONNE() est équivalente à la fonction LIGNE() que nous venons de voir juste avant, à la différence comme vous pouvez vous en douter que celle-ci va permettre de récupérer le numéro de la colonne d’une cellule :
=COLONNE(référence)
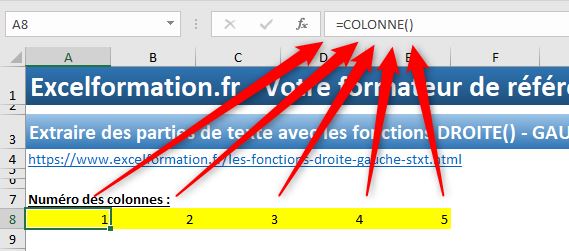
Nous pourrions bien entendu utiliser cette fonction pour mettre en place une mise en forme conditionnelle permettant de surligner une colonne sur deux, comme nous l’avons fait un peu plus avec les lignes du tableau.
6. La fonction COLONNES()
Enfin, la dernière fonction que nous allons découvrir est la fonction COLONNES(), qui permet de dénombrer le nombre de colonnes contenues dans une plage de cellules :
=COLONNES(tableau)