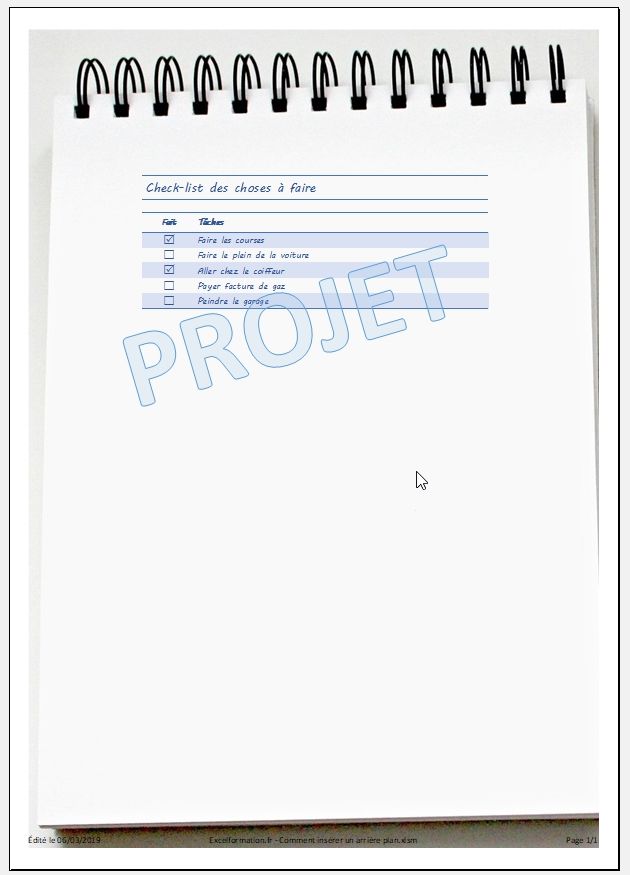[VIDEO]Comment insérer un arrière-plan et un filigrane dans une feuille de calcul Excel
Suite au tutoriel sur la création d’une check-list dans Excel, vous avez été nombreux à me demander comment j’avais procédé pour insérer une image en arrière-plan d’une feuille de calcul. C’est ce que nous allons voir dans ce nouveau tutoriel. Nous verrons également comment insérer un filigrane dans les éditions de feuille de calcul.
Pour suivre cet article dans les meilleures conditions, je vous invite à télécharger le fichier dans le lien disponible en fin d’article (cliquez ici pour y accéder).
Vous pouvez télécharger le fichier d'exemple de cet article en cliquant sur le lien suivant :
1. Insérer une image d’arrière-plan sur la feuille de calcul
Excel permet d’ajouter une image en tant qu’arrière-plan pour une feuille de calcul, pour cela il suffit de procéder de la manière suivante :
- Cliquer sur l’onglet « Mise-en-Page » du Ruban,
- Puis cliquer sur le bouton « Arrière-plan »,
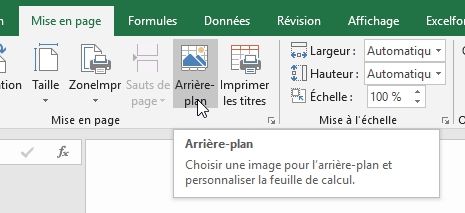
- La fenêtre de sélection de l’image d’arrière-plan s’affiche alors,
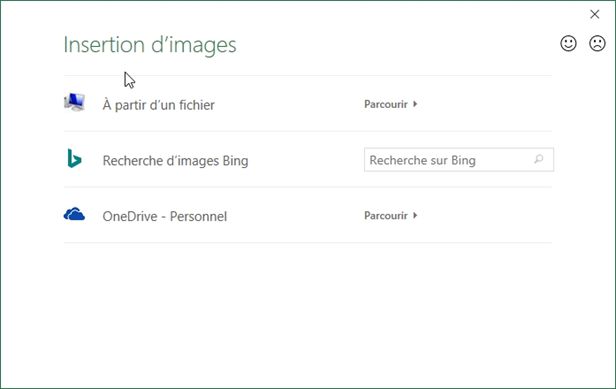
- Et il est possible d’aller sélectionner une image en cliquant par exemple sur l’option « À partir d’un fichier »,
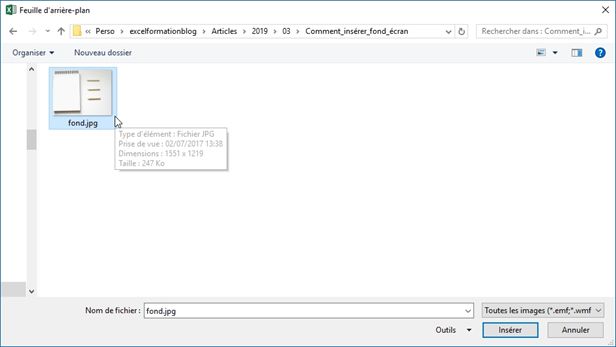
Excel insère automatiquement l’image, mais il n’est pas possible de la modifier (redimensionner, découper…). Il est donc nécessaire de modifier l’image avant de l’intégrer dans la feuille de calcul (par exemple dans Paint) :
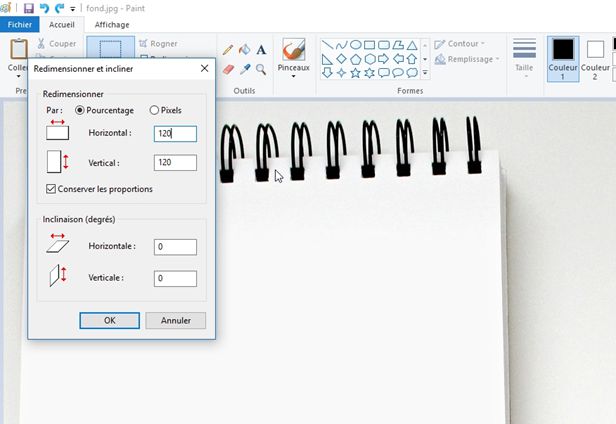
Ici, l’image a simplement été agrandie (cliquer sur « Accueil », puis « Redimensionner », fixer l’agrandissement à 120%).
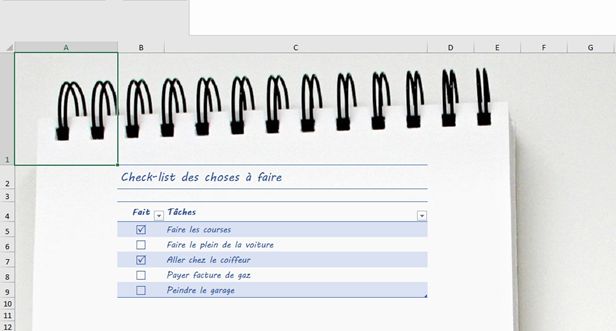
Attention !! L’image d’arrière-plan que nous venons d’insérer de sera disponible que pour l’affichage de la feuille de calcul dans le logiciel Excel, et ne sera pas imprimée ! Pour nous en rendre compte, il suffit d’afficher l’aperçu avant impression :
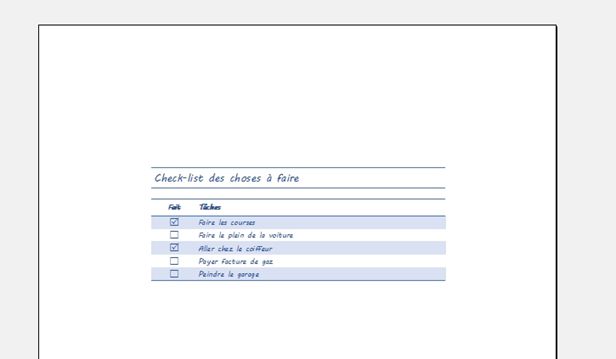
2. Insérer un arrière-plan à l’impression
Malheureusement, Excel ne permet pas non plus d’ajouter directement un filigrane dans un feuille de calcul… Nous allons devoir détourner l’utilisation classique de l’en-tête de page pour ajouter une image qui va déborder de ce dernier afin de couvrir toute la page imprimée.
- Dans le menu « Insertion » du ruban, cliquer sur « En-tête et pied de page » (situé sur la droite),
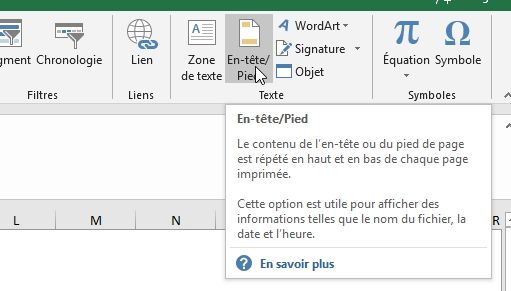
- Dans l’en-tête qui s’affiche en haut de la feuille de calcul, cliquer sur la partie gauche :

- Rendons nous à présent dans l’onglet « Création », puis sur le bouton « Image » du groupe « Éléments en-têtes et pied de page »

- Afin de sélectionner l’image :
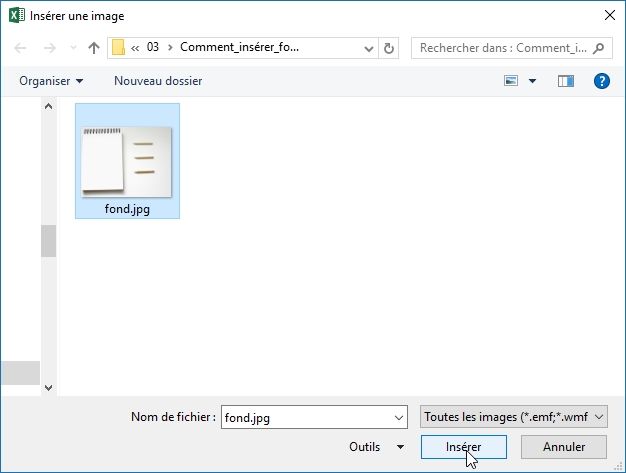
- L’option &[Image] est insérée dans l’en-tête :

- Pour visionner l’image insérée, il suffit de cliquer en dehors de la feuille de calcul :
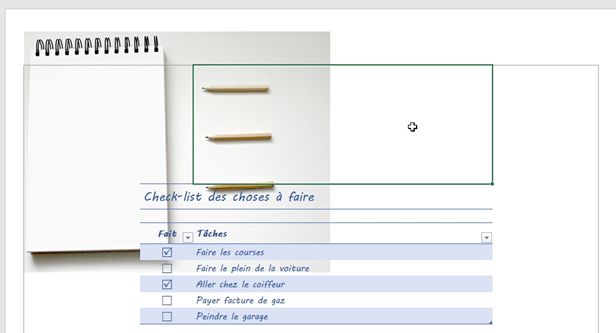
Nous pouvons constater à présent que l’image a bien été insérée, mais que la mise-en-page n’est pas des plus adaptée.
Pour ajuster cette dernière, procédons de la manière suivante :
- Pour commencer, cliquons sur la zone de l’en-tête dans laquelle se trouve l’image :
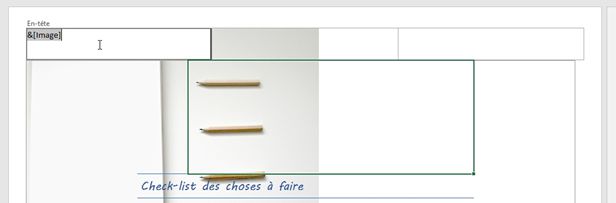
- Puis dans le menu « Création » du ruban, cliquons sur « Mise en forme de l’image », juste à côté du bouton « Image » qui nous a permis de définir l’image d’arrière-plan juste avant :
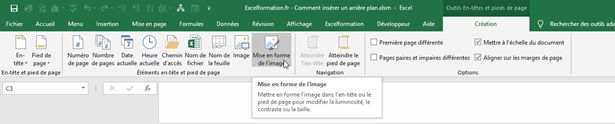
- Dans la fenêtre qui s’affiche, nous allons pouvoir redimensionner très précisément la taille de l’image, ainsi que le rognage à appliquer :
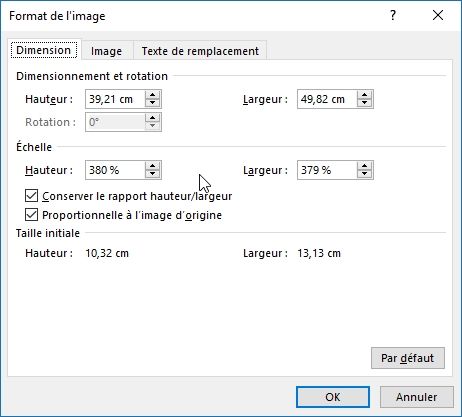
- Pour notre exemple, nous avons défini une échelle de zoom de 380% (en hauteur et en largeur, en cochant l’option « Conserver le rapport hauteur/largeur ») :
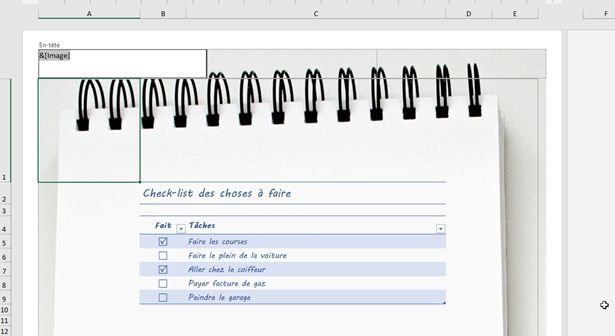
Avec cette méthode, le fond sera bien imprimé :
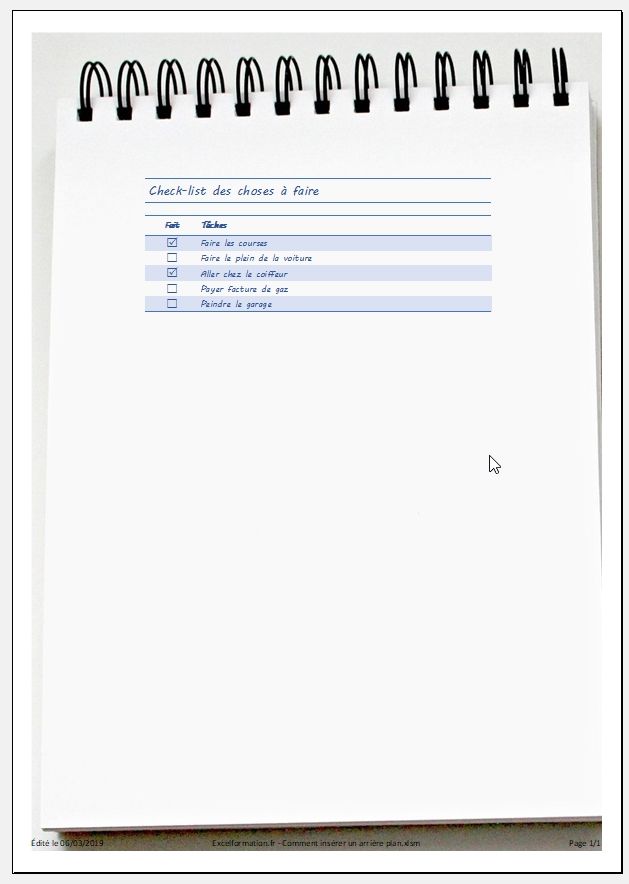
3. Insérer un filigrane
Voyons à présent comment ajouter un filigrane dans notre feuille, en sur-impression :
- Pour commencer, cliquons sur la cellule située à l’endroit où nous souhaitons insérer le filigrane,
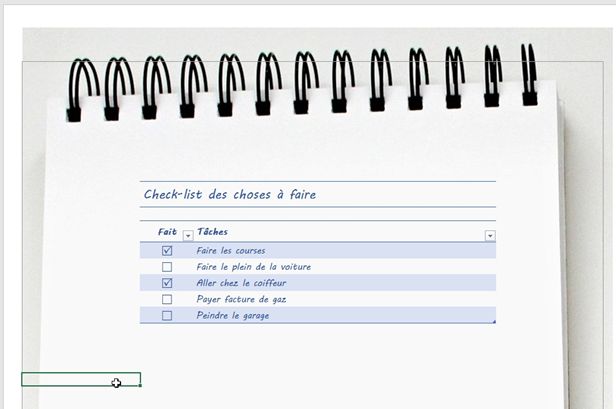
- Puis ajoutons un Wordart en sélectionnant le modèle dans le menu déroulant « Wordart » de l’onglet « Insertion » du ruban :

- Tapons le texte du filigrane :
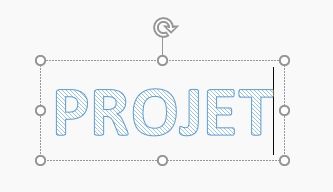
- Il est possible d’appliquer une rotation sur le wordart en utiliser la poignet correspondante :
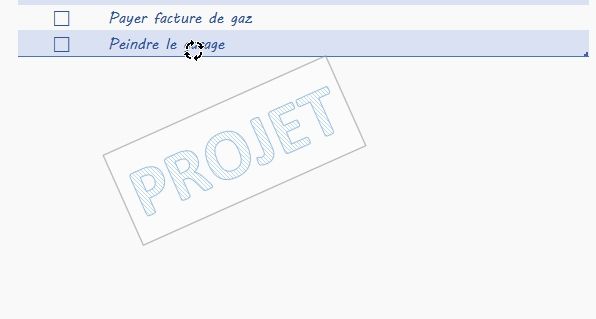
- De modifier la taille, en saisissant directement une taille de police de caractères, ou en appuyant sur le bouton « Augmenter la taille de la police », dans l’onglet « Accueil » du ruban :
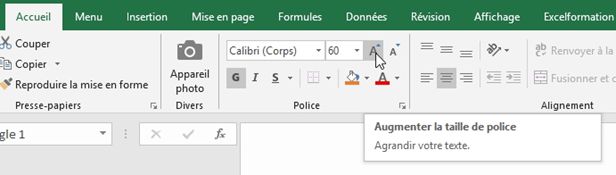
- Enfin, il est également possible de définir un pourcentage de transparence pour visionner les éléments situés en dessous du filigrane, pour cela effectuons un clic-droit sur la forme, puis choisissons « Format de la forme »
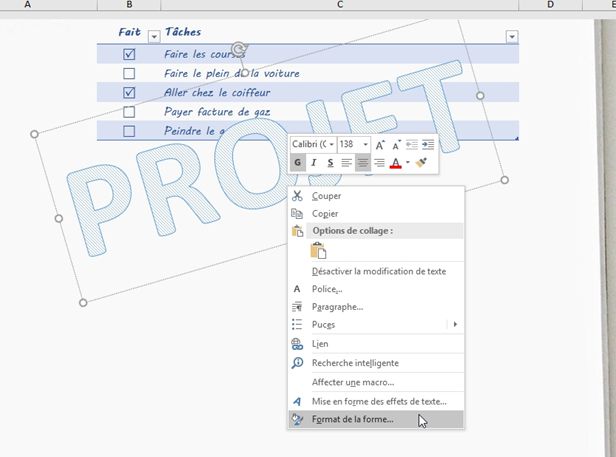
- Dans la fenêtre qui s’affiche à droite, nous choisissons « Option de textes »
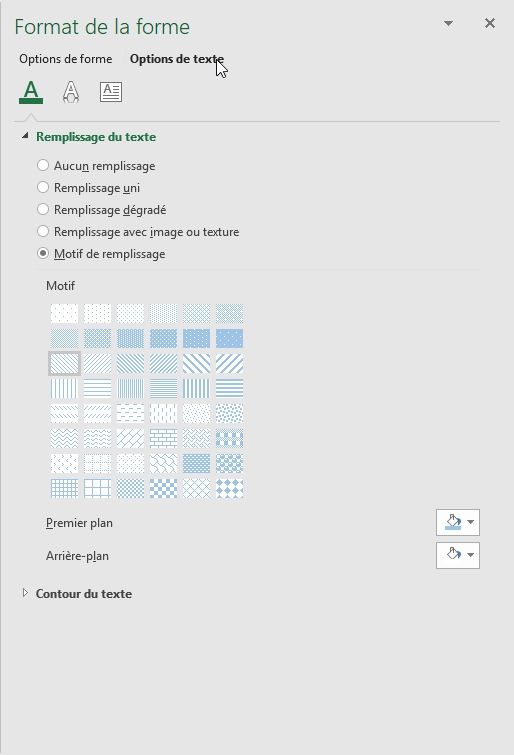
- Puis « Remplissage Uni » et nous pouvons à présent définir un niveau de transparence (pour l’exemple à 80%) :
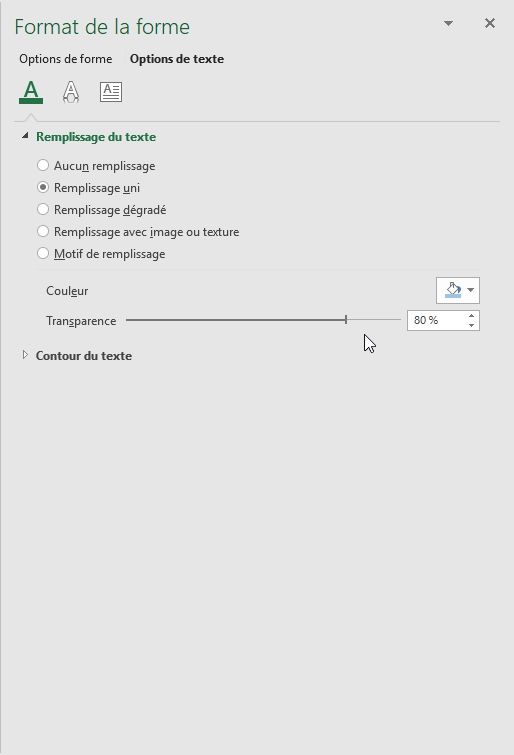
Un aperçu avant impression nous permet de visionner le rendu final :