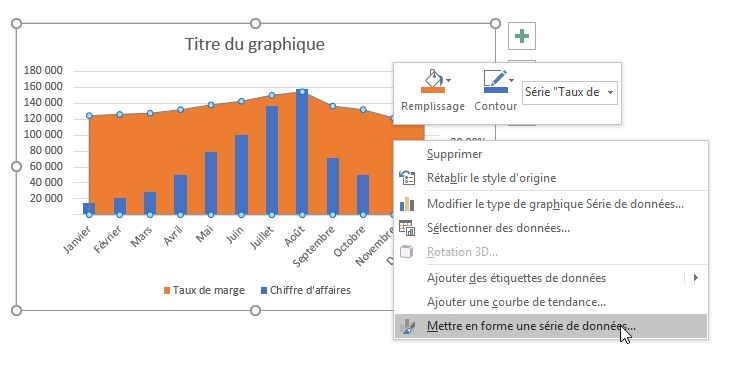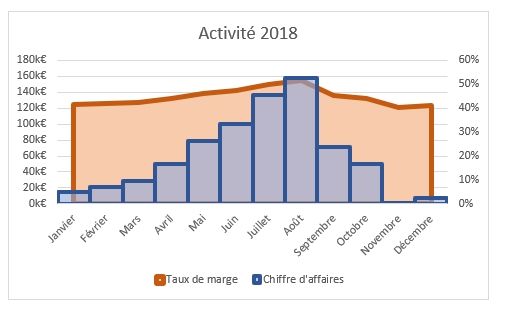Comment créer un graphique sur deux axes, avec les ordonnées sur une échelle secondaire sur Excel
Dans ce tutoriel, je vais vous montrer comment présenter des données non comparables dans un même graphique. Pour cela, nous allons avoir besoin de définir deux axes différents pour chacune de ces données. Et pour finir cette courte vidéo, nous verrons comment il est possible deux séries de données complètements différentes au sein d’un unique graphique.
Pour suivre cet article dans les meilleures conditions, je vous invite à télécharger le fichier en suivant le lien disponible ci-dessous :
Téléchargement
Vous pouvez télécharger le fichier d'exemple de cet article en cliquant sur le lien suivant :
1. Présentation
Pour illustrer ce tutoriel, nous allons nous appuyer sur le document suivant :
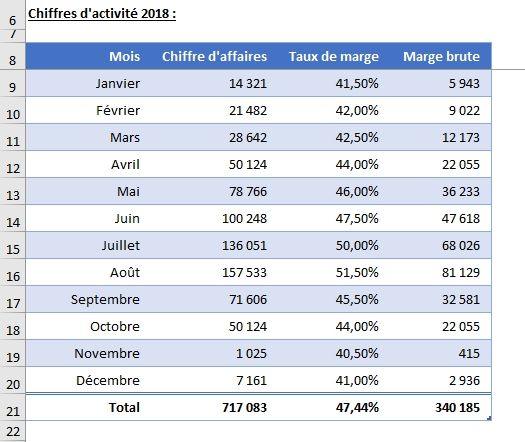
Dans ce document, nous retrouvons les chiffres d’activité d’un restaurant pour les douze mois de l’année 2018.
Une analyse très rapide montre que cette activité est fortement impactée par un phénomène de saisonnalité, avec un haut niveau d’activité sur les mois d’été, et par contre très peu de fréquentation sur le reste de l’année. Le mois de novembre étant casi-nul, on peut imaginer que ce dernier a été fermé une bonne partie du mois.
Un second constat montre également que le taux de marge semble s’écraser très nettement sur les mois pour lesquels l’activité est la plus faible. Et c’est justement ce phénomène que nous allons vouloir mettre en évidence dans ce tutoriel.
2. Création d’un graphique
Tout d’abord, nous allons créer un graphique très simple qui va permettre d’exprimer d’une part le montant mensuel des chiffres d’affaires, mais également les taux de marge relevés pour chacun de ces mois.
Pour cela, nous sélectionnons les trois premières colonnes du graphique (sans prendre la dernière ligne des totaux) :
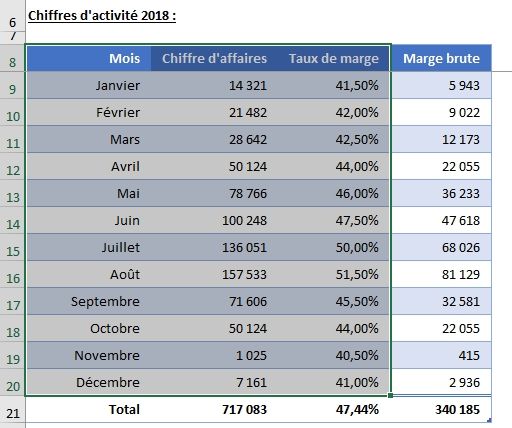
Ensuite, nous pouvons simplement créer un graphique de type Courbe : menu Insertion du ruban > Insérer un graphique en courbe > Courbe :
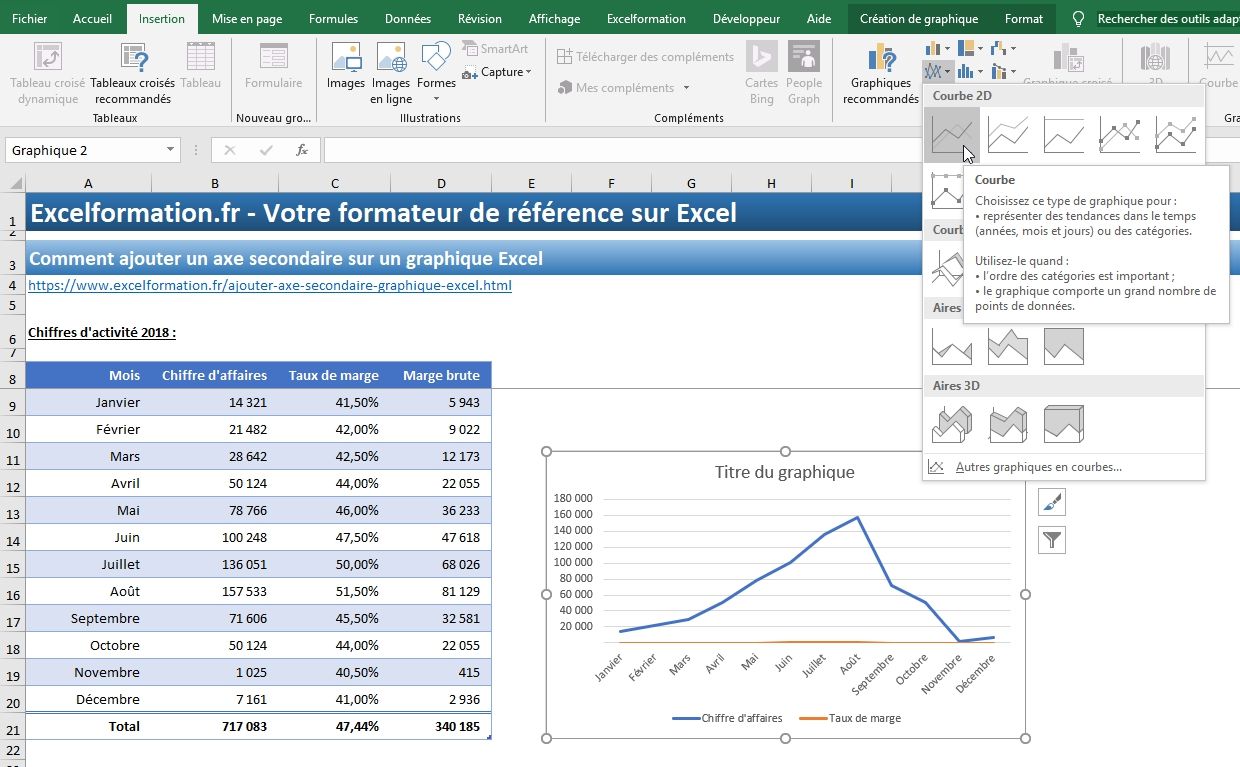
Cela a effectivement pour effet d’ajouter un graphique constitué de deux courbes, comme nous le souhaitions.
Si celui-ci met très bien évidence le phénomène de la saisonnalité d’activité, la courbe qui reprend les taux de marges mensuelle est quant à elle complètement écrasée sur l’axe des abscisses !
En effet, compte tenu de l’échelle utilisée (de zéro à 180000€), il est parfaitement impossible de visionner les variations de quelques pourcents.
3. Ajouter un axe secondaire
Pour pouvoir rendre l’analyse des taux de pourcentages possibles sur ce graphique, il va être nécessaire de créer une seconde échelle de référence, sur laquelle cette courbe sera représentée.
Il existe deux possibilités pour cela, que nous allons voir maintenant.
3.1. Les deux graphiques sont du même types
Si les deux graphiques étudiés sont du même type, il suffit très simplement d’ajouter un axe secondaire.
Pour cela, nous commençons par sélectionner la courbe que nous souhaitons ajouter sur cet axe secondaire :
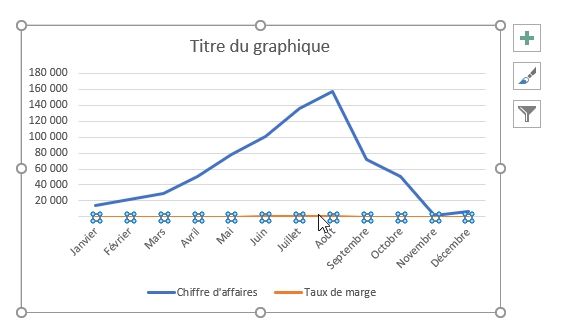
Puis, nous effectuons un clic-droit afin de sélectionner Mettre en forme une série de données… :
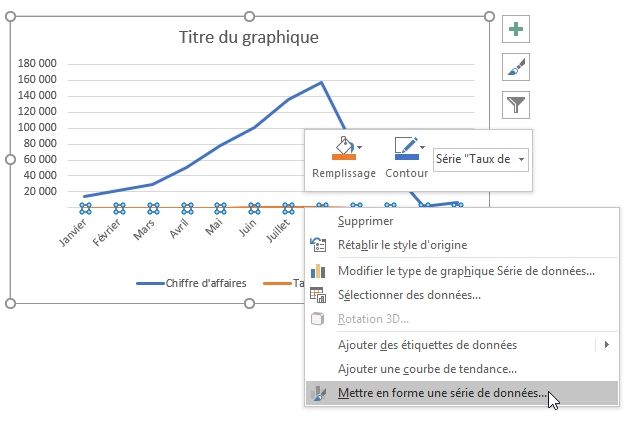
Ce qui a pour effet d’afficher le menu Mise en forme des séries de données sur la partie droite de l’interface d’Excel, à partir duquel il est possible de choisir de placer cette courbe directement sur un axe secondaire :
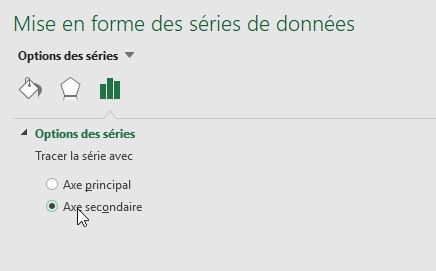
La modification s’opère alors en temps réel sur le graphique :
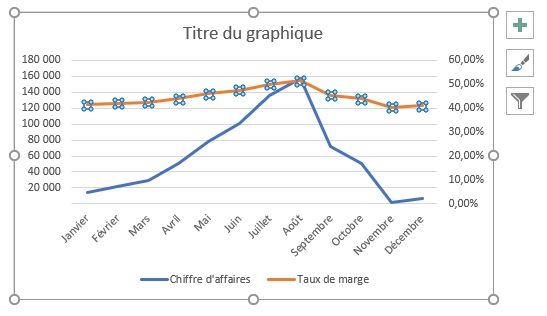
3.2. Les deux graphiques sont de types différents
En revanche, lorsque l’on souhaite afficher en simultané deux graphiques différents, afin d’exprimer des notions qui sont également différents, il est nécessaire d’utiliser un type de graphique spécial, il s’agit du graphique combiné :
- Nous sélectionnons à nouveau le graphique,
- Puis dans le menu Insertion nous choisissons le type combiné, puis par exemple Colonne groupée – Ligne sur l’axe secondaire :
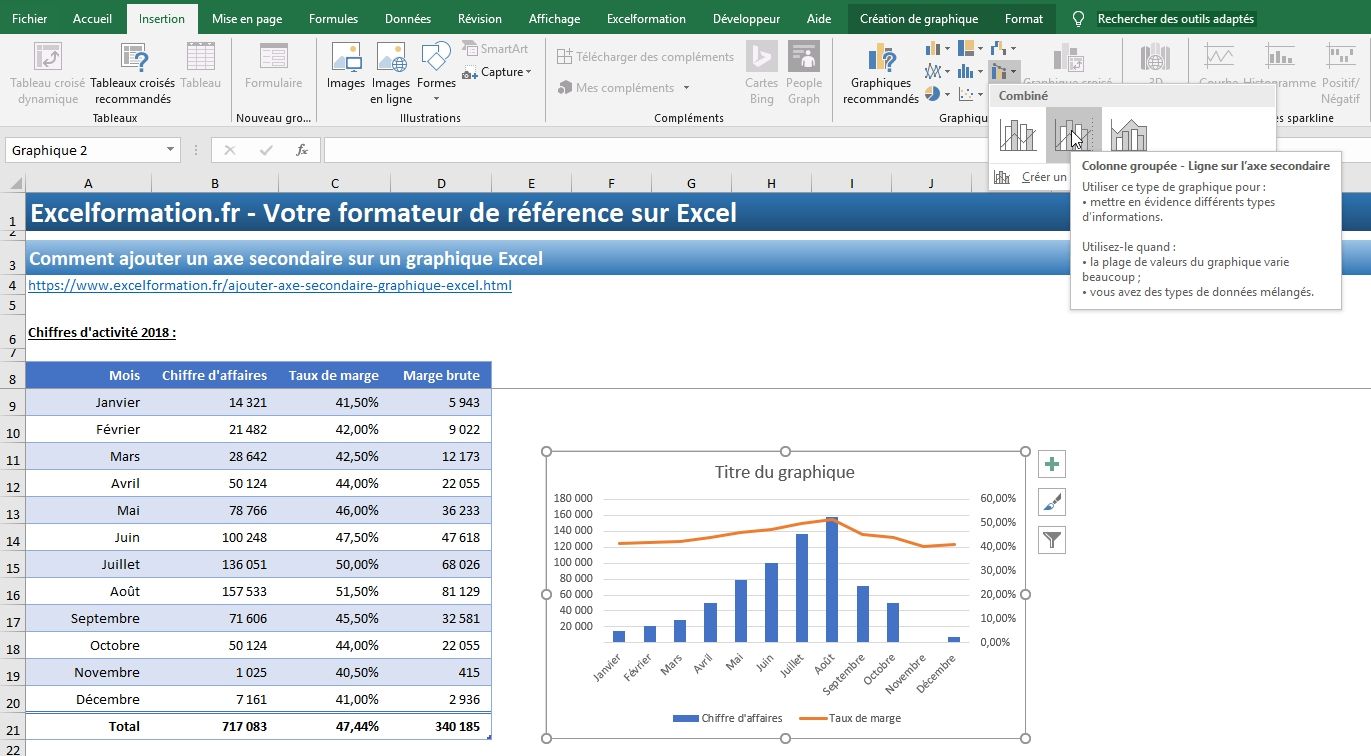
Pour paramétrer avec plus d’options encore le résultat voulu, nous cliquons sur le bouton Créer un graphique combiné personnalisé :
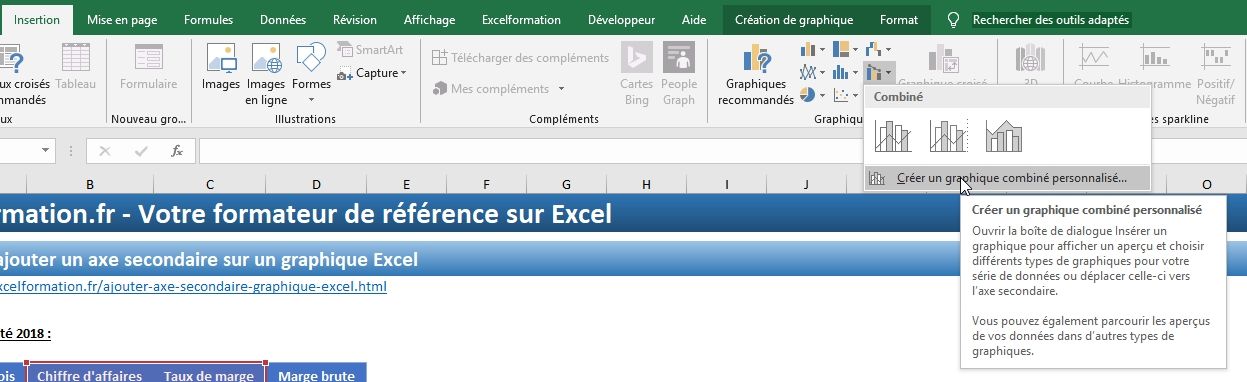
Dans la fenêtre qui s’affiche à l’écran :
- Nous cochons la case Axe secondaire pour la série voulue,
- Puis nous personnalisons le type de graphique pour chaque de ces séries
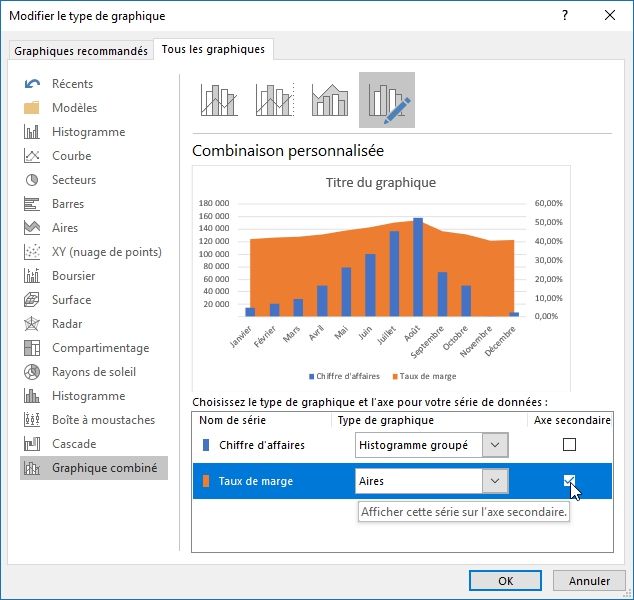
3.3. Personnalisation des axes
Enfin, lorsque que les axes ont bien été définis, il est possible de personnaliser chacun d’entre eux en le sélectionnant puis en choisissant Mettre en forme une série de données… à partir du menu contextuel qui apparaît lorsque l’on effectue un clic-droit :