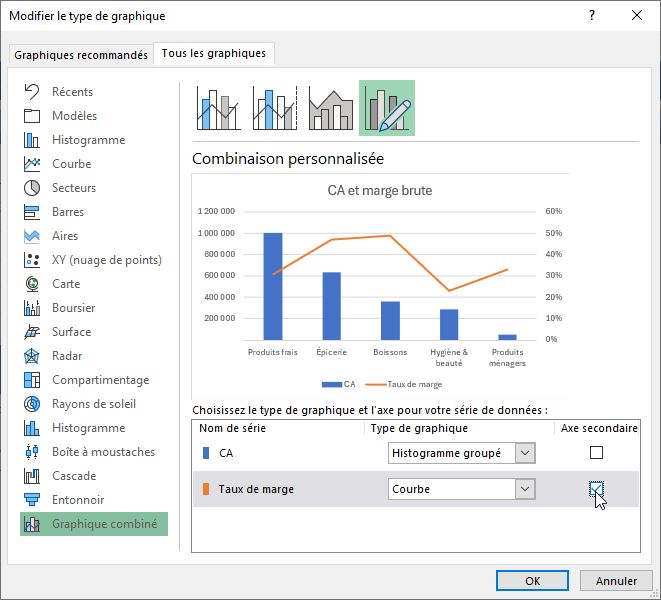Les 7 erreurs qui ruinent vos graphiques Excel (et comment les éviter)
Dans ce tutoriel, je vais vous montrer comment transformer vos graphiques Excel basiques en outils de visualisation professionnelle qui impressionneront vos collègues et clarifieront instantanément vos données.
Nous allons découvrir ensemble les erreurs les plus courantes commises par les utilisateurs d'Excel et surtout, apprendre les techniques pour créer des graphiques percutants qui transmettent efficacement votre message.
Que vous soyez débutant ou utilisateur intermédiaire, suivez chacune des étapes de ce tutoriel, et à la fin de ce tutoriel, vous saurez exactement comment éviter les pièges qui font passer vos graphiques pour des créations de débutant.
Téléchargement
Vous pouvez télécharger le fichier d'exemple de cet article en cliquant sur le lien suivant :
Tutoriel Vidéo
1. Présentation
Pour illustrer ce tutoriel, nous allons pouvoir utiliser le tableau suivant dans lequel nous retrouvons les ventes trimestrielles de différentes catégories de produits d'une chaîne de magasins bio pour l'année 2024 :
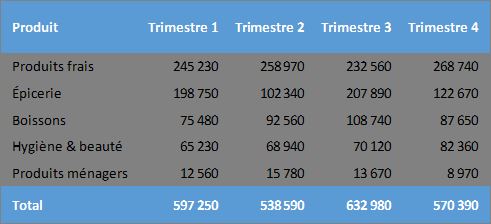
Avant même de commencer à créer un graphique, nous devons définir précisément ce que nous voulons montrer.
Chaque graphique doit répondre à une question spécifique ou communiquer un message clair.
Sans cet objectif, nous risquons de créer une visualisation qui manque de clarté et d'impact.
Pour notre exemple de ventes trimestrielles, nous pourrions nous poser différentes questions :
- Quelle catégorie de produits génère le plus de ventes sur l'année ?
- Comment évoluent les ventes de chaque catégorie au fil des trimestres ?
- Quelle est la répartition des ventes par catégorie pour un trimestre donné ?
3. Les 7 erreurs à éviter absolument (et leurs solutions)
3.1. Utiliser type de graphique non adapté
La première erreur est également la plus commune de toute.
Il s’agit de ne pas sélectionner un type de graphique adapté aux données.
Cette étape est pourtant cruciale pour communiquer efficacement votre message.
Chaque type de graphique a ses forces et ses faiblesses, et convient à des situations spécifiques.
Pour les comparaisons entre catégories, les histogrammes (barres verticales) ou les graphiques à barres horizontales sont généralement les plus adaptés. La différence principale entre ces deux types est l'orientation.
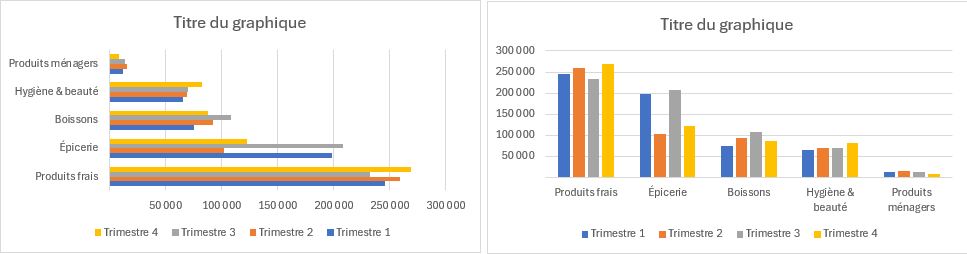
Les histogrammes sont excellents lorsque vous avez peu de catégories et des étiquettes courtes.
Les graphiques à barres horizontales, en revanche, sont préférables lorsque vous avez de nombreuses catégories ou des étiquettes longues, car ils offrent plus d'espace pour les libellés
Pour montrer l'évolution des ventes au fil du temps, les graphiques linéaires sont généralement les plus appropriés.
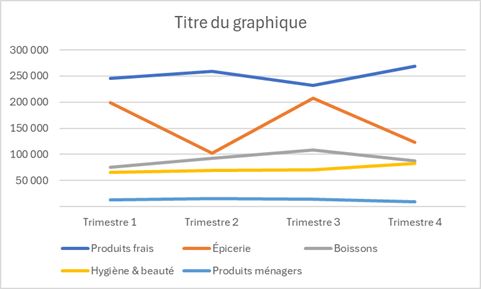
Ils permettent de visualiser facilement les tendances et les variations temporelles.
Les graphiques circulaires (ou camemberts) sont utiles pour montrer la répartition proportionnelle d'un tout, mais uniquement lorsque vous avez peu de catégories (idéalement pas plus de 5).
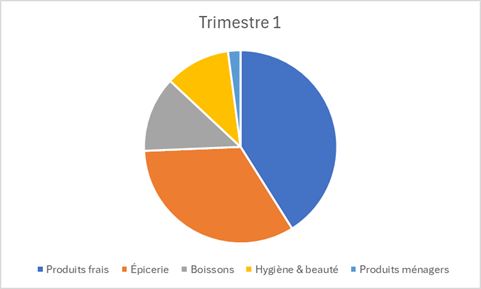
N'oublions pas que le graphique idéal est celui qui permet au lecteur de comprendre le message en un coup d'œil, sans avoir à déchiffrer ou interpréter longuement les données présentées.
3.2. Le piège des déformations
La première impression visuelle de votre graphique est cruciale.
Un design professionnel inspire confiance, tandis qu'un design amateur peut décrédibiliser même les meilleures analyses.
C’est pourquoi, nous devons éviter les effets 3D qui sont malheureusement proposés par défaut dans Excel.
Ces effets peuvent sérieusement déformer la perception des données.
Prenons l'exemple d'un graphique circulaire en 3D : la perspective fait que certaines portions semblent plus grandes qu'elles ne le sont réellement, ce qui induit le lecteur en erreur.
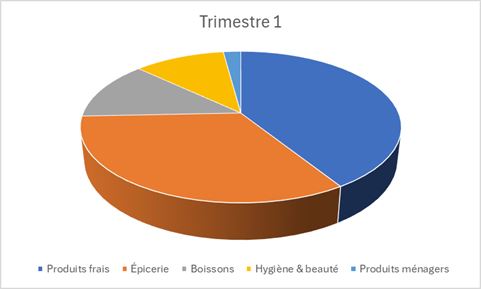
Nous remarquons immédiatement que la perception des proportions est faussée par l'effet de perspective.
Pour corriger cela, nous faisons un clic droit sur le graphique et sélectionnons « Modifier le type de graphique ».
Nous choisissons alors « Secteurs 2D » et cliquons sur « OK ».
La représentation est désormais fidèle aux données réelles.
3.3. Cumuler les éléments visuels inutiles
Lorsque nous le pouvons, nous devons résister à la tentation d'utiliser les styles prédéfinis d'Excel, particulièrement ceux avec des fonds sombres et des dégradés.
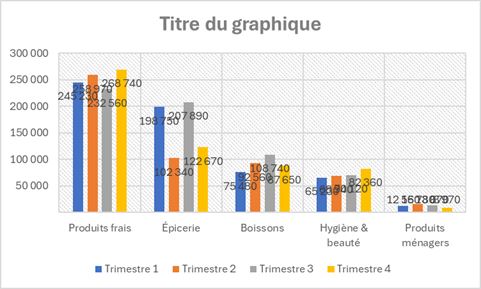
Ces styles sont souvent trop chargés visuellement et détournent l'attention des données elles-mêmes.
Au lieu de cela, optons pour un fond blanc et des couleurs simples qui mettent en valeur les données.
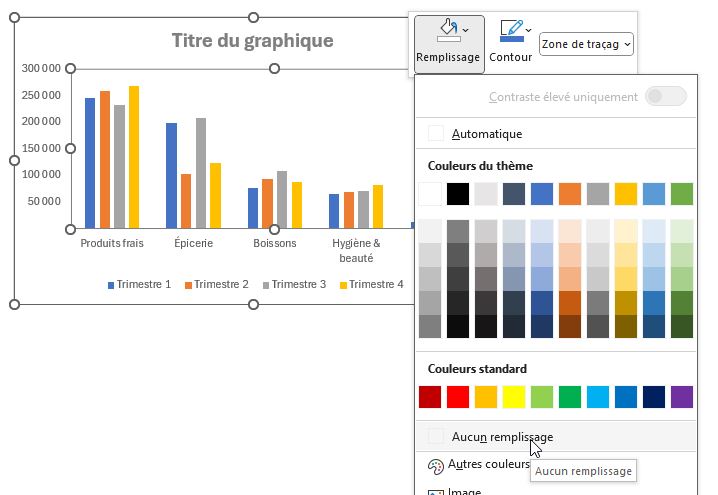
Il est également possible de supprimer les bordures et éléments décoratifs inutiles.
Pour cela, nous sélectionnons les éléments à supprimer, puis nous appuyons sur la touche [Suppr] du clavier.
Pour éviter d’alourdir inutilement le rendu du graphique, utilisons des couleurs cohérentes avec notre charte graphique ou notre présentation.
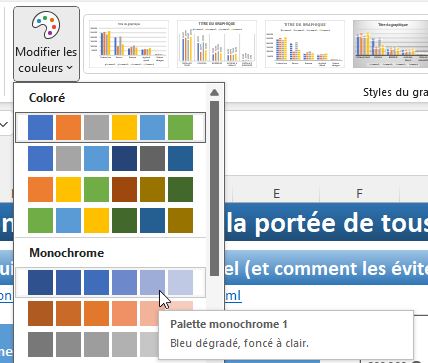
Pour les données qui doivent être comparées, utilisons des nuances d'une même couleur plutôt que des couleurs totalement différentes. Cela crée une meilleure harmonie visuelle et facilite la compréhension.
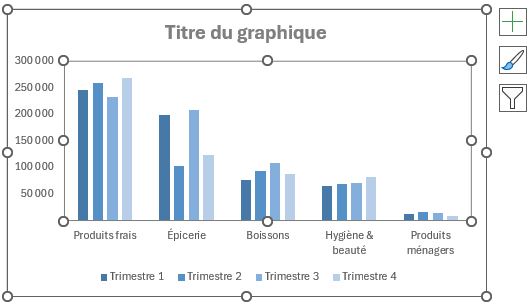
Une autre erreur courante concerne l'espacement des graduations. Des graduations trop serrées créent un aspect chargé, tandis que des graduations trop espacées peuvent masquer des variations importantes.
Pour ajuster les graduations, dans le même volet « Format de l'axe », nous modifions les paramètres « Unité principale » et « Unité secondaire ».
Un conseil pratique : pour les grands nombres, utilisez le format personnalisé pour afficher les valeurs en milliers ou en millions.
Pour cela, toujours dans le volet « Format de l'axe », nous cliquons sur « Nombre », puis « Personnalisé » et saisissons un format comme « # ##0 "k€" » :
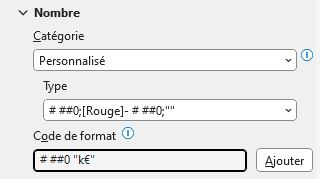
Ensuite, nous validons en appuyant sur le bouton [Ajouter] :
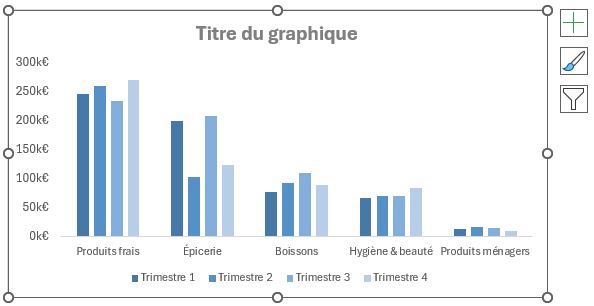
3.4. Ne pas utiliser de libellés directs
Lorsque cela est possible, utilisons plutôt des libellés directs plutôt à la place des légendes.
Les légendes obligent le lecteur à faire des allers-retours entre les données et la légende, ce qui ralentit l'interprétation.
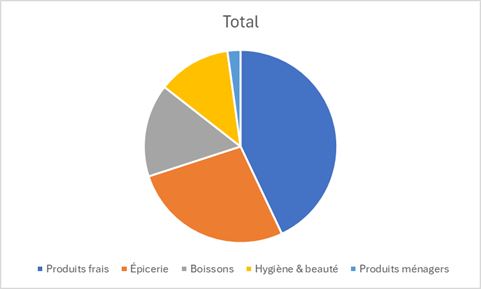
Pour ajouter des étiquettes de données directement sur notre graphique linéaire, nous faisons un clic droit sur l'une des séries de données et sélectionnons « Ajouter des étiquettes de données ».
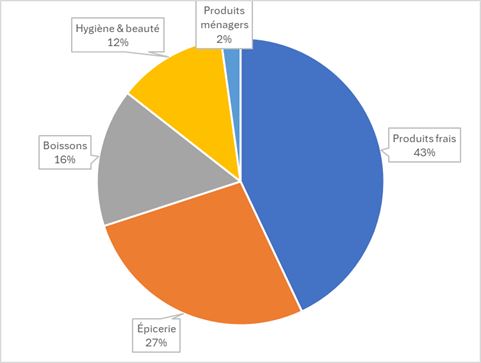
Pour les positionner de manière optimale, nous faisons à nouveau un clic droit sur les étiquettes et sélectionnons « Format des étiquettes de données ».
Nous choisissons alors la position (par exemple, « Extrémité extérieure » pour un graphique linéaire).
3.5. Problèmes d'échelle et d'axes
Les problèmes d'échelle et d'axes sont parmi les erreurs les plus graves car ils peuvent complètement déformer le message de vos données. Voici comment les éviter.
La première règle fondamentale est de ne jamais commencer l'axe vertical au-dessus de zéro pour les histogrammes, à moins que la déformation ne soit justement l’effet recherché.
En effet, cette pratique, souvent utilisée pour accentuer artificiellement les différences, est trompeuse car nous avons tendance à juger les différences en comparant la hauteur des colonnes.
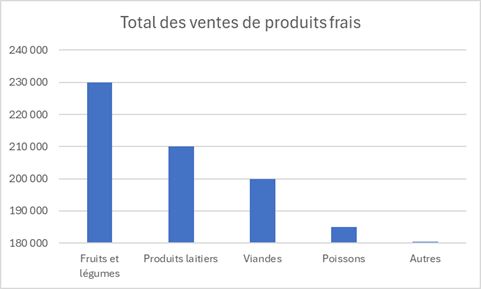
Pour corriger cela, nous faisons un clic droit sur l'axe vertical et sélectionnons « Format de l'axe ».
Dans le volet qui s'ouvre à droite, sous « Options d'axe », nous définissons la valeur minimale à 0 fixe (plutôt qu'automatique).
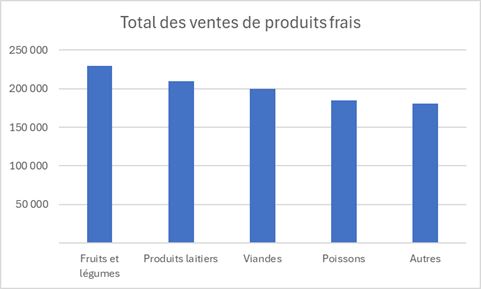
Il est important de noter que cette règle est moins stricte pour les graphiques horizontaux, car nous interprétons visuellement les lignes différemment des colonnes.
Pour les graphiques linéaires, l'important est de pouvoir distinguer clairement les variations significatives sans les exagérer.
3.6. Noyer l'information clé et les points importants
Pour qu'un graphique soit véritablement efficace, il doit mettre en évidence l'information la plus importante.
Voici comment y parvenir avec des techniques avancées.
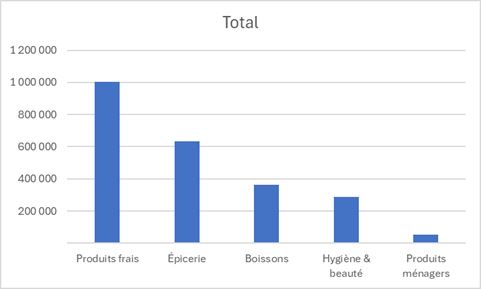
Commençons par utiliser des titres informatifs qui communiquent le message principal plutôt que de simplement décrire le contenu.
Au lieu d'un titre générique comme « Ventes par catégorie 2024 », optons pour un titre qui transmet le message clé comme « Les produits frais dominent les ventes de 2024 ».
Pour modifier le titre de notre graphique, nous cliquons simplement sur le titre actuel pour le sélectionner, puis nous saisissons notre nouveau titre.
De plus, nous pouvons mettre en évidence les points importants avec des couleurs contrastées.
Pour attirer l'attention sur une catégorie spécifique, comme les « Produits frais » qui représentent nos meilleures ventes, nous pouvons la faire ressortir en utilisant une couleur vive tandis que les autres catégories sont en gris.
Pour cela, nous faisons un clic droit sur chaque série de données (ou segment dans un graphique circulaire) et sélectionnons « Format de la série de données ».
Nous choisissons alors une couleur grise pour toutes les catégories sauf celle que nous voulons mettre en évidence, pour laquelle nous choisissons une couleur vive et contrastée.
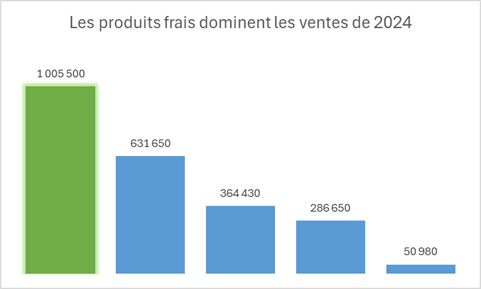
3.7. Négliger l’axe secondaire
Pour les cas où nos séries ont des échelles très différentes, nous pouvons utiliser un axe secondaire.
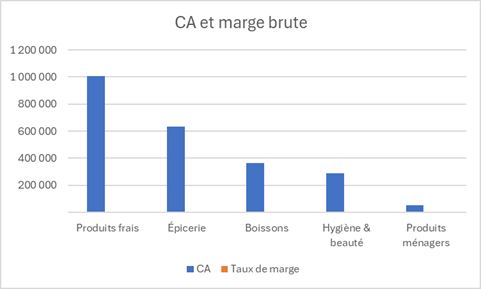
Dans cet exemple, les valeurs des taux de marge seraient beaucoup plus petites que nos ventes absolues pour être lisibles.
Pour ajouter un axe secondaire, nous sélectionnons le graphique, puis nous nous rendons dans le menu « Modifier le type de graphique ».
Tout en bas, nous choisissons « Graphique combiné » et nous cochons « Axe secondaire » pour la série concernée.