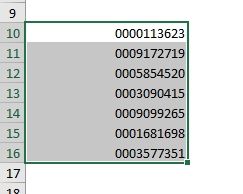Comment ajouter des zéros devant un nombre sur Excel
Dans ce tutoriel, allons voir comment ajouter simplement des zéros devant un nombre, dans une cellule Excel. En effet, dès lors qu’Excel interprète une saisie comme étant un nombre, celui-ci affecte une mise en forme standard, dont l’effet est de supprimer les zéros jugés inutiles, que ce soit en début de saisie, ou en fin de saisie !
Pour suivre cet article dans les meilleures conditions, je vous invite à télécharger le fichier en suivant le lien disponible ci-dessous :
Téléchargement
Vous pouvez télécharger le fichier d'exemple de cet article en cliquant sur le lien suivant :
1. Présentation
Lorsque nous sommes amenés à saisir un nombre dans une cellule, Excel interprète celui-ci à sa manière afin de lui affecter une mise en forme par défaut.
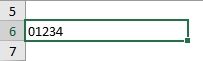
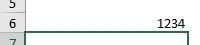
Le problème auquel nous pourrions éventuellement être confronté, c’est que par défaut, Excel ne va pas comprendre lorsque nous allons saisir des nombres commençant par le chiffre zéro, comme c’est le cas par exemple avec un numéro de de téléphone.
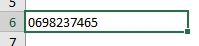
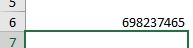
Pour régler ce problème, il existe plusieurs solutions, la plus simple étant de convertir la saisie en une chaîne de caractères textuels.
2. Transformer une donnée numérique en texte
Pour cela, il suffit d’insérer un simple apostrophe avant le nombre lui-même.
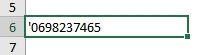
De cette manière, Excel conserve la saisie exacte qui suit, sans chercher à la convertir en un nombre. Cette méthode permet également de conserver les espaces éventuels que nous pourrions insérer dans la saisie
Vous noterez au passage deux éléments :
- Tout d’abord, l’apostrophe qui figure bien dans la saisie de la cellule n’est pas affiché à l’écran. Il s’agit juste d’un moyen de communiquer avec Excel pour l’informer que la saisie est de type texte. Si en revanche nous souhaitons commencer la saisie par un apostrophe, il va alors falloir double la saisie de ce dernier
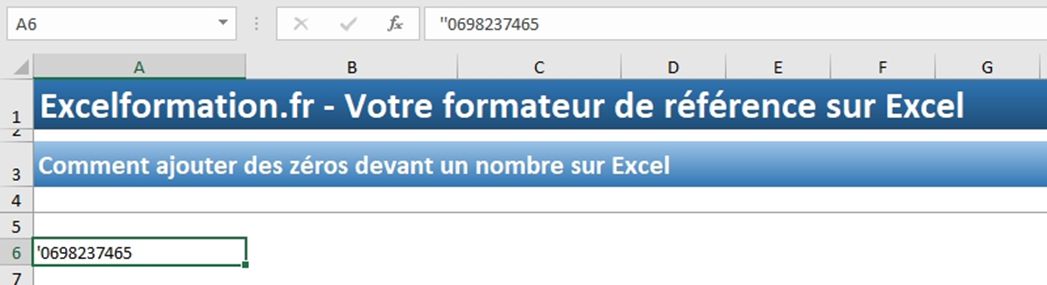
- Du fait de la conversion de la chaîne en un texte, la cellule est aligné par défaut sur la gauche, contrairement aux chiffres qui eux sont alignés à droite :
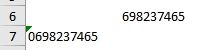
Bien sûr il est possible de personnaliser les règles d’alignement de la cellule :
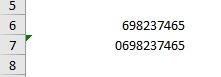
L’autre solution pour transformer une valeur numérique en texte consiste à modifier directement le format de la cellule en texte :
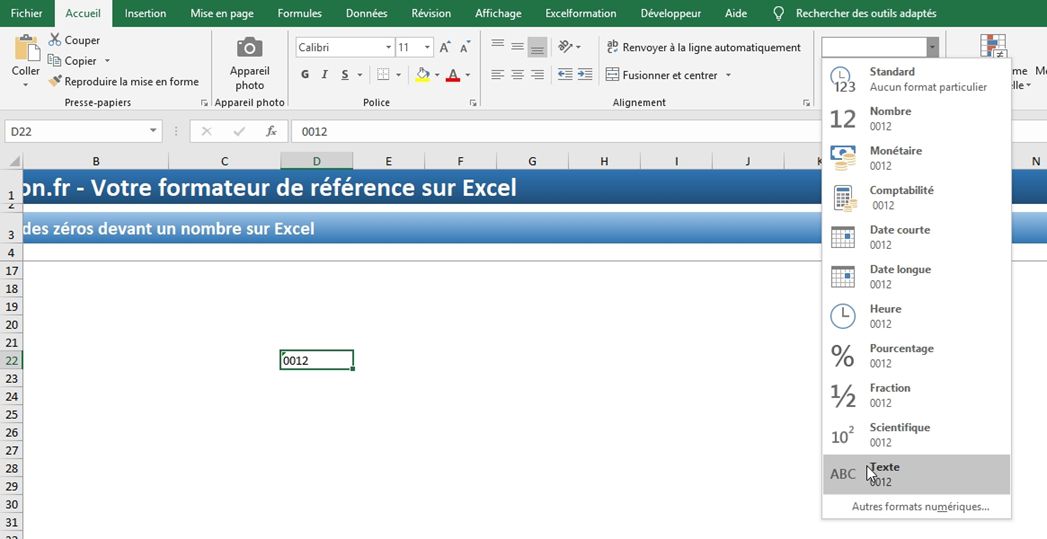
Vous noterez la présence d’un petit triangle vert en haut à gauche de la cellule. Celui-ci a pour objectif d’informer l’utilisateur de la présence de ce qu’Excel considère être comme une erreur. Il suffit alors de cliquer sur la cellule pour faire apparaître un avertissement sous la forme d’un point d’exclamation. Un clic sur ce dernier permet d’afficher la nature de cet avertissement : « Nombre stocké sous forme de texte »
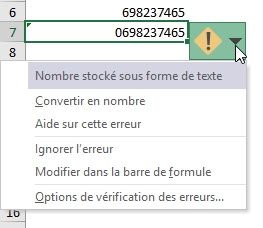
Il suffit alors de cliquer sur Convertir en nombre pour rendre à la cellule son caractère numérique, en supprimant l’apostrophe.
L’inconvénient de cette méthode, c’est que si nous effectuons un calcul sur cette saisie, alors le zéro sera perdu sur la cellule de la formule :
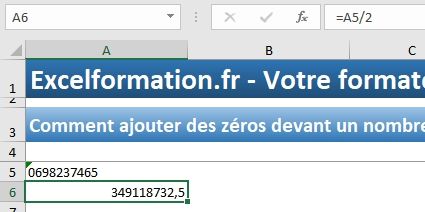
3. Utiliser de formats avancés
Lorsque l’on souhaite également effectuer des calculs sur ces données, il est possible de conserver le caractère numérique de la cellule, mais en forçant Excel à utiliser un format particulier faisant ressortir les zéros au début.
Pour cela, nous allons saisir un numéro de téléphone, puis lorsque nous validons, Excel supprime d’office les zéros. Pas de panique, nous venons de voir que cela est tout à fait normal.
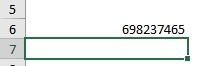
À présent, nous allons effectuer un clic-droit sur la cellule, puis sélectionner Format de cellule. Dans la catégorie Spécial, nous cherchons le format prédéfini numéro de téléphone. Enfin, nous validons en appuyant sur le bouton [OK].
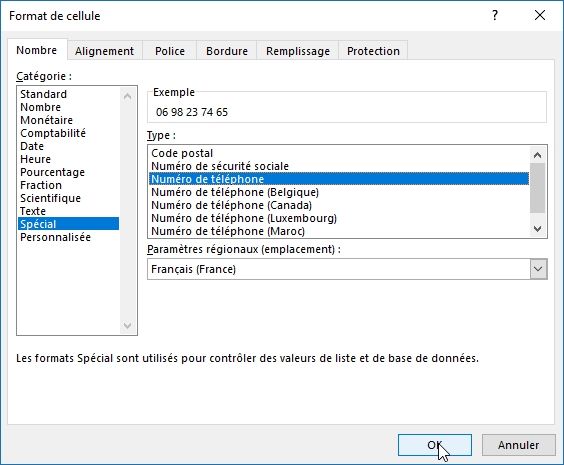
Le formatage appliqué par Excel reprend alors les normes que nous connaissons en ce qui concerne les numéros de téléphone, c’est-à-dire un nombre qui commence par zéro, avec un espacement entre chaque groupe composé de deux chiffres.
Attention, le format que nous venons d’appliquer n’est que visuel. Si nous sélectionnons à nouveau la cellule, nous pouvons constater que le zéro n’apparaît pas dans la valeur de la cellule :
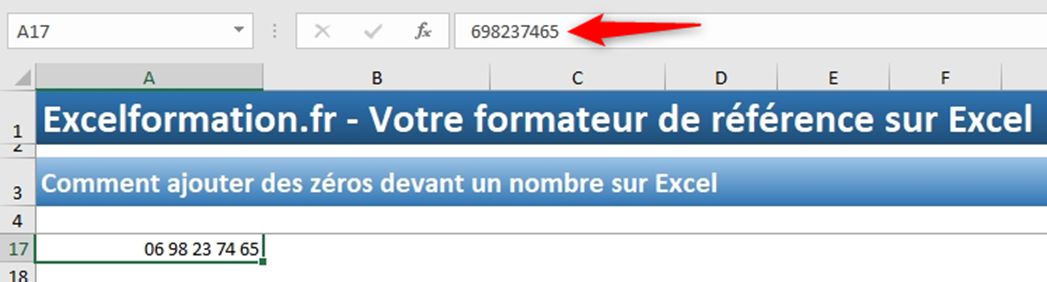
Il faut bien comprendre la différence entre la valeur réelle d’une cellule, et le formatage de cette dernière, afin de ne pas être confronté à des anomalies lors d’un éventuel export des données dans une solution externe.
4. Utiliser un format numérique personnalisé
Enfin, nous allons voir comment utiliser un format numérique personnalisé, c’est-à-dire que celui-ci n’a pas été préenregistré par Excel.
Imaginons par exemple, que nous souhaitions saisir une suite de chiffres composées de 10 chiffres. Lorsque la saisie possède un nombre de chiffre inférieur, alors nous allons demander à Excel d’afficher le complément en utilisant des zéros.
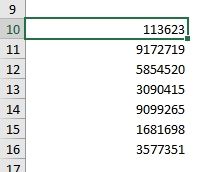
Pour cela, nous sélectionnons la plage des cellules dans laquelle ces chiffres sont saisis, puis nous retournons dans la fenêtre de Format de cellules :
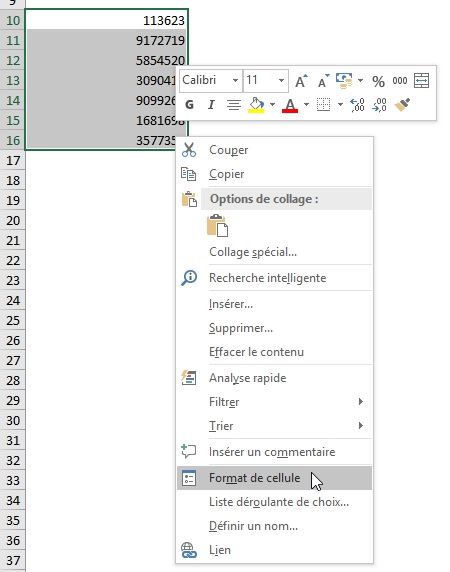
Dans la catégorie Personnalisée, nous saisissons simplement le type qui correspond, c’est-à-dire une série de 10 zéros :
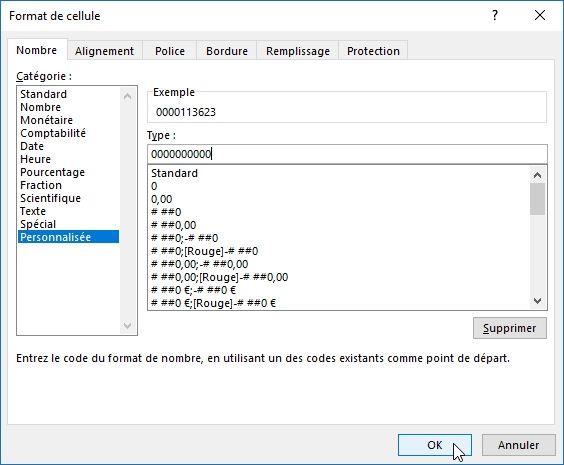
Lorsque nous validons en appuyant sur le bouton [OK], alors les zéros sont ajoutés automatiquement en début de nombre :