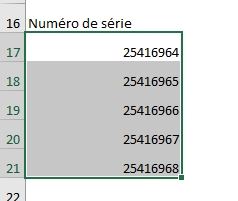Comment ajouter une apostrophe en début de cellule sur Excel ?
Aujourd'hui je vous propose de revenir sur l'utilisation de l'apostrophe dans Excel qui permet de forcer l'interprétation d'un nombre en texte.
Téléchargement
Vous pouvez télécharger le fichier d'exemple de cet article en cliquant sur le lien suivant :
Tutoriel Vidéo
1. Présentation
Comme nous le savons maintenant, après l’avoir vu à plusieurs reprises au cours de tutoriels précédents, lorsque nous saisissons une apostrophe au tout début d'une cellule, Excel va alors considérer qu'il s'agit alors d'un texte.
Par illustrer cette notion, commençons par saisir n'importe quel nombre dans une cellule.
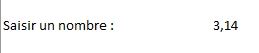
Lorsque nous validons, Excel va bien comprendre qu’il s’agit d’une cellule numérique et va donc aligner le contenu de celle-ci sur la droite de la cellule.
En revanche si nous commençons par saisir une apostrophe puis exactement le même nombre, cette fois-ci Excel va considérer qu’il s’agit d’un texte et va donc aligner le contenu de la cellule sur la gauche :
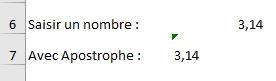
Comme vous pouvez le constater, il s’agit d’une convention qui permet à Excel de transformer un nombre en une valeur numérique.
Cette apostrophe ne va donc pas apparaître dans la cellule.
Cette astuce peut permettre, par exemple de saisir un numéro de téléphone ou encore un code postal de manière très rapide, sans avoir besoin de modifier le format de nombre de la cellule.

En effet, si vous saisissons un numéro de téléphone dans une cellule ; Excel va automatiquement supprimer le zéro qui se trouve en 1re position afin de convertir le résultat de la cellule en un nombre
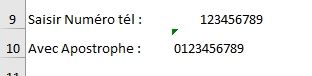
En ajoutant l’apostrophe au tout début, Excel va donc considérer qu’il s’agit d’un texte et ne va pas chercher à convertir cette saisie en un nombre.
Cette astuce ne sera évidemment efficace que sur des données sur lesquelles nous n’envisageons pas d’effectuer de calcul !
2. Saisir une formule dans une cellule
Nous pouvons également utiliser l’apostrophe pour insérer des données directement visibles dans une cellule, sans qu’Excel ne cherche à convertir l’information en nombre ou en formule.
Nous pouvons par exemple saisir une formule en clair.
En effet, si nous voulons obtenir la formule qui permet d’obtenir la date du jour et que nous tapons celle-ci, Excel va nous afficher le résultat de la fonction de la cellule :

Pour afficher directement la formule, avec le symbole égal, nous devons insérer l’apostrophe en début de saisie :

Cela nous permettra également pouvoir :
- Faire apparaître une variation en commençant par les signes plus et moins :
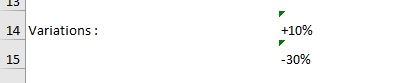
- Faire apparaître rapidement une fraction :

3. Saisir un texte commençant par l’apostrophe
Si cette fonctionnalité est très pratique lorsque nous souhaitons convertir un nombre en un texte, l'inconvénient c'est que si nous souhaitons faire commencer un texte par l'apostrophe, celui-ci ne sera donc pas affiché…
Mais heureusement, dans ce cas-là astuce pour faire apparaître l’apostrophe en début de saisie est très simple, il suffit en effet de doubler l’apostrophe.
''Texte

Dans ce cas, le premier servira à donner à la cellule son caractère de nombre et le second pourra être affiché.
4. Ajouter des apostrophes automatiques
Maintenant, imaginons que nous disposions d’une série de cellules dans lesquelles nous retrouvons des numéros de série.
Pour ajouter automatiquement les apostrophes sur l’ensemble de ces cellules, nous pouvons créer une petite macro-commande en VBA.
Cette macro sera volontairement très simple à mettre en place et à comprendre, mais si vous souhaitez en savoir davantage sur le développement des macros en VBA, vous pouvez suivre la formation disponible sur excelformation.fr en cliquant ici.
Pour cela, nous commençons par lancer l’éditeur de code VBE en appuyant sur les touches [Alt]+[F11], et nous y insérons un module depuis le menu Insertion :
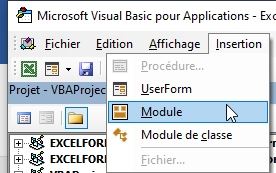
Un module est une feuille de saisie dans laquelle nous allons pouvoir saisir des lignes de code pour créer notre macro.
Pour créer une macro, nous utilisons le mot-clé Sub, suivi du nom de la macro :
Sub ajouterApostrophe
Puis Excel ajoute automatiquement la fin de la macro, avec la ligne End Sub :
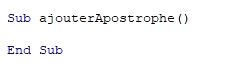
Ensuite, nous allons souhaiter passer en revue toutes les cellules sélectionnées.
Pour cela, nous pouvons utiliser une boucle For Each, que nous avons déjà eu l’occasion de découvrir dans le détail au cours du chapitre dédié de la formation.
Il s’agit d’un type de boucle qui va se répéter tant qu’il y aura des cellules à analyser dans une plage principale (ici la sélection).
Pour utiliser cette boucle, nous allons utiliser une variable typée en tant que Range, que nous allons appeler c pour cellule :
Dim c As Range
For Each c In Selection
Next
Ensuite, il ne reste plus qu’à ajouter les apostrophes en utilisant l’esperluette qui permet d’effectuer une concaténation :
c = "'" & c
Pour tester le résultat, nous revenons dans la feuille de calcul afin de sélectionner les cellules sur lesquelles effectuer le traitement.
Ensuite, nous appuyons sur les touches [Alt]+[F8] pour lancer la fenêtre de lancement des macros.
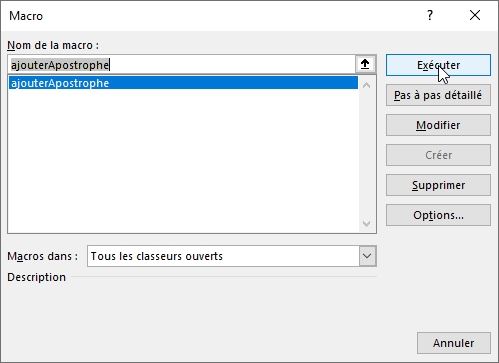
Nous choisissons la macro « ajouterApostrophe » et nous validons en appuyant sur [Exécuter] :
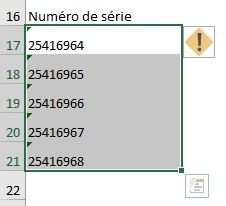
Les cellules sont maintenant alignées sur la gauche !
Pour effectuer l’opération inverse, c’est-à-dire convertir un texte en nombre, nous allons dupliquer la macro en effectuant un copier-coller, puis en la renommant supprimerApostrophe.
Ensuite, nous allons simplement modifier la ligne qui se trouve à l’intérieur de la boucle For Each :
Sub supprimerApostrophe()
Dim c As Range
For Each c In Selection
c.Formula = c.Value
Next
End Sub
Ici, nous venons simplement insérer la valeur de la cellule en tant que formule, ce qui fait que le caractère d’échappement va disparaitre comme par magie !