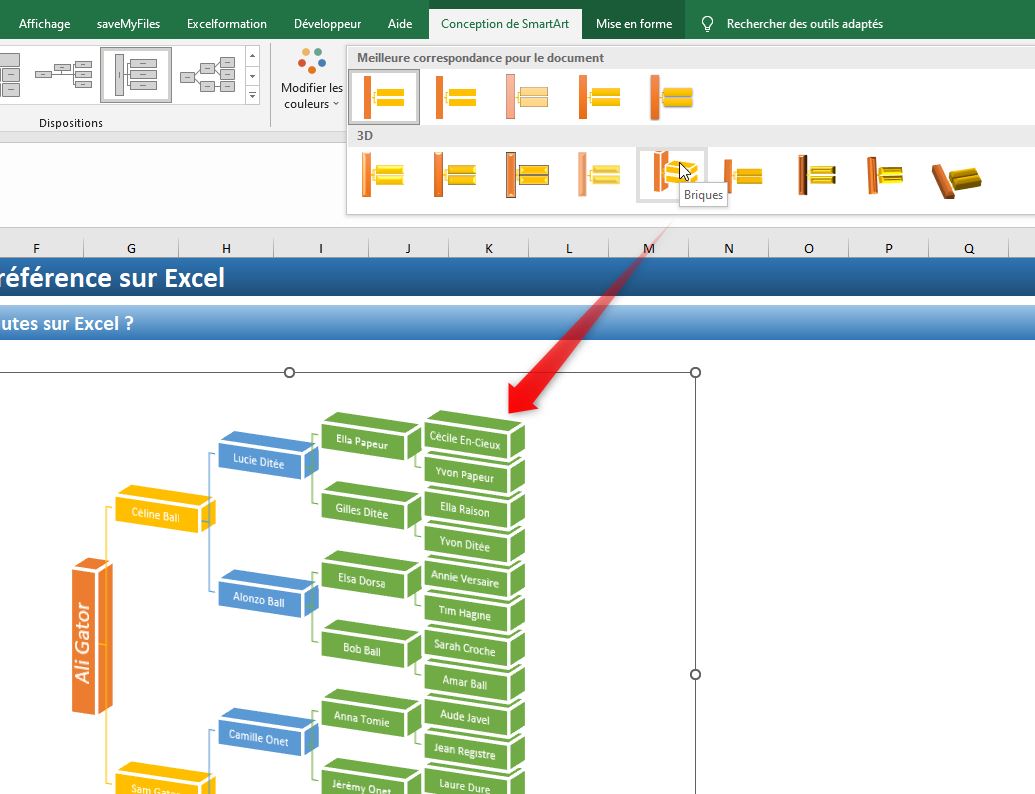Comment créer un arbre généalogique en quelques minutes sur Excel ?
Dans ce tutoriel, nous allons voir comment créer un arbre généalogique facilement avec Excel, au travers de deux méthodes.
La première de ces méthodes va consister à créer l’arbre généalogique de toutes pièces, ce qui nous permettra de réaliser exactement l’arbre généalogique que nous souhaitons mettre en place, tandis que la seconde méthode est beaucoup plus automatisée. Elle sera donc bien plus rapide à mettre en place, en revanche les possibilités de personnalisation seront légèrement moins poussées, même si elles seront bien suffisantes pour la plupart des usages.
Téléchargement
Vous pouvez télécharger le fichier d'exemple de cet article en cliquant sur le lien suivant :
Tutoriel Vidéo
1. Création d’un arbre généalogique manuellement
Comme nous venons de le voir dans l’introduction de ce tutoriel, nous allons commencer par créer un arbre généalogique manuellement, c’est-à-dire en insérant chaque élément l’un après l’autre.
Pour cela, nous allons nous rendre dans le menu Insertion du ruban, puis dérouler le menu Formes du groupe Illustrations :
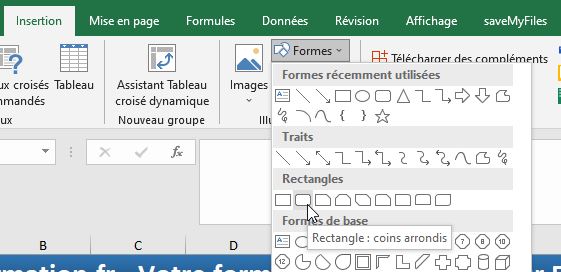
Pour commencer, nous allons choisir le type de case que nous allons souhaiter utiliser pour stocker le nom des personnes.
Par exemple le rectangle aux coins arrondis.
Une fois que nous avons sélectionné la forme, nous pouvons la dessiner à la taille et l’endroit souhaité sur la feuille de calcul en utilisant le curseur de la souris :
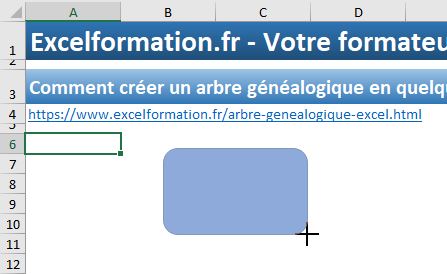
Nous pouvons ensuite personnaliser sa mise en forme, en définissant, une couleur de fond, en choisissant le type de bordure, un effet, etc. depuis le menu « Format de la forme » du ruban :
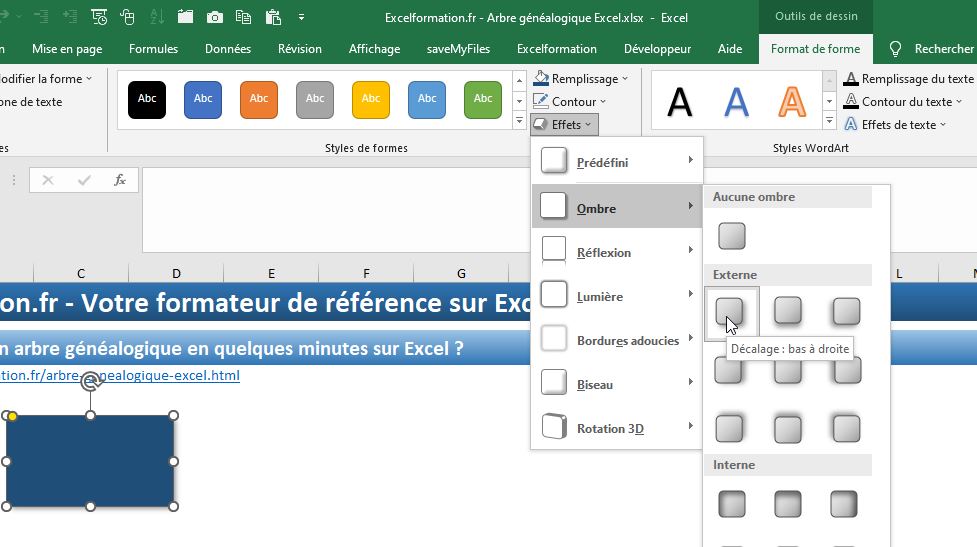
Ensuite, nous pouvons saisir le nom de la personne en double cliquant sur la forme :

Nous pouvons également personnaliser la police de caractère et la couleur du texte.
Pour insérer des informations supplémentaires, comme la date de naissance, nous pouvons soit aller à la ligne, soit insérer une nouvelle forme par-dessus :

Pour finir sur la création de la première personne de l’arbre généalogique, nous allons pouvoir insérer une photo en nous rendant dans le menu Insérer > Image.
Une fois l’image insérée, si nous souhaitons lui donner une forme, nous pouvons nous rendre dans le menu « Format de l’image » > Rogner > Rogner à la forme et choisir la forme souhaitée :
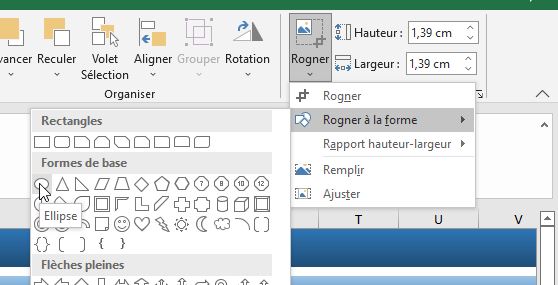
Cela nous permet par exemple de créer une image ronde :
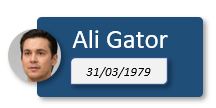
Ensuite, pour pouvoir adapter facilement la forme aux autres membres de la famille, nous allons regrouper ces différents éléments pour ne former qu’un seul objet commun.
Pour cela, nous sélectionnons trois éléments en maintenant le bouton [Ctrl] du clavier enfoncé, puis nous allons nous rendre dans le menu « Format de la forme » > Grouper > Grouper.
Pour dupliquer la forme, nous appuyons maintenant sur les touches [Ctrl]+[D] :
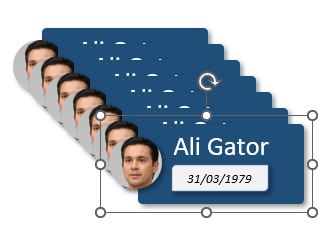
Ensuite, nous allons les placer chacun de ces éléments de manière logique pour former l’arbre généalogique :
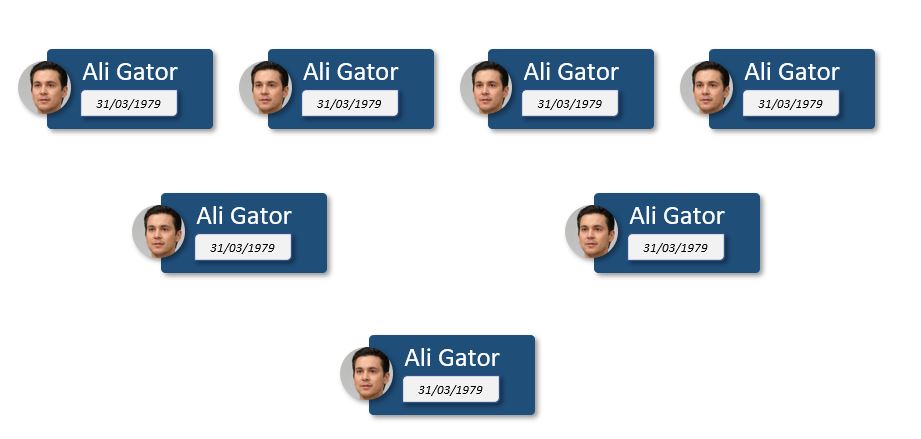
Nous pouvons maintenant personnaliser ces éléments un à un, en changeant nom, date de naissance et photo :
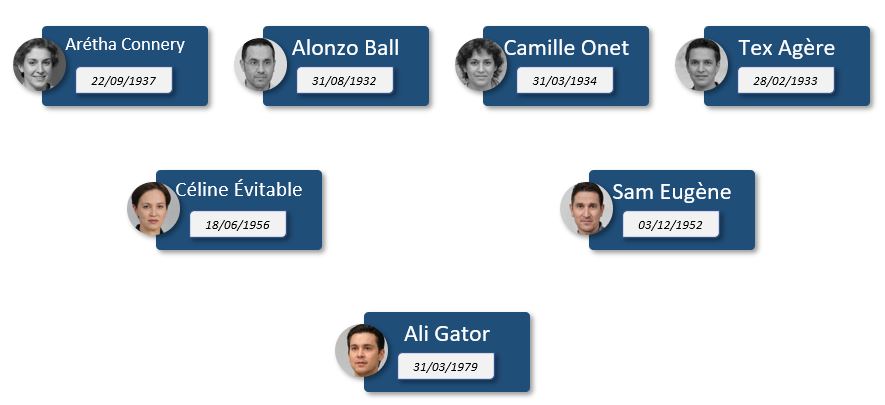
Pour finir, il ne reste plus qu’à ajouter les connecteurs entre chacune de ses formes, afin de créer l’arbre généalogique.
Pour cela, nous revenons dans le menu Insertion > Forme et nous choisissons l’un des connecteurs proposés :
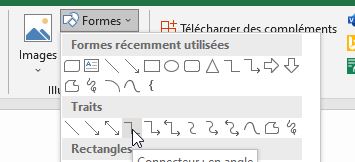
Lorsque nous survolons l’une des forme, Excel nous propose des points d’ancrage pour faciliter la création de ces connecteurs :
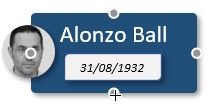
Et voilà notre arbre terminé :
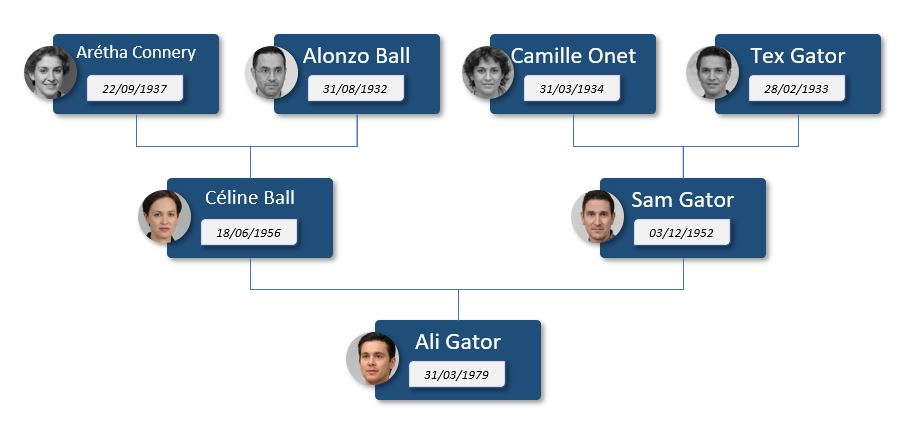
Comme vous pouvez le voir, cette technique nous permet de personnaliser les détails des éléments de notre arbre généalogique, mais elle présente deux inconvénients majeurs :
- Tout d’abord, et vous avez pu le constater par vous-même si vous avez réalisé les étapes en même temps que moi, cette méthode demande pas mal de temps…
- La seconde, c’est que les éléments sont figés, et toute modification sera assez complexe à mettre en place. En effet, si nous souhaitons laisser la place pour de nouveaux éléments, toute la structure de l’arbre sera alors à revoir,même si heureusement, les connecteurs suivent les formes.
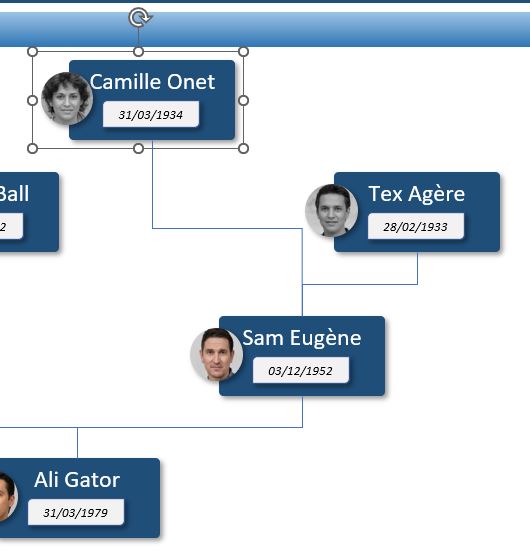
L’autre possibilité, qui règle ces deux inconvénients consiste à utiliser un des outils intégrés dans un Excel : les SmartArts.
2. Création d’un arbre généalogique automatique
En effet, grâce aux SmartArts, nous allons pouvoir créer un arbre généalogique en un rien de temps.
Pour cela nous allons nous rendre à nouveau dans le menu « Insertion », mais cette fois-ci nous allons cliquer sur le bouton « SmartArt » :
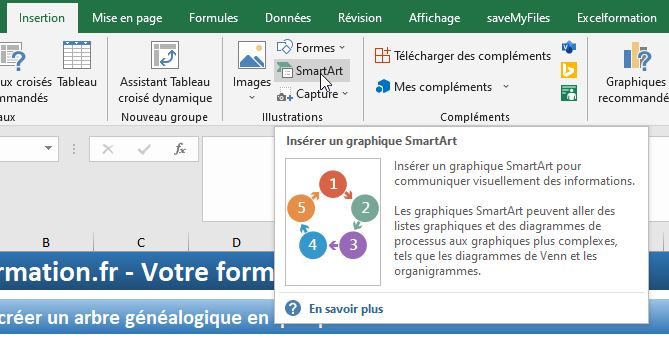
Comme vous pouvez le constater, un SmartArt permet de présenter des données visuellement, de manière simple et rapide.
Lorsque nous cliquons sur le bouton, nous pouvons retrouver tout le panel de SmartArts regroupés par catégorie.
Pour créer notre arbre généalogique, nous choisissons la catégorie Hiérarchie, et nous choisissons par exemple le SmartArt « Hiérarchie horizontale » :
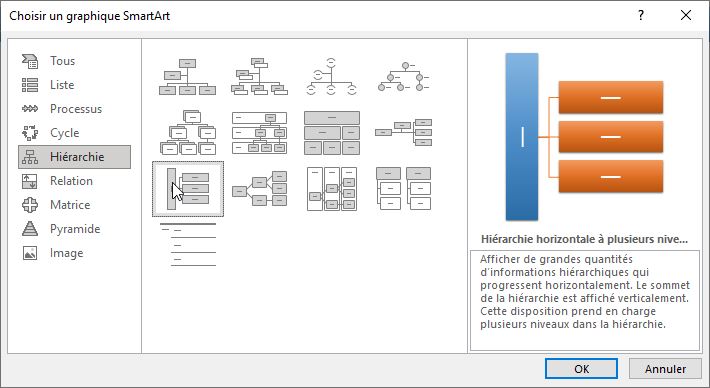
Et maintenant il ne reste plus qu’à l’alimenter.
Pour cela, Excel propose deux méthodes.
Soit, nous utilisons la méthode classique, qui consiste à sélectionner un des éléments afin de saisir directement le contenu de celui-ci :
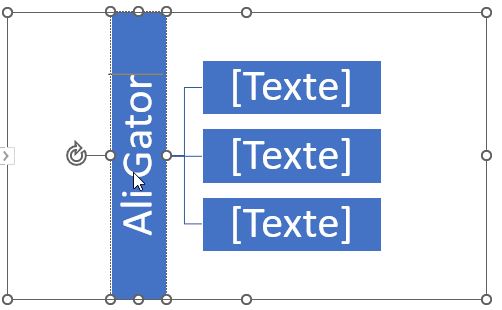
Soit, nous utilisons la zone de texte qui s’affiche sur la droite du SmartArt en saisissant les noms directement à l’intérieur :
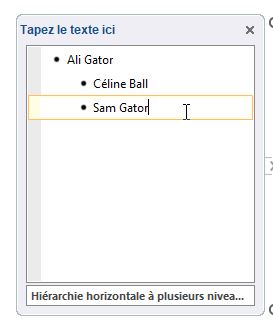
Ici, nous utiliserons les tabulations pour marquer la hiérarchie entre chaque élément.
Au premier niveau, nous retrouvons donc la personne pour laquelle nous souhaitons étudier la généalogie.
Ensuite, pour saisir ses parents, nous allons à la ligne, et nous insérons une tabulation.
En suivant ce même principe, nous pouvons ainsi remonter de génération en génération.
L’avantage de cette méthode, c’est que si nous disposons d’une liste d’éléments déjà tabulés, nous pouvons les insérer avec un simple copier-coller :
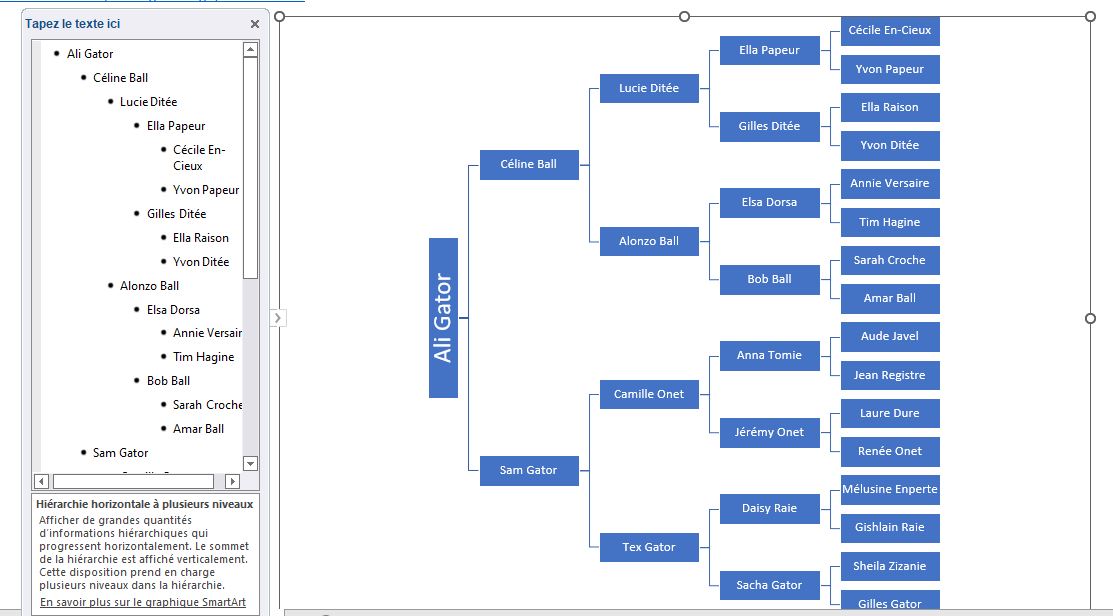
Une fois l’arbre généalogique terminé, nous pouvons personnaliser le rendu depuis le menu « Conception de SmartArt » qui s’affiche dans le menu ruban lorsqu’un SmartArt est sélectionné :

Dans le groupe disposition, nous retrouvons tout d’abord tous les types de ce SmartArt de la catégorie hiérarchie, il suffit d’un clique pour modifier le SmartArt sélectionné :
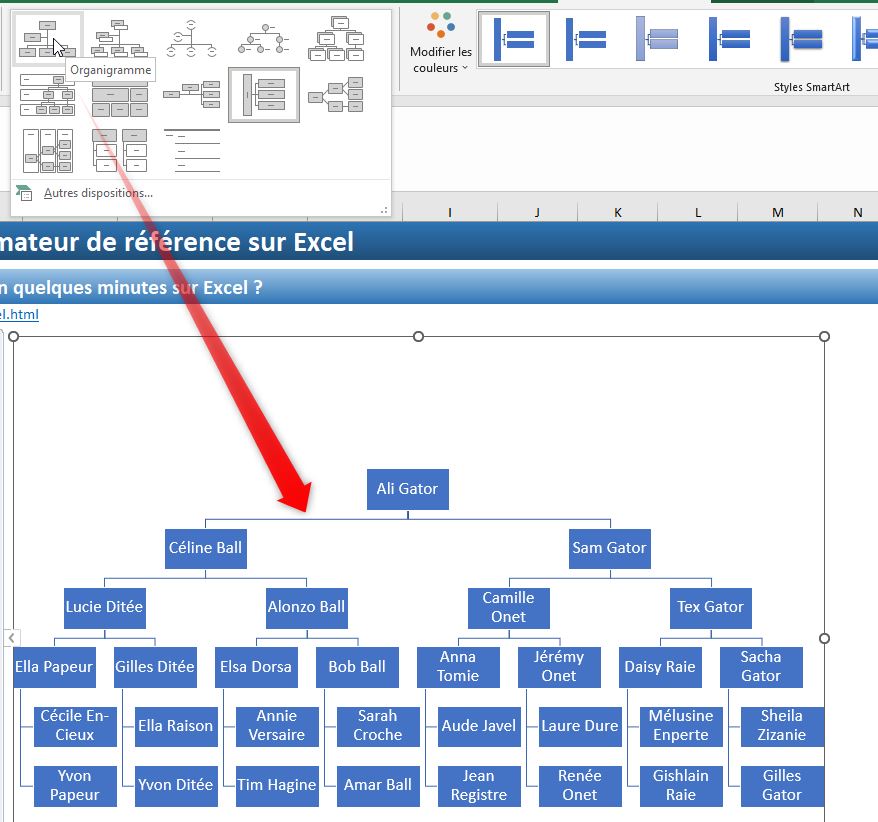
Il existe des SmartArt qui permettent d’ajouter des informations supplémentaires sur l’arbre généalogique.
Le SmartArt « Organigramme avec titre et nom » nous permettra par exemple d’afficher les dates de naissance :
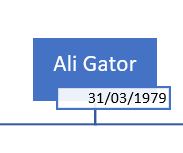
Et le SmartArt « Organigramme avec image ronde » nous permettra d’ajouter des photos :
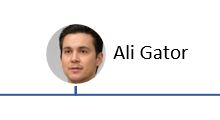
Nous pouvons ensuite modifier les couleurs :
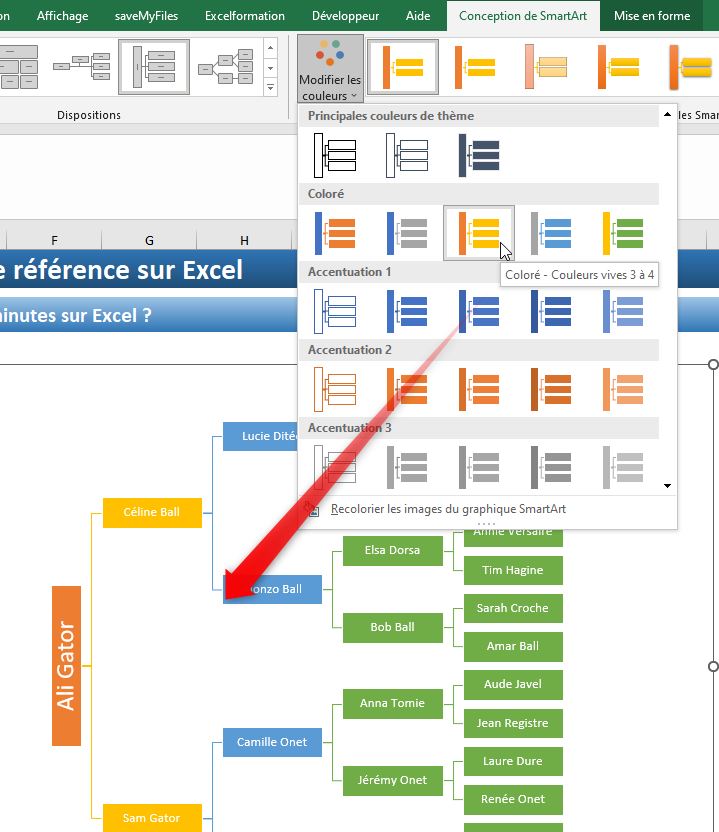
Nous pouvons encore choisir le style de SmartArt, pour modifier le rendu de celui-ci :