Comment calculer le taux de rendement interne d’un projet sur Excel (fonction TRI)
Dans ce petit tutoriel, je vais vous montrer comment calculer simplement le taux de rendement (ou de rentabilité) interne généré par un projet en fonction des différents flux de trésorerie à venir relativement à ce projet. Lisez-bien l’ensemble de l’article, car nous y verrons également comment cette méthode peut permettre de comparer simplement des projets différents les uns avec les autres.
Téléchargement
Vous pouvez télécharger le fichier d'exemple de cet article en cliquant sur le lien suivant :
Tutoriel Vidéo
1. Présentation
Comme nous venons de le voir dans l’introduction, nous allons découvrir une fonction qui permet de calculer rapidement le taux de rentabilité interne attendu dans le cadre d’un projet d’investissement.
Ce taux de rentabilité internet permet de calculer le taux de rendement attendu d’un investissement de départ, compte tenu de l’ensemble des flux financiers à venir sur une période donnée
Pour illustrer l’utilisation de ces fonctions, nous allons souhaiter calculer la rentabilité apportée par un investissement d’une machine-outil qu’une entreprise souhaite acquérir pour un coût net de 50 000€.
L’entreprise pense pouvoir utiliser cette machine à son maximum pendant cinq années.
Durant cette période, elle devrait pouvoir en tirer un avantage économique net de 8 000€ par an.
Passé ce délai, la valeur de la machine sur le marché de l’occasion devrait être de 5 000€.
L’investissement correspondant est synthétisé dans le document joint à cet article :
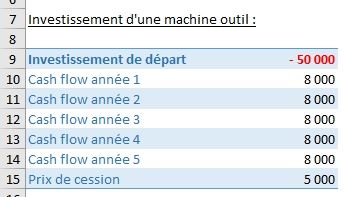
2. Calcul du Taux de rentabilité interne d’un investissement
Pour commencer, nous allons chercher à calculer le taux de rentabilité interne (TRI) que l’entreprise peut espérer de cette investissement, et pour cela nous allons avoir à disposition sur la fonction TRI() d’Excel :

Comme le précise l’aide d’Excel, cette fonction permet de calculer « le taux de rentabilité interne d’un investissement pour une succession de [flux de] trésoreries ».
Cette fonction attend deux arguments :
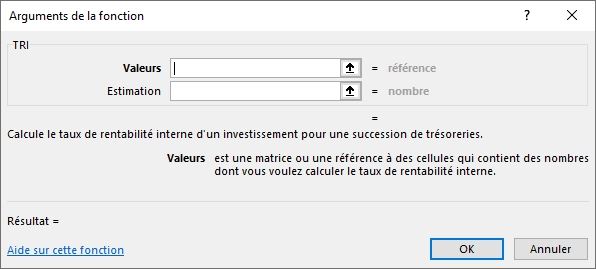
- Valeurs : il s’agit de l’ensemble des flux de trésoreries envisageables pour le projet étudié, nous y reviendrons juste après,
- Estimation : il s’agit d’un argument facultatif qui va permettre de venir en aide à Excel dans le calcul du TRI qui représente une estimation du taux de rentabilité interne exprimé en pourcentage. Dans la plupart des cas, il ne sera pas utile de renseigner cet argument, la valeur par défaut utilisée lorsque l’argument est laissé vide (10%) va permettre à Excel de venir à bout du calcul du TRI sans trop de difficultés.
Nous pouvons alors sans problème nous contenter de venir saisir en tant qu’argument les cellules représentant les différents flux de trésoreries engendrés par l’investissement :
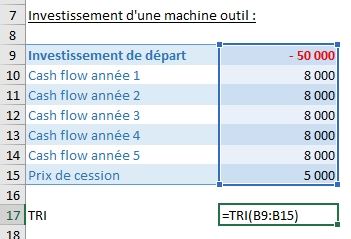
=TRI(B9:B15)
Ici le taux de rentabilité interne est alors de -3%, le projet n’est pas viable d’un point de vue strictement financier :

Attention toutefois à certains points importants concernant l’argument Valeurs :
- Cet argument doit bien entendu correspondre à l’ensemble des flux de trésoreries du projet, il faut donc y inclure le prix d’acquisition puis les différents flux à venir, mais également le prix de cession éventuel au terme du projet !
- Les différents montants passés en arguments représentent des flux de trésoreries, il faut être vigilent quant au signe utilisé : un nombre négatif représente un décaissement, tandis qu’un nombre positif représente un encaissement. C’est pourquoi, si nous saisissons le montant de l’investissement initial en positif, Excel ne sera pas en mesure d’en calculer un taux de rentabilité (il n’aura à disposition que des encaissements) :
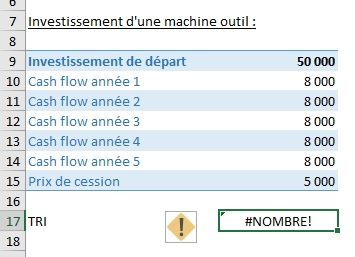
- Attention à l’ordre dans lequel les investissements vont être saisis : Excel va également transformer la plage des cellules en une matrice représentant des périodes successives et régulières. Il est donc important de respecter cet ordre sous peine d’obtenir un résultat erroné :
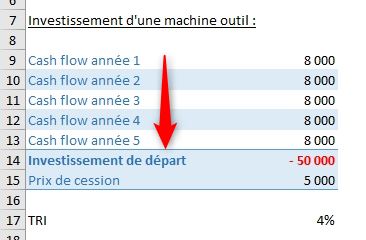
- Bien entendu, seules des valeurs numériques peuvent être passées en argument sous peine de produire un résultat erroné :
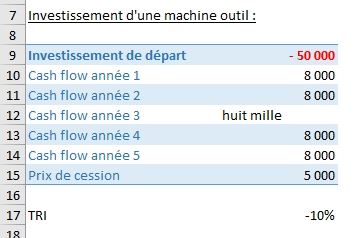
3. Intérêt de la fonction
Comme nous venons de le voir dans la partie précédente, le calcul du taux de rentabilité interne du projet démontre que celui-ci n’est pas viable si l’on se limite à son seul impact financier.
L’intérêt de la fonction va alors être de pouvoir comparer simplement différents projets d’investissement les uns avec les autres !
En effet, imaginons qu’un second fournisseur propose une machine équivalente.
Le coût d’acquisition serait alors plus élevé (70 000€), mais en contrepartie de cela, les coûts de fonctionnement bien moins importants, ce qui amènerait alors les flux de trésoreries nets annuels à 15 000€ au lieu des 8 000€.
Dans ce cas, le calcul est donc le suivant :
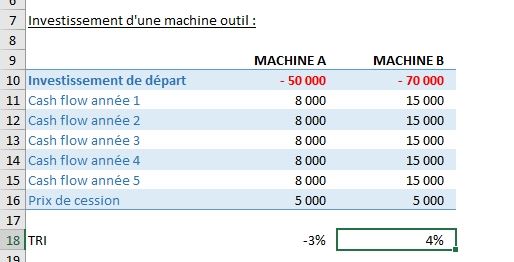
La comparaison des deux projets démontre donc une bien meilleure rentabilité de cette machine B.
Mais évidemment, il est également nécessaire de tenir compte du besoin en trésorerie plus important (en autofinancement ou en emprunt).
Enfin, un troisième projet consiste à acquérir une machine C, dont l’investissement de départ est très important (100 000€), mais qui présente l’avantage de générer des flux nets très importants.
Cette machine s’use également très rapidement et sa rentabilité décline tout aussi vite et ne peut être utilisée que trois années (sans espérer de valeur de cession) :
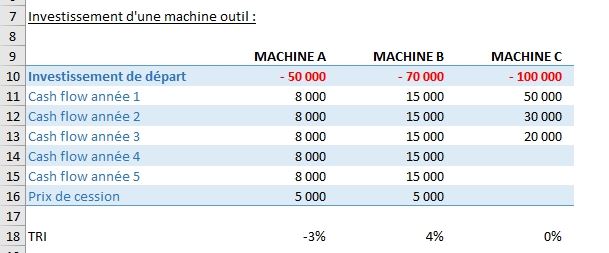
C’est toujours la machine B qui reste la plus rentable !
