COMMENT CRÉER UNE CARTE DE FRANCE ANIMÉE DE SUIVI DE L’ÉPIDÉMIE DU CORONAVIRUS SUR EXCEL SANS VBA
Dans ce petit tutoriel, nous allons découvrir comment une carte animée de la France dans laquelle nous allons découvrir l’évolution du nombre de cas recensés d’hospitalisations suite à la pandémie du coronavirus. Evidemment, il s’agit ici d’un exemple, nous pourrons tout à fait réutiliser ce que nous allons découvrir pour illustrer tout sortes de données liées à des zones géographiques, comme par exemple l’évolution des montants de chiffres d’affaires des établissements d’une société.
Téléchargement
Vous pouvez télécharger le fichier d'exemple de cet article en cliquant sur le lien suivant :
Tutoriel Vidéo
1. Récupération automatique des données
La première étape, avant même de pouvoir générer une carte de France sur Excel des cas liés au Coronavirus va évidemment consister à récupérer les données qui vont nous servir de base.
Pour cela, nous allons découvrir une nouvelle méthode pour extraire des données depuis internet.
En effet, dans un tutoriel précédent, nous avions eu l’occasion d’extraire des données issues d’internet en récupérant des informations directement présentées sur des pages internet.
Ici nous allons faire le choix de nous connecter en direct sur une base de données publique, laquelle héberge toutes les informations utiles.
Pour cela, nous commençons par nous connecter sur le site internet : https://public.opendatasoft.com/
Ce site regroupe un grand nombre de bases de données publiques dont celles concernant les dénombrements des cas concernés par le COVID-19.
Depuis la page d’accueil, nous cherchons la carte des « Données hospitalières relatives à l'épidémie de COVID-19 en France » :
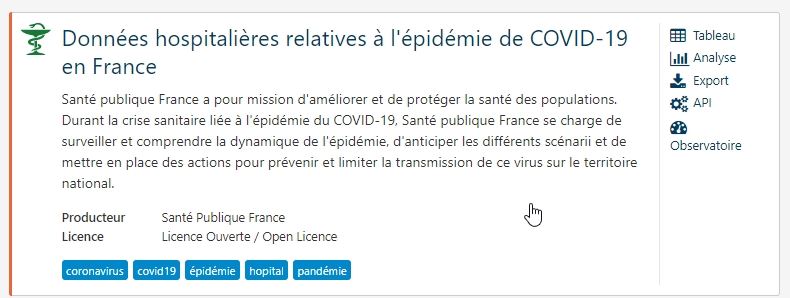
Sur celle-ci, nous cliquons sur le lien Export :
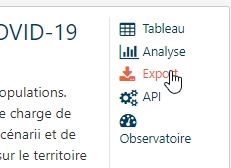
Et c’est le premier lien qui nous intéresse : CSV avec le point-virgule comme séparateur.
Nous effectuons un cloc-droit sur celui-ci pour copier l’adresse du lien :
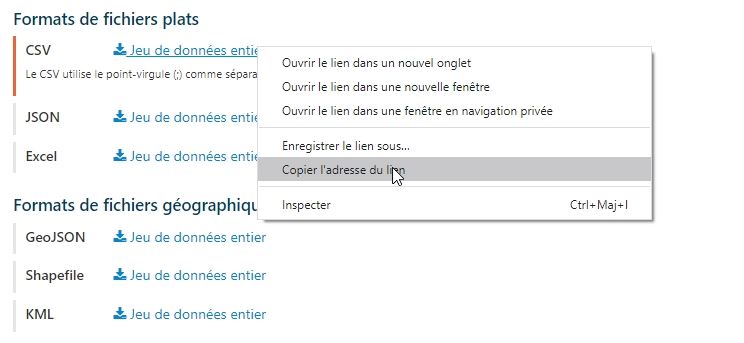
Lorsque le lien est inséré dans le presse-papier, nous pouvons revenir dans Excel.
Nous choisissons ensuite le menu Données depuis le menu Ruban, puis Fichier Texte :
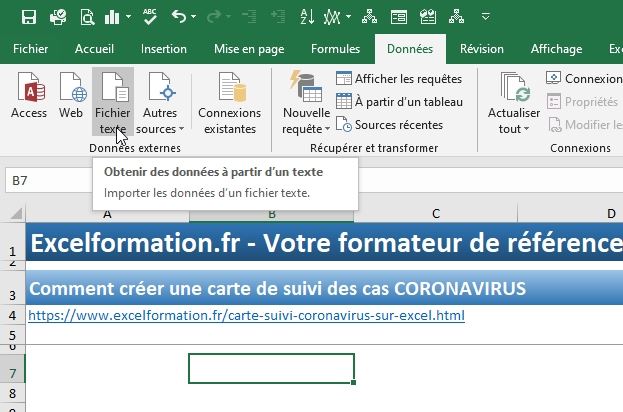
Ensuite, nous collons le lien dans la fenêtre qui s’affiche et cliquons sur le bouton Ouvrir :
Excel lance alors la fenêtre d’importation :
- Nous choisissons alors d’utiliser le séparateur « Délimité », avec comme format d’origine du fichier « 65001 : Unicode (UTF-8) » afin que tous les caractères contenus dans le fichier source soient correctement affichés. Et ensuite, nous cochons l’option « Mes données ont des en-têtes ». Pour finir, nous pouvons validez en appuyant sur le bouton « Suivant »
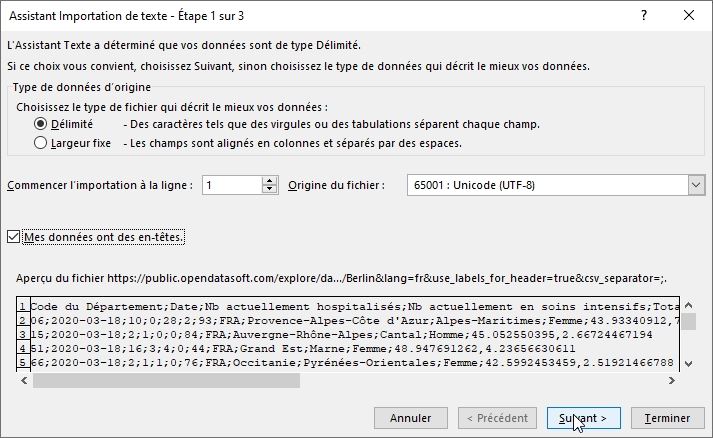
- Dans la fenêtre suivante, nous choisissons le séparateur « Point-virgule ». Ensuite, nous validons en appuyant sur le bouton Terminer
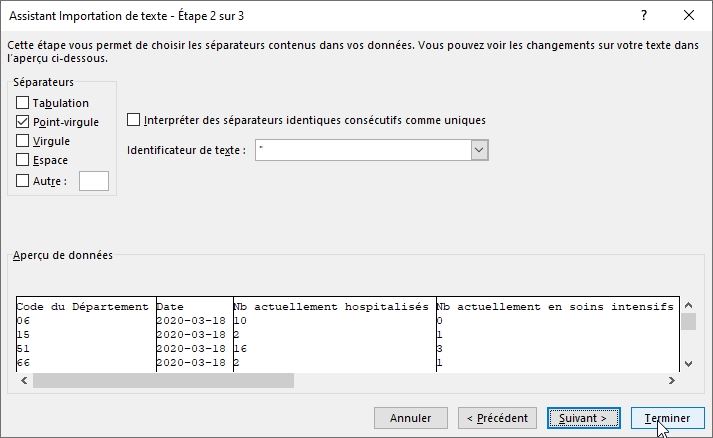
Dans la fenêtre suivante, nous choisissons d’intégrer les lignes directement dans le modèle des données d’Excel, ce qui permettra de créer un tableau croisé dynamique de manière automatique !

Pour finir, nous pouvons maintenant créer un TCD qui reprend les données qui nous intéressent :
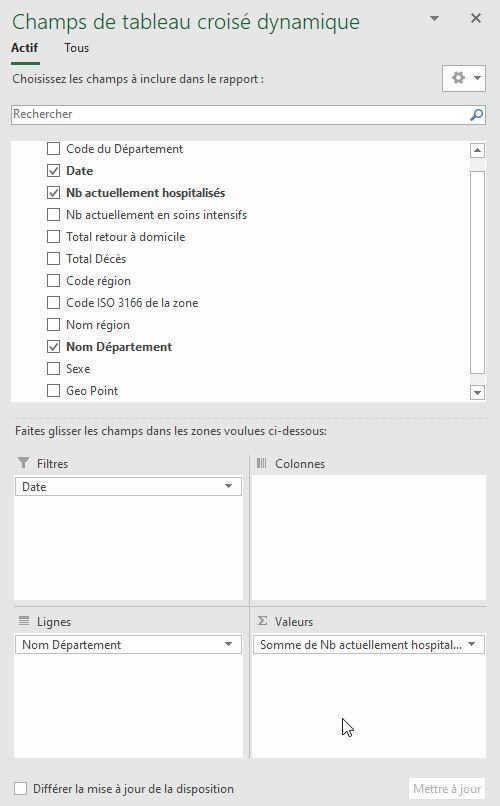
Dans cet exemple, nous souhaitons simplement connaître le nombre d’hospitalisés pour une date donnée.
Pour choisir une date, nous choisissons simplement la date celle-ci dans le filtre correspondant :
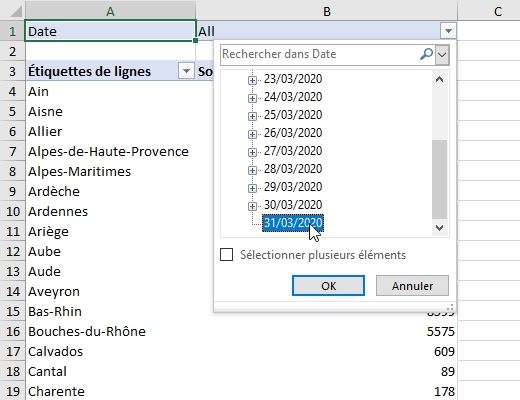
2. Créer la carte
Ensuite, pour créer la carte sur Excel, nous sélectionnons l’une des cellules du tableau croisé dynamique, puis nous choisissons « 3D Maps », toujours depuis le menu Insertion :
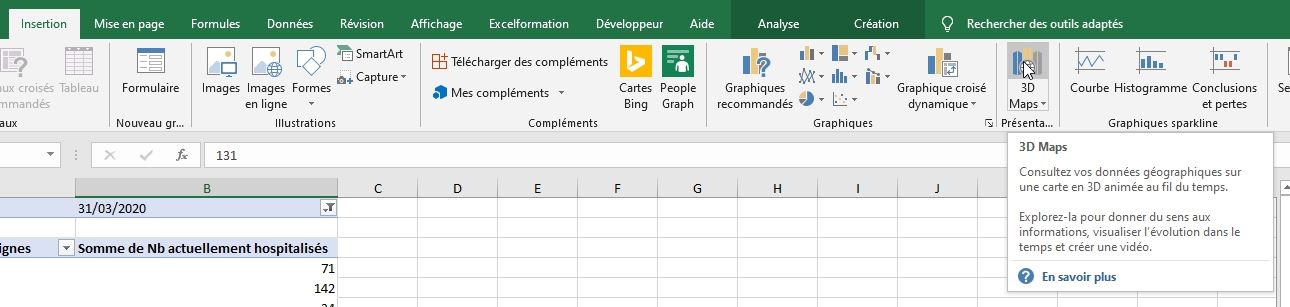
Excel nous propose alors une carte générée automatiquement à partir des données récupérées.
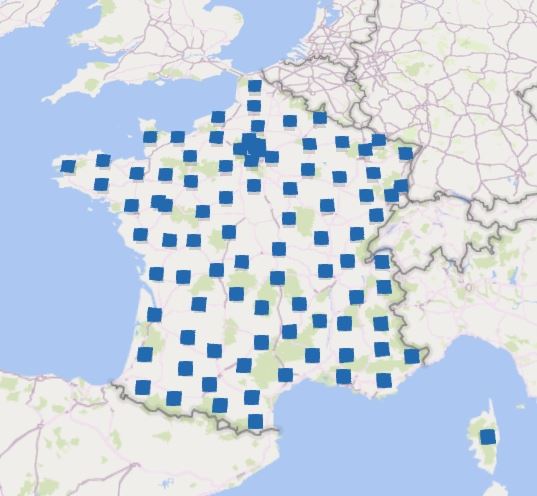
Voyons maintenant comment la personnaliser :
- Tout d’abord nous spécifions une visualisation sur Carte thermique
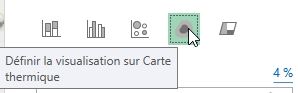
- Ensuite dans le champ valeur, nous choisissons le champ qui nous intéresse, par exemple le nombre de retours à domiciles
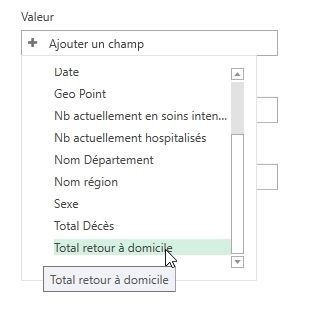
- Ensuite, dans le champ Heure, nous choisissons d’afficher les Dates :
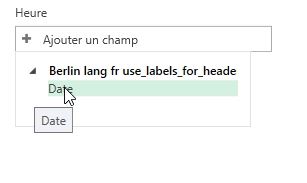
- Cette dernière option permet alors de faire apparaitre la Timeline qui va nous permettre de mettre en place une animation sur l’avancée de la propagation :
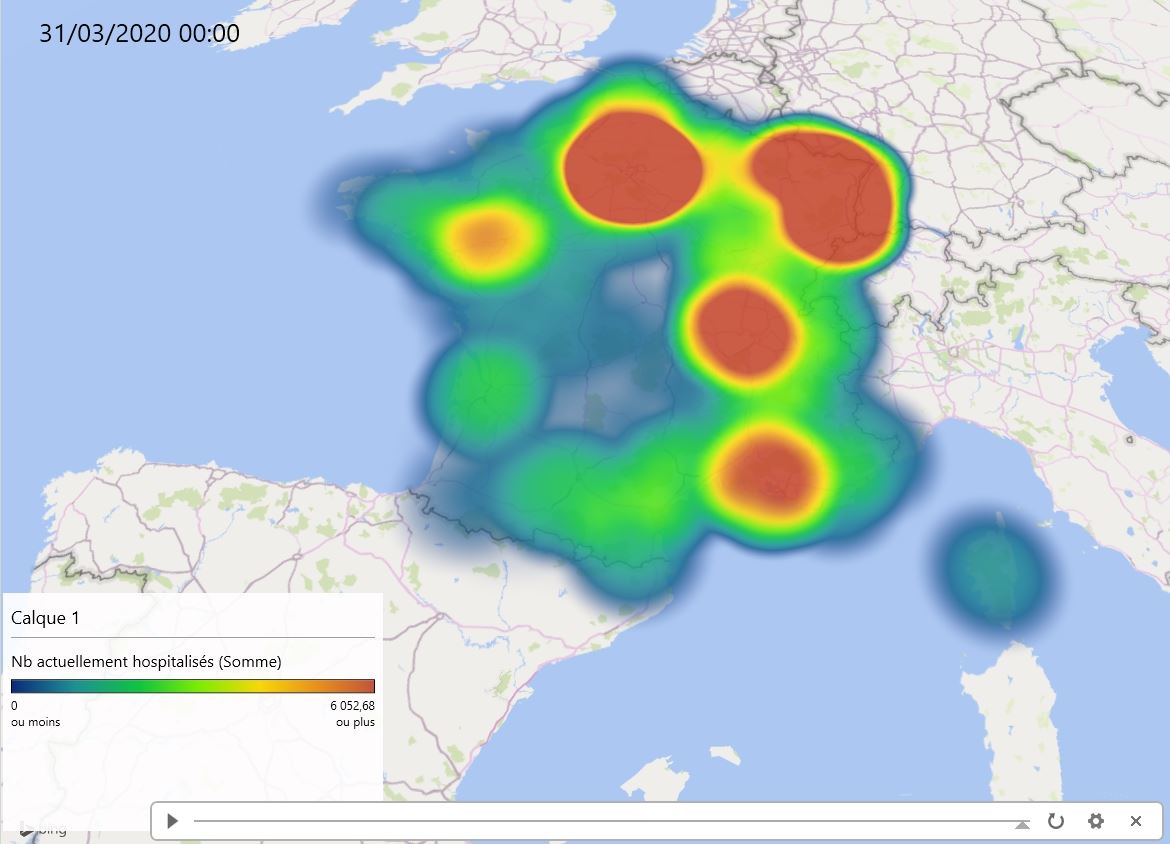
3. Mettre à jour les données
Pour actualiser les données, il suffit d’effectuer un clic-droit sur le tableau croisé dynamique qui héberge les données, pour sélectionner l’option Actualiser
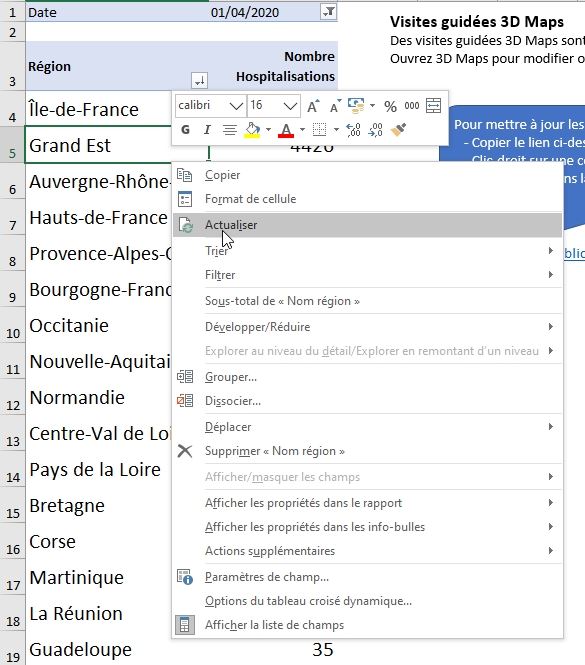
Si Excel ne parvient pas à retrouver la source des données, il suffit de coller à nouveau le lien tiré de https://public.opendatasoft.com/
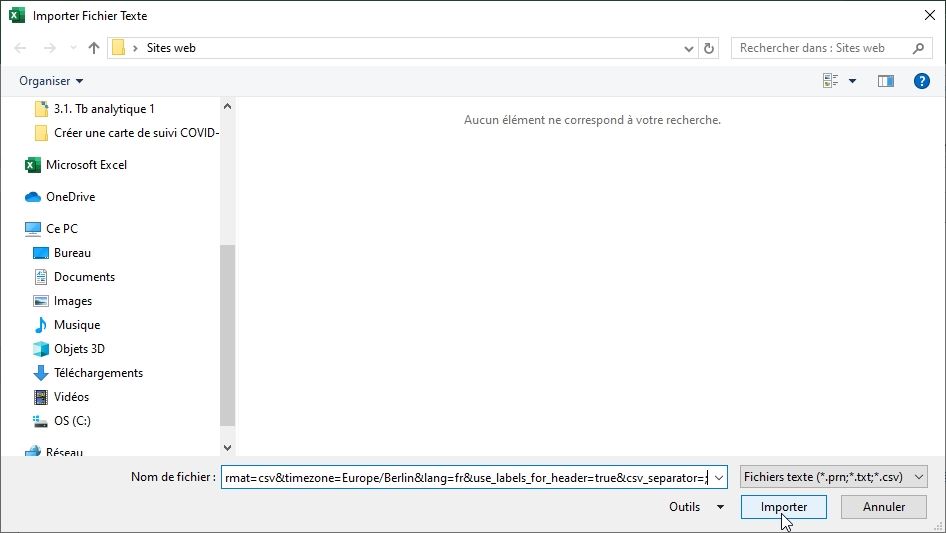
Puis de valider en appuyant sur le bouton Importer.
