Comment savoir si une cellule est un nombre sur Excel ?
Aujourd’hui, je vous propose de découvrir deux méthodes qui permettent de savoir si une cellule est un nombre ou pas. Nous verrons également comment exploiter cette information dans une formule
Téléchargement
Vous pouvez télécharger le fichier d'exemple de cet article en cliquant sur le lien suivant :
Tutoriel Vidéo
1. Présentation
Comme nous avons déjà eu l'occasion de le découvrir à de nombreuses reprises au cours de tutoriels précédents, une cellule Excel peut contenir, soit un nombre, soit un texte ou soit encore une formule :
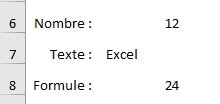
Pour ce nouveau tutoriel, nous allons découvrir comment vérifier si une cellule donnée contient une valeur numérique ou non.
Et pour cela, nous allons découvrir deux méthodes.
2. Le formatage de cellule
La méthode la plus évidente qui permet de savoir si une cellule contient un nombre est de contrôler son format.
En effet, le contenu d’une cellule dite numérique sera aligné sur la droite, tandis que celui-ci sera aligné sur la gauche lorsqu’il s’agira d’un texte.
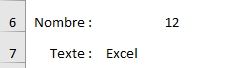
Il suffit donc de regarder le contenu de cette cellule pour savoir ce que celle-ci contient.
Bien entendu, il est tout à possible de modifier le format par défaut affecté aux cellules : cette méthode n’est donc pas absolue.
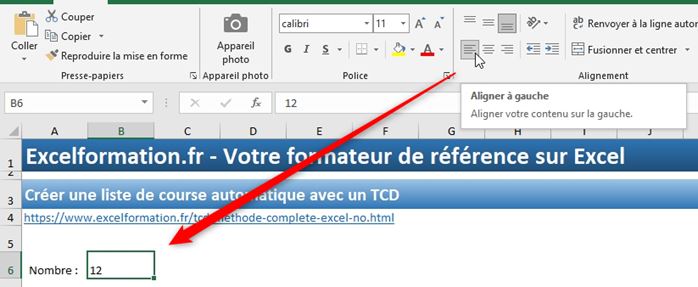
3. La fonction ESTNUM()
C’est pourquoi Excel dispose d’une méthode infaillible qui permet de savoir si une cellule contient un nombre ou non.
Pour cela, il suffit d’utiliser la fonction ESTNUM().
Celle-ci attend donc un seul argument, qui correspond à la cellule que nous souhaitons et analyser.
La fonction ESTNUM() renverra alors la valeur booléenne VRAI lorsque la cellule passée en argument est identifiée comme étant une cellule numérique, et elle reverra FAUX lorsqu’en revanche le résultat sera autre chose que numérique.
=ESTNUM(B6)
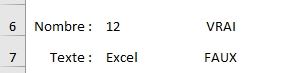
Bien entendu, il suffit qu’un seul caractère de la cellule pour que celle-ci ne soit pas numérique.

La fonction ESTNUM() permet également d’analyser des cellules qui contiennent des formules.
Dans ce cas, le résultat retourné par la fonction ESTNUM() dépendra alors du résultat de cette formule :
Si la formule de la cellule analysée retourne un nombre, ESTNUM() renverra la valeur VRAI,
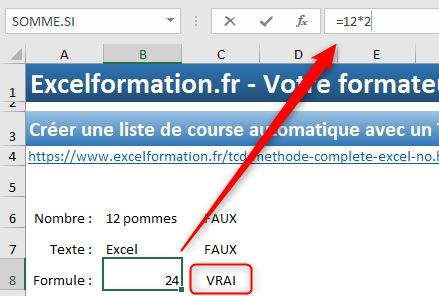
En revanche, si cette cellule renvoie un texte alors le résultat retourné sera égal à FAUX
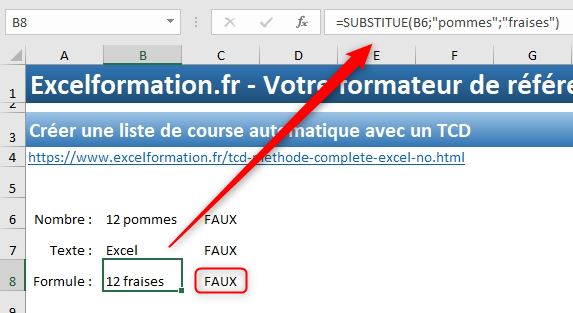
4. Analyser une partie de cellule uniquement
Si le cas le plus courant est effectivement d'analyser une cellule dans son intégralité comme nous venons de le voir juste avant, il peut également arriver d’utiliser la fonction ESTNUM() pour analyser uniquement une partie de la cellule sur laquelle nous aurons effectué un retraitement :
=ESTNUM(SUBSTITUE(B6;" pommes";"")*1)
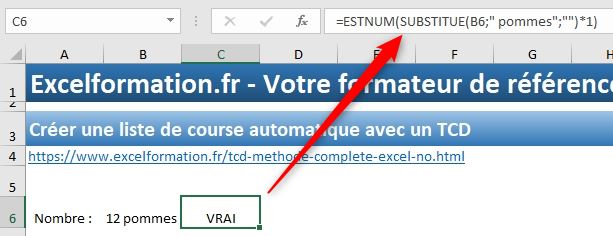
Cette méthode permet donc de savoir si une cellule contient un nombre.
5. Cas pratique
Pour comprendre l’utilité de la fonction ESTNUM(), nous pouvons étudier le tableau suivant :
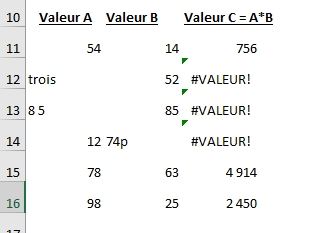
Celui-ci est composé de trois colonnes : les colonnes A et B sont censés contenir des nombres, et la colonne C est égale à la multiplication des deux précédentes.
Seulement, comme certaines données sont mal renseignées, la colonne C retourne des erreurs.
Pour éviter ces erreurs et inviter l’utilisateur à les réparer, nous pouvons utiliser la formule suivante :
=SI(ESTNUM(A11);SI(ESTNUM(B11);A11*B11;"Veuillez vérifier la colonne B");"Veuillez vérifier la colonne A")
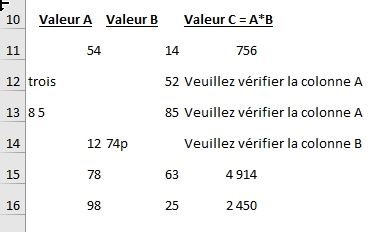
Dans cette formule, nous imbriquons deux tests SI :
- Un premier test vérifie que la cellule A11 est numérique : si c’est le cas, nous passons au test suivant, par contre, si la cellule n’est pas numérique, nous demandons à l’utilisateur de vérifier la saisie en colonne A,
- Lorsque nous avons déterminé que la cellule A11 était bien numérique, alors nous pouvons passer au test suivant qui consiste cette fois-ci à regarder si la cellule B11 et également de type numérique. Lorsque c'est effectivement le cas, c'est-à-dire que les cellules A11 et B11 sont toutes les 2 des cellules numériques alors nous pouvons effectuer la multiplication des valeurs contenues dans ces deux cellules. En revanche si nous avons détecté que la cellule B11 n'était pas numérique, alors nous allons présenter un nouveau message à l’utilisateur pour l’inviter à vérifier la saisie dans la colonne B.
