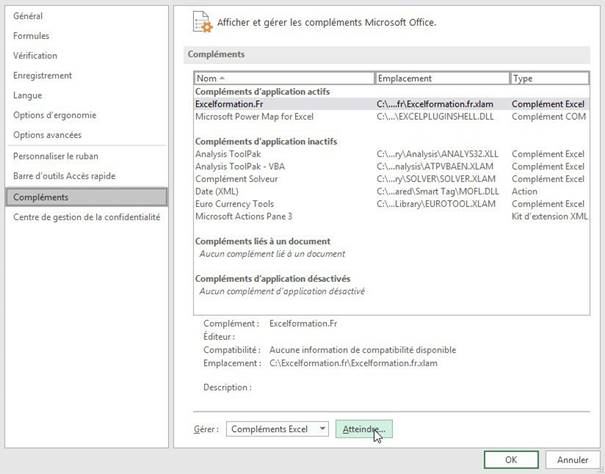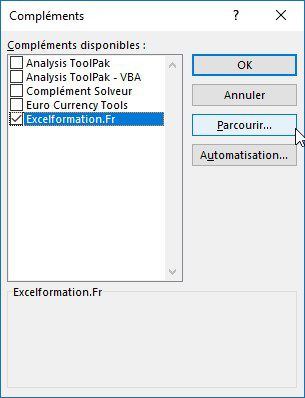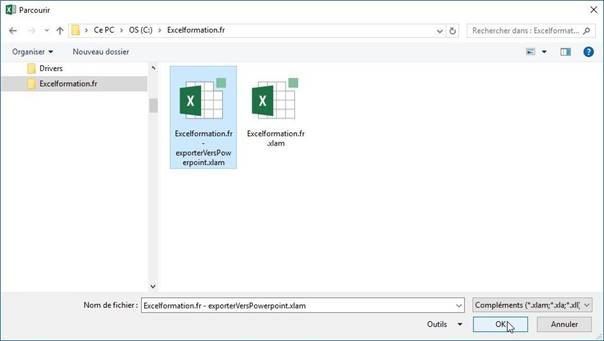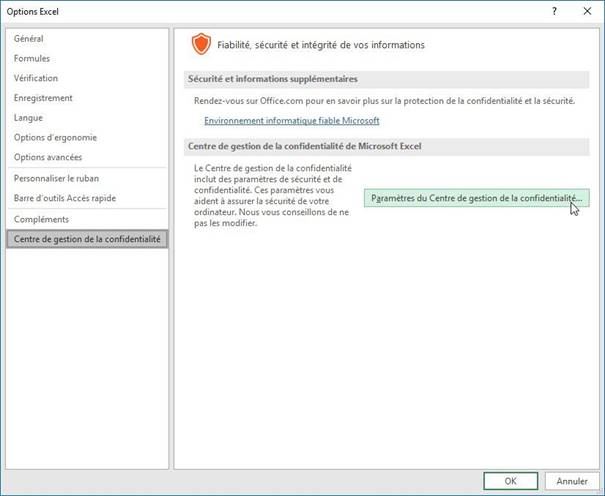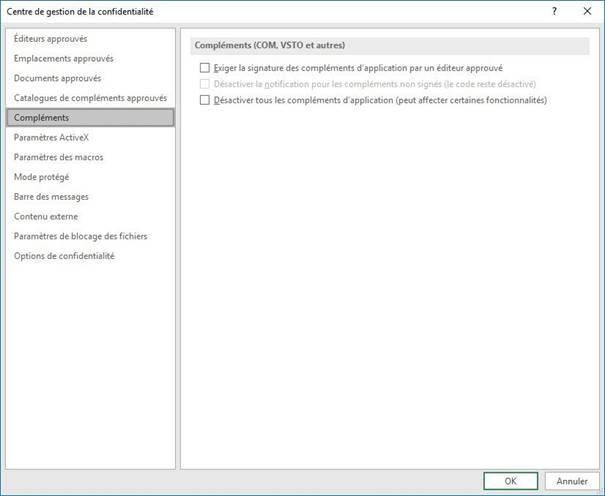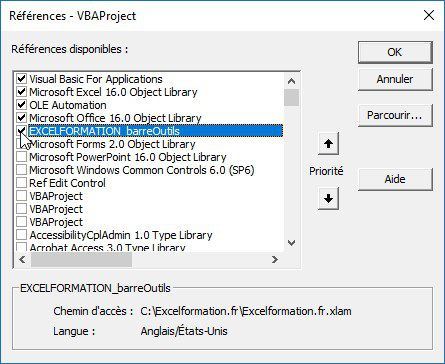Comment installer un classeur de macros complémentaires
Comme vous le savez si vous suivez l’actualité du blog et de la chaîne Youtube, je viens juste de sortir mon nouvel outil pour Excel : La « Barre d'outils by excelformation.fr » qui permet de booster votre productivité en ajoutant de nombreuses fonctionnalités à Excel.
Cet outil est développé sous la forme d'un classeur de macros complémentaires, et je vais maintenant vous expliquer comment installer ce type de classeur qui se distingue par l'absence de feuilles de calcul visibles pour l'utilisateur
Nous découvrirons comment récupérer, décompresser, débloquer et installer un tel classeur, ainsi que comment gérer d'éventuelles erreurs d'installation. Enfin, nous aborderons la manière d'utiliser les fonctions personnelles dans des projets VBA via ce type de classeur.
Téléchargement

Tutoriel Vidéo
1. Qu’est-ce qu’un classeur de macros complémentaires ?
Avant d'explorer la procédure pour installer un classeur de macros complémentaires, prenons un moment pour comprendre de quoi il s’agit.
Il faut en effet savoir qu’un classeur de macros complémentaires (ou Addins) dans Excel, est un classeur qui permet d’étendre les fonctionnalités d'Excel en y ajoutant des fonctions, des formules et des outils personnalisés.
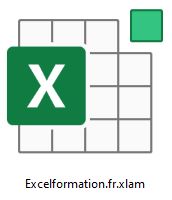
Ces éléments personnalisés sont généralement créés à l'aide du langage de programmation Visual Basic for Applications (le VBA), le langage intégré par Microsoft dans les applications de la suite office pour étendre l’étendue des possibilités offertes par celles-ci.
Il s’agit d’un format de classeur particulier qui se distingue par l'absence de feuille de calculs visibles pour l'utilisateur.
Contrairement aux classeurs Excel traditionnels, où les données sont organisées et affichées sur des feuilles de calcul que vous pouvez voir et manipuler, un classeur de macros complémentaires est principalement axé sur le stockage et l'exécution de macros, de fonctions personnalisées et d'outils de programmation en VBA (Visual Basic for Applications).
Par défaut, Excel est livré avec une série de macros complémentaires préinstallées, parmi lesquelles la plus célèbre est le Solveur. Le Solveur est un outil puissant qui permet de résoudre des équations complexes en prenant en compte de nombreuses contraintes.
Enfin, les classeurs de macros complémentaires se distinguent des classeurs Excel traditionnels (avec les extensions *.xls ou *.xlsm) par l'extension de fichier *.xla ou *.xlam.
2. Récupérer et débloquer le classeur de macros complémentaires
Une fois que vous avez téléchargé votre classeur de macro complémentaire, vous obtiendrez le plus souvent une archive (*.zip ou *.rar).
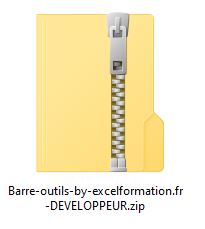
La première chose à faire est alors de décompresser celle-ci, à l'endroit de votre choix (vous pouvez par exemple créer un nouveau répertoire « C:\Macros complémentaires »).
S'il s'agit directement d'un classeur de macros complémentaire (avec une extension *.xla ou *.xlam), alors copiez directement ce fichier à l'endroit qui vous convient.
Le répertoire par défaut d'enregistrement des macros personnelles est le suivant : « C:\Users\UTILISATEUR\AppData\Roaming\Microsoft\AddIns », mais libre à vous d'installer ces fichiers à l'endroit de votre choix.
Si vous utiliser une version récente d’Excel, vous allez devoir débloquer le fichier pour qu’Excel puisse accéder en toute sécurité aux macros de celui-ci, dans le cas contraire, les macros pourraient être bloquées sans qu’aucun message d’avertissements affiché dans Excel.
Pour les réactiver, une fois le fichier copié sur le disque dur, effectuer un clic droit sur celui-ci pour sélectionner « Propriété ».
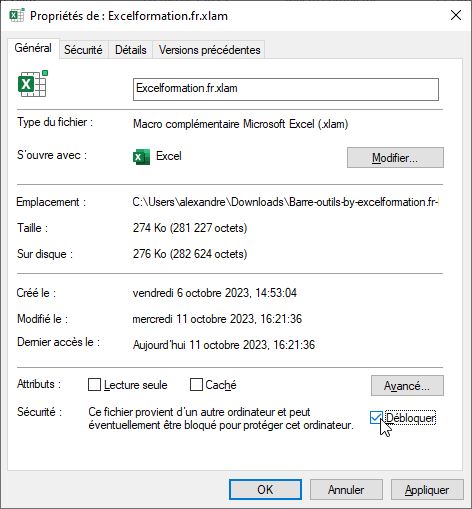
Puis, cocher l'option « Débloquer » tout en bas
3. Comment installer un classeur de macros complémentaire
Maintenant que le fichier est copié sur le disque et débloqué, nous allons pouvoir l’activer dans Excel.
Pour cela, depuis Excel rendez-vous dans « Fichier » / « Options », et dans la fenêtre qui apparaît, choisissez l'option « Compléments Excel » tout en bas et cliquez sur le bouton « Atteindre ».
Dans cette nouvelle fenêtre « Complément », cliquez sur « Parcourir », afin de sélectionner le fichier téléchargé.
Dans la nouvelle fenêtre, allez chercher le fichier à l'endroit où vous l'avez dézippé
Enfin, pour supprimer le classeur de votre espace de travail sur Excel, il suffit de revenir dans la fenêtre de sélection des compléments et de décocher la case correspondante.
4. Erreurs d'installations
Lors de l'installation et de l'utilisation d'un classeur de macros complémentaires, il est possible d'être confronté aux erreurs suivantes :
Tout d’abord, sachez que si dans vos fichiers Excel vous utilisez des formules personnelles issues d'un classeur de macros personnelles et que vous souhaitez partager celui-ci, alors vous devez vous assurer que ce classeur soit bien installé sur chacun des postes de travail. Pour éviter tout problème lié à une incompatibilité, il est recommandé d'installer les classeurs de macros complémentaires dans le même répertoire sur chaque poste (par exemple dans le répertoire « C:\Macros complémentaires »).
Ensuite, pour protéger l'intégrité et le garantir le bon fonctionnement de votre tableur Excel, par défaut celui-ci empêche l'installation des fichier *.xlam qui n'ont pas été signés numériquement.
Si Excel vous affiche le message d'erreur « AVERTISSEMENT DE SÉCURITÉ Un contenu actif a été désactivé. Cliquez pour afficher plus d'informations. » dans un cadre jaune, tout en haut de la feuille de calculs, alors procédez de la manière suivante :
Rendez-vous dans le menu « Fichier », puis choisissez « Options »
Cliquez ensuite sur « Centre de gestion de la confidentialité », puis sur le bouton « Paramètres du Centre de gestion de la confidentialité »
Sur la page « Compléments », décochez les trois cases d'options présentes, en particulier la première d'entre elles (« Exiger la signature des compléments d'application par un éditeur approuvé »)
Enfin, validez en appuyant sur le bouton [OK]
Évidemment, à partir de maintenant il faut être très vigilant quant aux fichiers que vous allez être amenés à ouvrir...
5. Comment utiliser les fonctions personnelles dans les projets VBA ?
Enfin, pour utiliser vos macros personnelles issues d'un classeur de macros complémentaires, vous devez activer la référence (depuis le classeur qui va appeler cette macro). Pour cela, depuis l'outil de développement VBA, rendez-vous dans « Outils » / « Références », dans la liste qui s'affiche à l'écran, choisissez le nom de votre projet VBA, puis cochez la case correspondante.
En principe le classeur de macros complémentaires devrait se trouver dans le haut de la liste.
Si vous n'avez pas donné de nom à votre projet VBA, ce dernier va porter le nom de « VBAProject ».