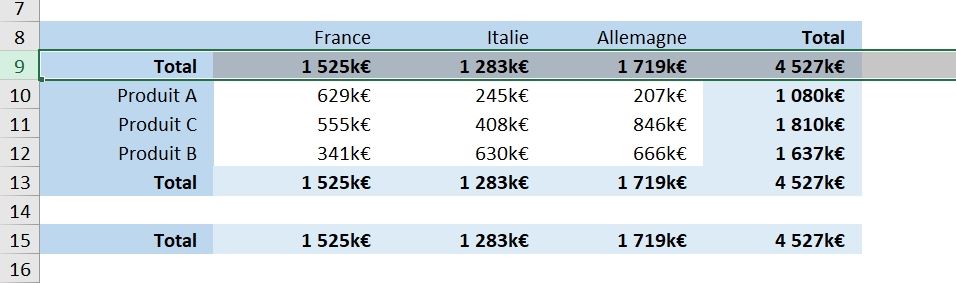LE DÉPLACEMENT AVANCE DES CELLULES SUR EXCEL
Dans ce mini-tutoriel, nous allons découvrir une petite astuce qui va nous permettre de gagner énormément de temps lorsque que nous allons vouloir déplacer ou dupliquer des cellules (cellule simple, plage de cellule, colonne ou encore ligne).. Nous allons notamment découvrir comment dupliquer tout le contenu d’une colonne en une fraction de secondes, grâce à un simple glissement de souris ! Alors restez bien jusqu’à la fin de la vidéo pour découvrir toutes les astuces liées au déplacement avancé !
Téléchargement
Vous pouvez télécharger le fichier d'exemple de cet article en cliquant sur le lien suivant :
Tutoriel Vidéo
1. Présentation
Il existe plusieurs méthodes pour déplacer des cellules, mais celles-ci ne sont pas toujours très intuitives.
Prenons l’exemple du tableau suivant :
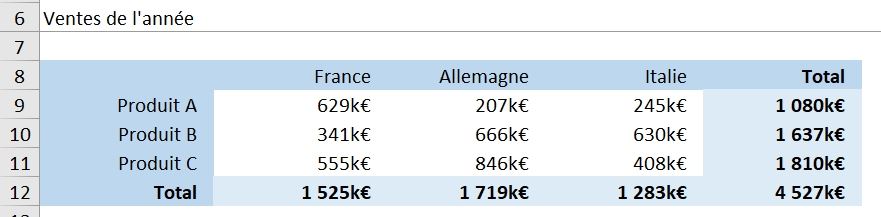
Celui-ci reprend simplement les ventes réalisées par une entreprise au cours d’une année.
Ces ventes sont réparties par produit, mais également en fonction du pays dans laquelle elles ont été réalisées.
Maintenant, supposons que nous souhaitions que le produit C arrive en seconde position (donc entre le produit A et le produit B).
Pour cela, la solution dite « classique » va consister en une succession de plusieurs étapes :
- Tout d’abord nous insérons un espace à l’endroit désiré, en sélectionnant toute la partie située en dessous et que nous faisons glisser vers le bas :
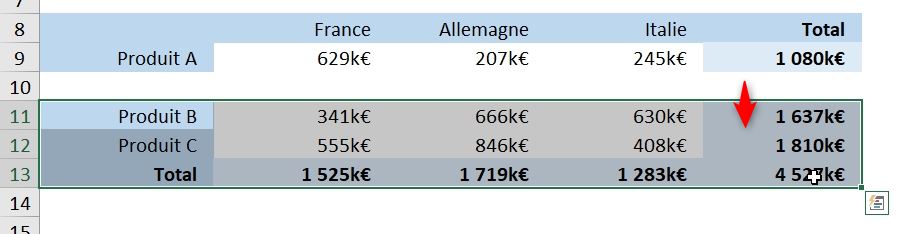
- Puis, de copier/coller les cellules que nous souhaitons déplacer :
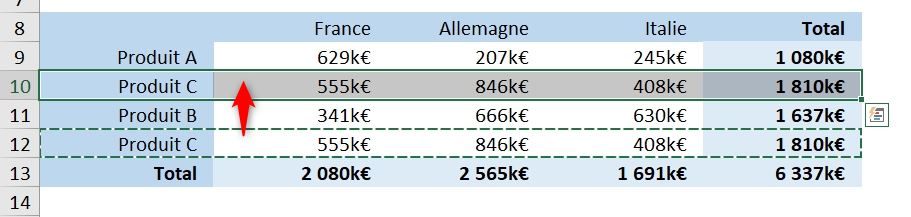
- Et enfin supprimer les cellules initiales (clic-droit > Supprimer) :
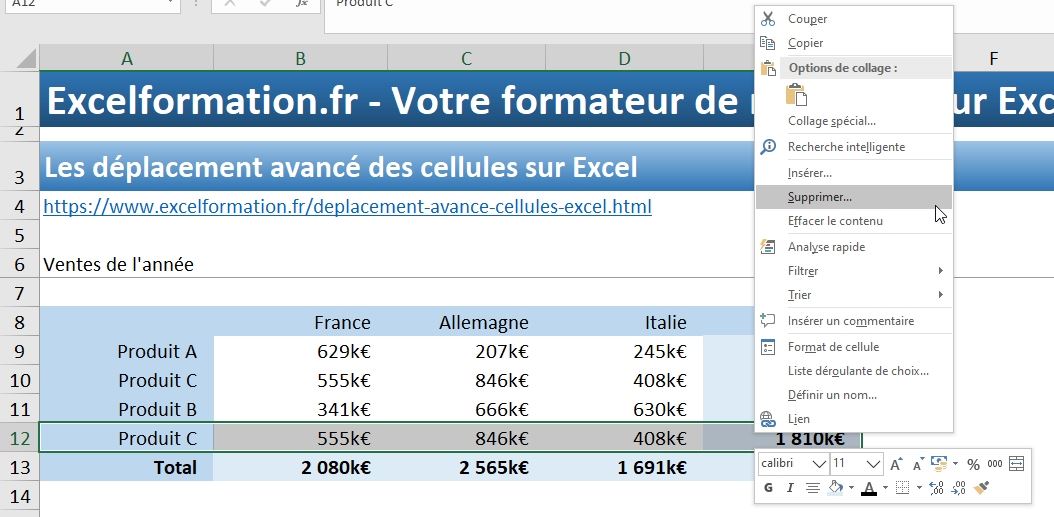
Et voici le résultat obtenu :
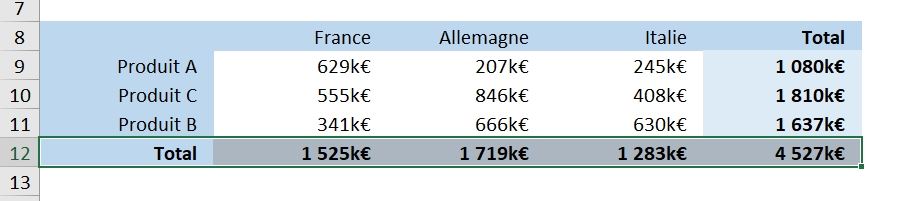
2. Optimisation 1 : Insérer les cellules copiées
Pour économiser une étape, il est possible de choisir d’ « Insérer les cellules copiées ».
Cela évite la première étape, nous n’aurons alors plus besoin de devoir insérer l’espace où déplacer les cellules :
- Nous commençons alors par sélectionner les cellules à déplacer, puis à la copier :

- Ensuite, nous sélectionnons les cellules qui seront situées juste en dessous des cellules que nous aurons déplacées (ici les cellules du produit B) :

- Et enfin, à l’aide du menu déroulant qui s’affiche lorsque nous effectuons un clic-droit, nous choisissons d’ « Insérer les cellules copiées »
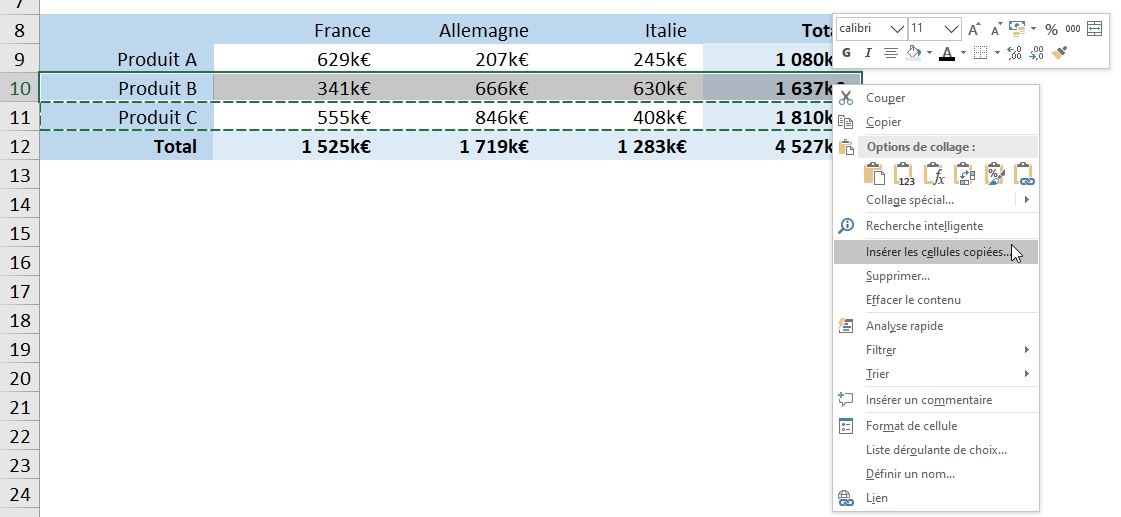
- Ne reste alors plus qu’à supprimer les cellules d’origines :
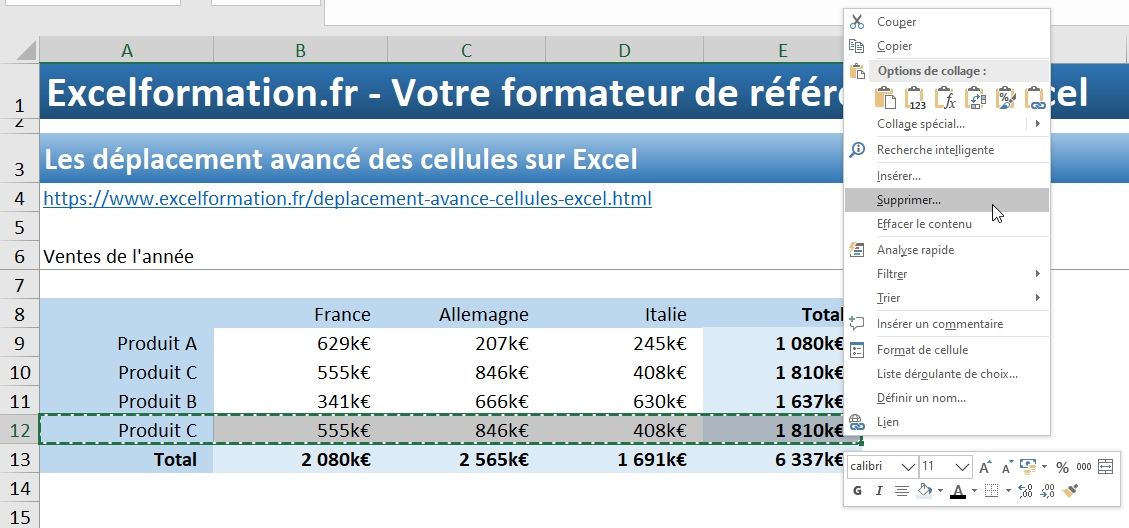
p>Cette méthode permet de gagner un peu de temps par rapport à la première méthode étudiée, mais voyons encore comment gagner une opération.
3. Optimisation 2 : Couper les cellules
La seconde méthode que nous allons maintenant découvrir va maintenant consister à couper les cellules plutôt que de les copier.
De cette manière nous allons également économiser la dernière étape car nous n’aurons plus besoin de supprimer les cellules d’origine :
- Nous commençons encore une fois par sélectionner les cellules à déplacer, mais cette fois-ci nous allons plutôt les couper :
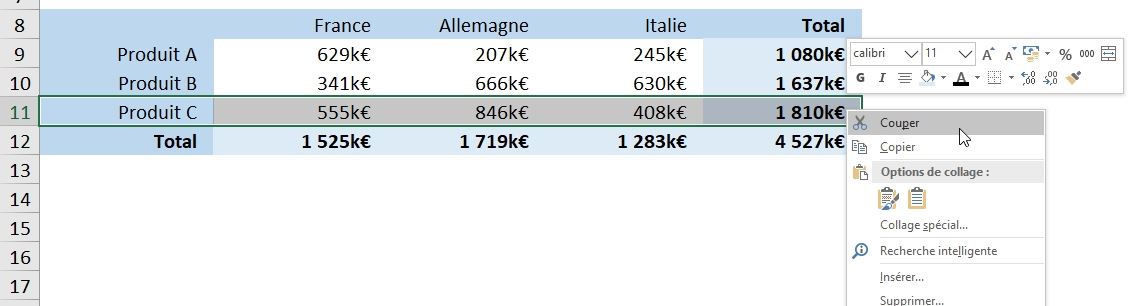
- Ensuite, nous sélectionnons les cellules qui seront situées juste en dessous des cellules que nous aurons déplacées (ici les cellules du produit B) :

- Et enfin, à l’aide du menu déroulant qui s’affiche lorsque nous effectuons un clic-droit, nous choisissons d’ « Insérer les cellules coupées » :
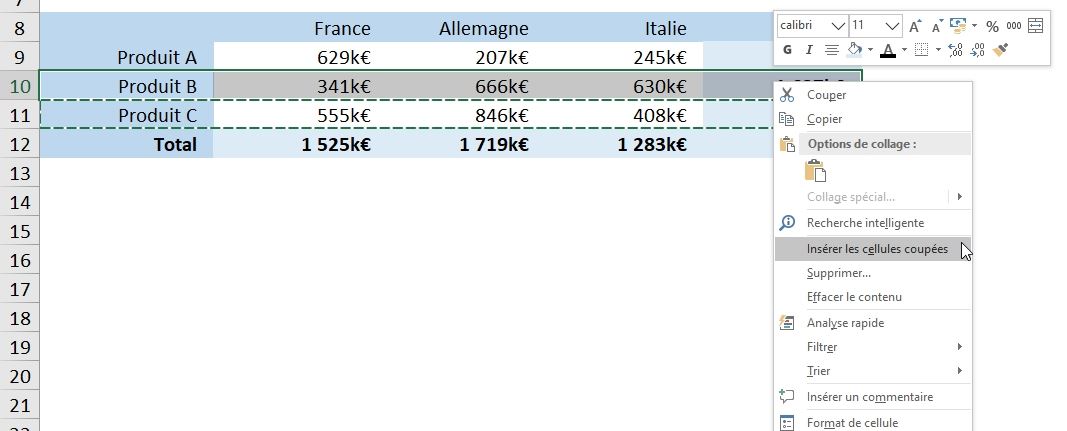
Rapide n’est-ce pas ?
Et encore, nous n’avez rien vu !
4. Optimisation 4 : Utiliser les raccourcis clavier
Maintenant nous allons répéter l’opération précédente, mais en utilisant les raccourcis clavier :
- Nous sélectionnons les cellules à déplacer, puis nous appuyons sur les touches [Ctrl]+[x] :

- Puis après avoir sélectionné les cellules situées en dessous de l’endroit où nous voulons insérer les cellules, nous appuyons simplement sur les touches [Ctrl]+[+] :
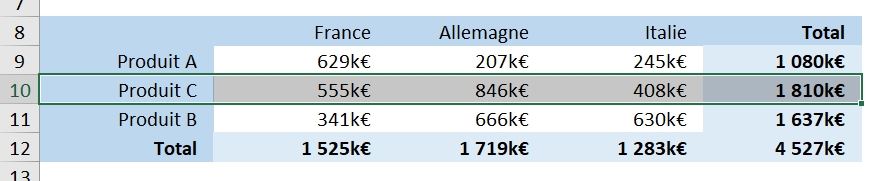
Comparativement avec la première méthode découverte dans ce mini-tutoriel, nous voyons ici que nous gagnons beaucoup de temps.
Mais ce n’est rien par rapport à la prochaine et dernière méthode que nous allons voir maintenant qui va permettre d’effectuer l’opération en un seul clic !
5. Optimisation 5 : Le déplacement avancé
En effet, la méthode la plus rapide pour déplacer une ou plusieurs cellules consiste simplement à déplacer celles-ci en maintenant la touche [Majuscule] enfoncée !
Donc pour résumer :
- Nous sélectionnons les cellules à déplacer et nous plaçons le curseur de la souris sur l’une des bordures de la sélection (le curseur de la souris prend alors la forme d’une croix avec des flèches sur chaque extrémité) :

- Puis lorsque que nous déplaçons le curseur de la souris, tout en maintenant le bouton de celle-ci enfoncé ainsi que la touche [Majuscule], nous allons constater qu’Excel va présenter directement l’endroit où celui-ci va insérer les cellules déplacées :

- Il suffit alors de lâcher le bouton de la souris pour réaliser le déplacement :

Une fois que nous avons bien compris ce fonctionnement, nous pouvons l’utiliser pour tous les déplacements que nous souhaitons mettre en place !
Nous pouvons ainsi déplacer en une fraction de seconde les pays de notre tableau :

Nous pouvons également déplacer toute une ligne ou une colonne d’une feuille de calcul :

6. Dupliquer des cellules
Maintenant, si nous désirons dupliquer la sélection à un autre endroit de la feuille, nous utiliserons cette fois-ci la touche [Ctrl] plutôt que la touche [Maj].
A ce moment-là, lorsque nous placerons le curseur de la souris sur les cellules sélectionnées, celui-ci affichera un petit plus.
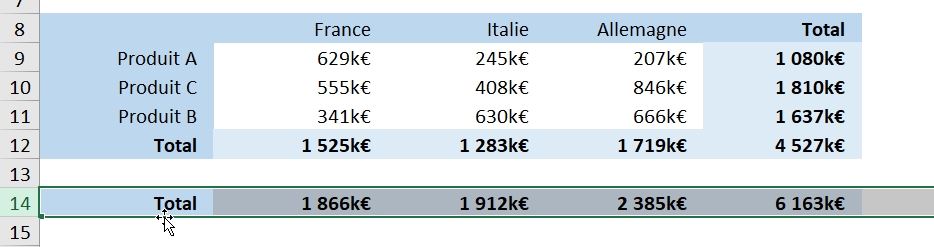
Evidemment, comme vous pouvez le constater ici, les formules dupliquées renvoient des résultats erronés, car celle-ci font appel à des références relatives qui se sont adaptées automatiquement au contexte :
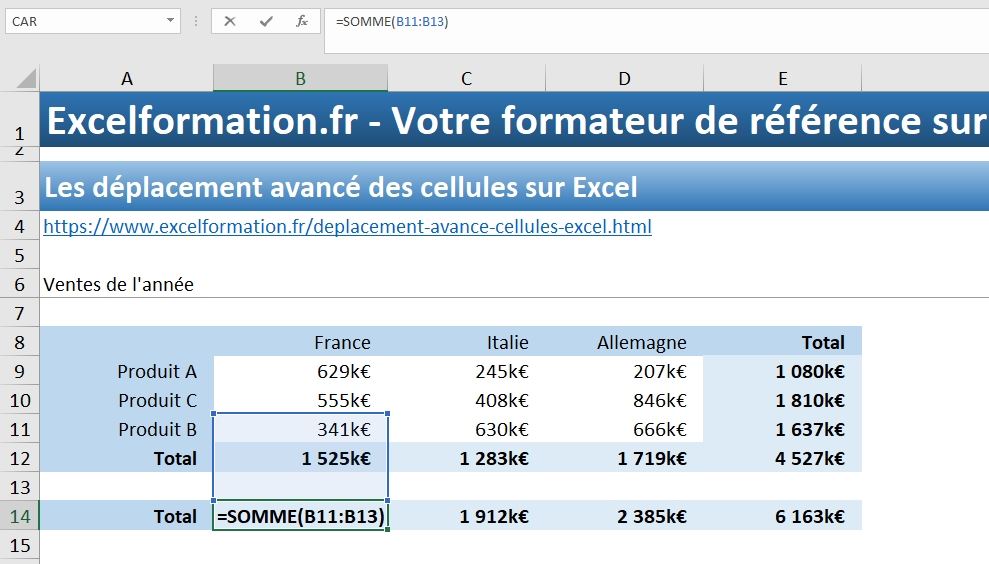
Pour corriger ce problème, nous pouvons au préalable convertir les formules en utilisant des formules absolues ou mixtes :
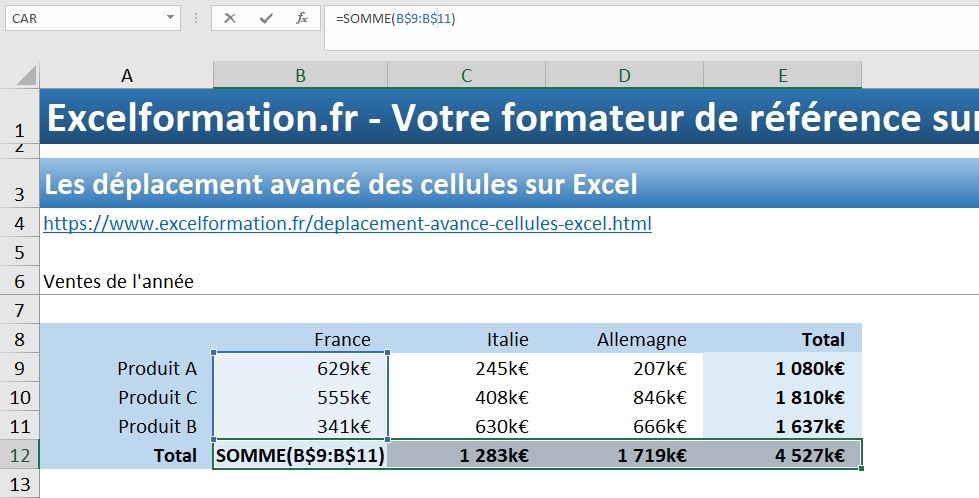
Nous bloquons ici les lignes mais pas les colonnes en insérant simplement le symbole dollar devant les numéros de ligne.
Pour en savoir plus sur les types de références (absolue, mixte ou relative), vous pouvez consulter le cours dédié en suivant ce lien.
De cette manière, lorsque nous effectuons la duplication, maintenant la formule reste fonctionnelle :
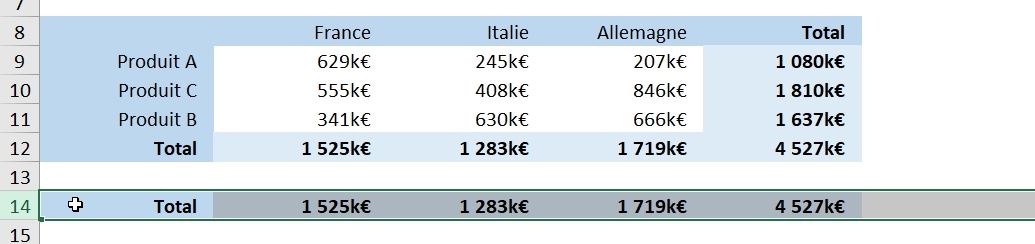
7. Dupliquer des cellules sur une nouvelle ligne
Enfin, sachez qu’il est possible de combiner ces deux astuces pour dupliquer les cellules sélectionnées au sein de nouvelles cellules !
Pour cela, nous maintenons à la fois les touches [Maj] et [Ctrl] lorsque que nous effectuons le déplacement