Comment calculer et étudier des écarts budgétaires avec Excel ?
Dans ce tutoriel je vais vous montrer comment calculer et analyser les écarts budgétaires dans Excel. Nous verrons ainsi comment calculer les écarts en valeurs, ce qui est essentiel pour évaluer la performance financière et ajuster les stratégies futures. Ensuite, nous nous pencherons sur le calcul des écarts en pourcentages, qui offre une perspective supplémentaire pour mesurer l'impact relatif des écarts et faciliter la comparaison entre différents mois ou catégories.
Enfin, nous explorerons comment mettre en valeur ces écarts à travers des formats personnalisés dans Excel, rendant les données plus parlantes et facilitant l'interprétation.
Nous verrons comment appliquer des couleurs et de symboles directement dans le format de nombre des cellules afin de transformer la présentation et l'analyse des données budgétaires, rendant l'ensemble du processus plus intuitif et efficace.
Téléchargement
Vous pouvez télécharger le fichier d'exemple de cet article en cliquant sur le lien suivant :
Tutoriel Vidéo
1. Présentation
Avant de découvrir comment calculer des écarts, budgétaires, revenons rapidement sur la notion de budget.
Il s’agit d’un document financier qui projette les postes de recettes et de dépenses sur une période donnée, généralement une année.
Il est essentiel pour gérer de manière proactive les finances personnelles ou celles d'une entreprise.
Le budget permet de prévoir les ressources financières nécessaires pour atteindre certains objectifs, tout en surveillant et contrôlant les dépenses pour éviter les déséquilibres financiers.
Il existe des applications dédiées à la mise en place et à la tenue des budgets, mais Excel étant un outil extrêmement polyvalent et puissant, il est également tout à fait adapté à l’établissement de ce type de document.
Ce dernier permet en effet :
- Organiser les données efficacement : Excel aide à structurer les informations financières de manière claire et accessible.
- Flexibilité et personnalisation : Avec Excel, vous pouvez personnaliser votre budget selon vos besoins spécifiques, en ajoutant ou modifiant des catégories, des formules et des formats.
- Analyse et projections : Excel offre des fonctionnalités avancées pour analyser les données budgétaires, comme les graphiques, les tableaux croisés dynamiques, et les formules pour calculer des tendances et faire des projections.
- Suivi en temps réel : La capacité d'Excel à actualiser les chiffres en temps réel permet un suivi précis des revenus et dépenses.
Pour illustrer ce tutoriel, nous allons pouvoir utiliser le budget suivant :
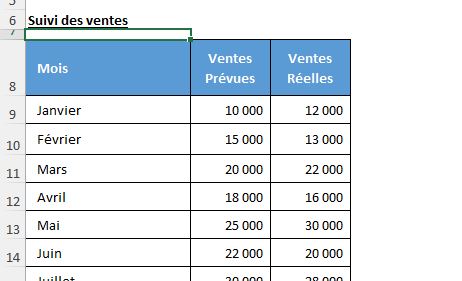
Dans celui-ci, nous retrouvons donc le montant des ventes prévues pour l’année, ainsi que les montants de ventes effectivement réalisées.
2. Calcul des écarts en valeurs
Pour effectuer le calcul des écarts budgétaires sur Excel, il est tout d’abord essentiel de comprendre l'importance de cette étape.
Les écarts en valeurs entre les prévisions et les réalisations sont fondamentaux pour évaluer la performance financière, que ce soit dans un cadre personnel ou professionnel.
Calculer les écarts en valeurs permet de mesurer directement la différence entre ce que l'on avait prévu et ce qui s'est réellement passé.
C'est un indicateur clé pour :
- Évaluer la précision des prévisions : Mesurer l'exactitude des estimations budgétaires.
- Identifier les tendances : Détecter les zones de surperformance ou de sous-performance.
- Ajuster les stratégies : Prendre des décisions éclairées pour les périodes à venir.
Voici comment procéder :
- Ajouter une colonne d'écart : Insérez une nouvelle colonne dans votre tableau pour les écarts.
- Formule de Calcul : Dans la cellule correspondant à l'écart pour le mois de janvier, entrez la formule suivante : `=C2-B2`. Ici, `C2` représente la cellule des ventes réelles et `B2` celle des ventes prévues pour janvier.
- Copie de la formule sur tous les mois : Copiez cette formule sur toute la colonne pour calculer l'écart pour chaque mois.
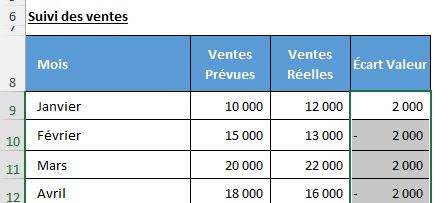
En calculant les écarts en valeurs, nous pouvons immédiatement identifier les mois où les performances ont dépassé ou n'ont pas atteint les attentes.
Cette étape constitue la base pour une analyse budgétaire plus approfondie et pour l'ajustement des stratégies futures.
3. Calcul des écarts en pourcentages
Après avoir calculé les écarts en valeurs, l'étape suivante consiste à déterminer les écarts en pourcentages.
Cette mesure offre une perspective complémentaire, en montrant l'ampleur des écarts par rapport aux prévisions, ce qui est particulièrement utile pour évaluer l'impact relatif de ces écarts sur l'ensemble du budget.
Les écarts en pourcentages sont essentiels pour :
- Mesurer l'impact relatif : ils donnent une idée de l'importance de l'écart par rapport à la taille de la prévision.
- Faciliter les comparaisons : ils permettent de comparer les écarts de différents mois ou catégories, même si les montants absolus varient.
- Analyse plus nuancée : ils aident à comprendre où concentrer les efforts d'analyse et d'ajustement.
Pour calculer l'écart en pourcentage, nous allons suivre ces étapes :
- Ajouter une colonne d'écart en pourcentage : insérez une nouvelle colonne dans votre tableau pour cette mesure.
- Formule de calcul : pour calculer l'écart en pourcentage pour janvier, entrez la formule suivante dans la cellule correspondante : `=(c2-b2)/b2`. Cette formule calcule la différence entre les ventes réelles (c2) et les ventes prévues (b2), divisée par les ventes prévues.
- Formatage en pourcentage : assurez-vous de formater cette cellule en pourcentage pour une lecture plus claire. Cela se fait généralement en cliquant droit sur la cellule, en sélectionnant « format de cellule », puis en choisissant le format « pourcentage ».
- Copie de la formule sur tous les mois : étendez cette formule sur toute la colonne pour obtenir l'écart en pourcentage pour chaque mois.
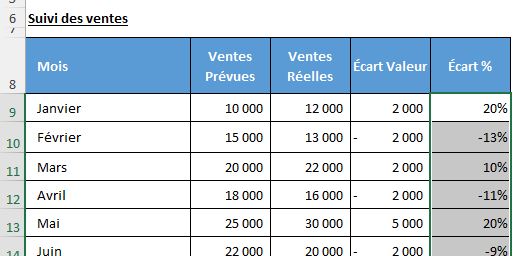
En complément des écarts en valeurs, les écarts en pourcentages fournissent une perspective plus riche et plus nuancée de la performance financière.
Ils permettent de mieux comprendre l'impact des écarts et sont cruciaux pour l'analyse financière et la prise de décision stratégique.
4. Mise en valeur des écarts
Pour mettre en valeur les écarts que nous venons de calcul, et facilité l’interprétation de ces données, nous pouvons mettre en place des formats personnalisés sur les cellules.
Ainsi, les données seront plus parlantes et la visualisation rapide des tendances et des écarts sera plus intuitive et accessible.
Pour mettre en place ces formats dans votre tableau Excel :
- Commencez par sélectionner la colonne des écarts.
- Puis, faites un clic droit et choisissez « Format de cellule ».
- Dans l'onglet « Nombre », sélectionnez « Personnalisé ».
- Il ne reste plus qu’à saisir le format souhaité.
Un format personnalisé se compose de quatre parties distinctes pour les valeurs positives, négatives, nulles et le texte.
Ces parties sont séparées par des points-virgules, permettant une personnalisation flexible des affichages de données.
Pour commencer, nous allons mettre en place un format de base en saisissant le format suivant
+# ##0;-# ##0;
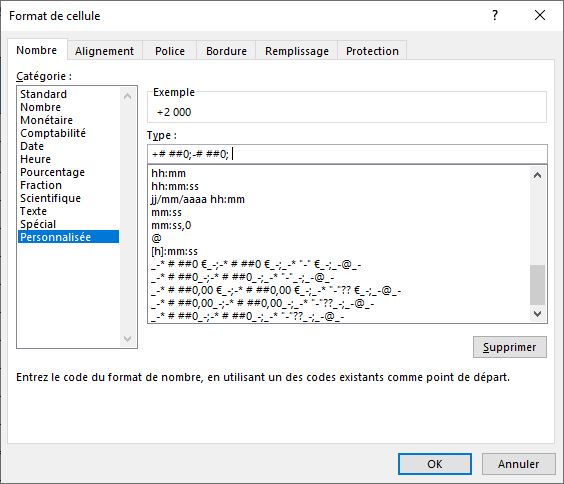
Puis, nous validons en appuyant sur le bouton « OK ».
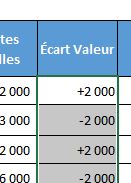
Cette structure affiche les nombres positifs et négatifs de manière standard mais claire, et les valeurs nulles ne sont pas affichées.
Maintenant, pour une meilleure visualisation, vous pouvez intégrer des couleurs dans le format.
Par exemple, utilisez « [Vert]+# ##0;[Rouge]-# ##0; » pour afficher les écarts positifs en vert et les négatifs en rouge.
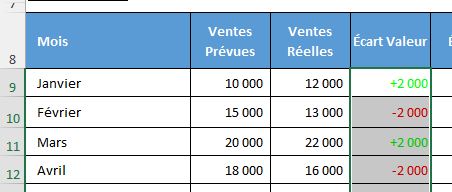
Et pour rendre les écarts encore plus visuels, ajoutez des symboles.
Par exemple, « [Vert]▲# ##0;[Rouge]▼# ##0; » permet d'afficher une flèche vers le haut en vert pour les écarts positifs et une flèche vers le bas en rouge pour les négatifs.
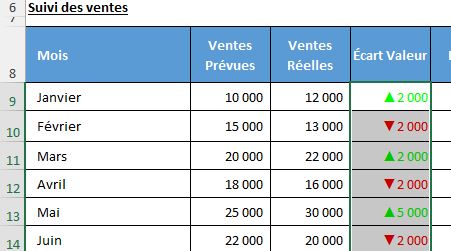
Pour insérer ces symboles :
- Pour la flèche vers le haut, maintenez la touche [Alt] enfoncée et tapez 30 sur le pavé numérique de votre clavier. Relâchez [Alt], et le symbole de la flèche vers le haut apparaîtra.
- Pour la flèche vers le bas, maintenez la touche [Alt] enfoncée et tapez 31 sur le pavé numérique. Relâchez [Alt] pour que le symbole de la flèche vers le bas s'affiche.
Pour faciliter ces opérations, vous pouvez utiliser la « barre d’outils by excelformation.fr ».

Cette barre d'outils, disponible via un lien dans la description, permet d'automatiser le formatage des écarts en un seul clic, économisant ainsi du temps et assurant une cohérence dans la présentation des données.
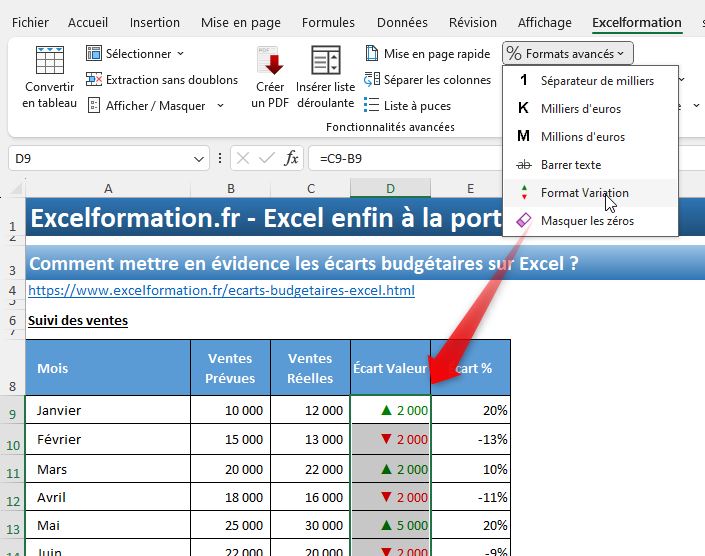
La mise en valeur des écarts à l'aide de formats personnalisés dans Excel transforme la façon dont nous interprétons les données budgétaires. Elle rend l'analyse à la fois plus simple et plus percutante, permettant aux utilisateurs de saisir rapidement les informations clés et de prendre des décisions éclairées basées sur les données.
Pour mettre en valeur les écarts en pourcentage, c’est un peu pareil, nous pouvons donc dupliquer le format que nous venons de mettre en place en utilisant l’outil pinceau du menu Accueil.
Pour cela, nous sélectionnons les cellules de la colonne « Écarts en valeurs », puis nous cliquons sur l’icône pinceau.
Ensuite, il ne reste plus qu’à cliquer sur les cellules de destination pour dupliquer rapidement le format.
Alors bien sûr, à ce moment-là, les données ne sont plus lisibles.
Pour les faire apparaître en tant que pourcentages, nous revenons dans la boîte de dialogue de format des cellules, puis nous modifions le format appliqué pour insérer simplement le symbole « % » à la suite des nombres positifs et négatifs :
« [Vert]▲# ##0%;[Rouge]▼# ##0%; »
