Évitez ces erreurs fatales dans vos graphiques Excel !
Dans ce tutoriel, je vais vous montrer comment éviter les erreurs courantes lors de la création de graphiques Excel pour que vos données soient claires et compréhensibles.
Nous allons apprendre à utiliser le bon type de graphique en fonction des données présentées, des axes logarithmiques, des axes secondaires… pour mieux visualiser nos données sans induire notre audience en erreur.
Téléchargement
Vous pouvez télécharger le fichier d'exemple de cet article en cliquant sur le lien suivant :
Tutoriel Vidéo
1. Introduction aux graphiques Excel
Un graphique est un moyen puissant de visualiser les données de manière claire et concise. Utiliser des graphiques dans Excel offre plusieurs avantages, notamment pour visualiser les tendances, les relations et faciliter la compréhension et l'analyse des données. Un tableau de données brutes peut souvent sembler difficile à interpréter, surtout lorsque les ensembles de données sont volumineux ou complexes.
Les graphiques permettent de voir plus facilement les tendances à long terme, comme les périodes de hausse et de baisse. Par exemple, si les ventes augmentent régulièrement de janvier à décembre, cela se voit clairement sur un graphique en lignes. Les graphiques permettent également de détecter les anomalies en mettant en évidence des points de données qui ne suivent pas la tendance générale.
De plus, un graphique facilite l'identification des corrélations entre les séries. Par exemple, en superposant les ventes et les coûts de marketing sur le même graphique, nous pouvons observer s'il existe une corrélation entre les dépenses en marketing et les ventes. Si les deux lignes suivent des tendances similaires, cela peut indiquer une relation entre les deux variables.
Cependant, pour que les graphiques soient véritablement utiles, il est essentiel d'éviter les erreurs courantes lors de leur création. Des erreurs telles que le mauvais choix de type de graphique, l'omission de titres d'axes ou l'utilisation incorrecte des axes secondaires peuvent induire en erreur et rendre les données plus difficiles à comprendre.
2. Première erreur courante : utiliser un style de graphique inadapté aux données étudiées
Lorsque l’on souhaite créer un graphique, le choix du type de graphique est crucial pour une bonne visualisation des données.
En effet, utiliser un style de graphique inadapté peut induire en erreur et rendre les données plus difficiles à interpréter. Voyons quels sont les principaux types de graphiques et leurs usages appropriés.
2.1. Graphique Histogramme et graphique barres
Le graphique en colonnes est idéal pour comparer des valeurs entre différentes catégories.
Il est particulièrement utile lorsque nous avons des données catégorielles ou discrètes, ce qui est le cas de notre exemple.
Pour créer le graphique, nous commençons par sélectionner les données du tableau. Pour cela, nous cliquons et faisons glisser notre souris pour sélectionner la plage de cellules A1:C13.
Ensuite, nous nous rendons dans le menu « Insertion » en haut de la fenêtre Excel afin de dérouler le menu « Histogramme » dans la section « Graphiques » et de choisir « Histogramme groupé » pour obtenir notre graphique :
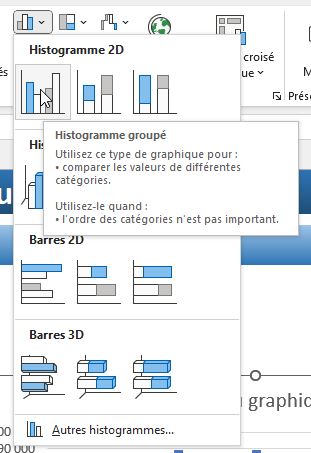
En suivant ces étapes, nous obtenons un graphique qui montre les ventes et les coûts de marketing pour chaque mois, facilitant ainsi la comparaison entre les mois.
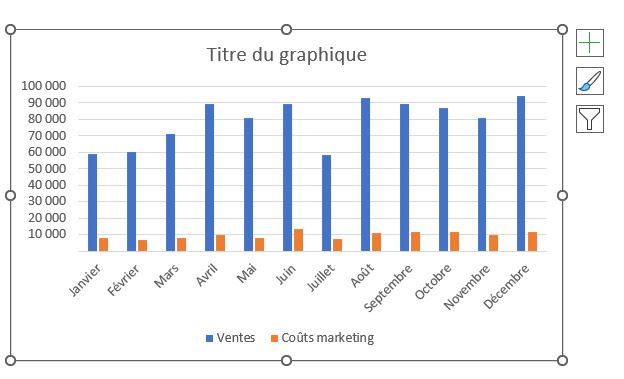
Une variante de l’histogramme est le graphique en barres, dans lequel les barres sont ici présentées à l’horizontale.
Il est parfait pour montrer les tendances au fil du temps et lorsque nous souhaitons visualiser l'évolution d'une ou plusieurs séries de données continues.
Il sera plus adapté que l’histogramme lorsque les étiquettes de catégorie sont longues ou lorsque nous avons beaucoup de catégories.
Pour insérer un graphique en ligne, nous répétons les mêmes opérations, sauf qu’au moment de sélectionner le type de graphique à insérer, nous choisissons « Barres groupées » :
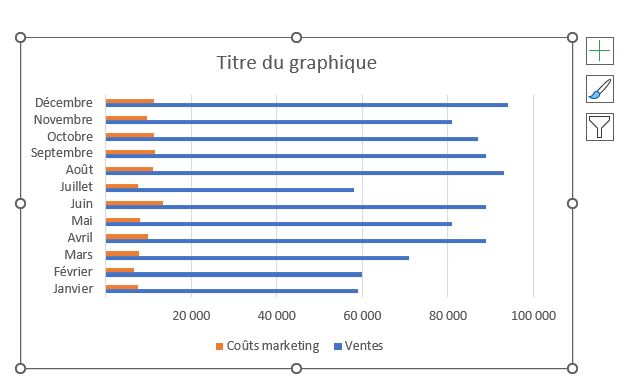
Ce type de graphique est utile pour montrer comment les ventes et les coûts de marketing ont changé chaque mois, permettant ainsi de détecter des tendances saisonnières ou des fluctuations.
2.2. Graphique en courbes
Le graphique en courbe, ou graphique en ligne, est parfait pour montrer les tendances au fil du temps.
Il est particulièrement utile lorsque nous souhaitons visualiser l'évolution d'une ou plusieurs séries de données continues.
Par exemple, nous pouvons utiliser un graphique en courbes pour observer comment les ventes et les coûts de marketing évoluent chaque mois au cours de l'année.
Pour l’utiliser, il faut tout d’abord que les données soient cumulées, pour symboliser la continuité entre les séries (pour passer rapidement de données mensuelles à des données cumulées, vous pouvez utiliser la barre d’outils by excelformation.fr, dont vous trouverez plus d’informations en cliquant ici).
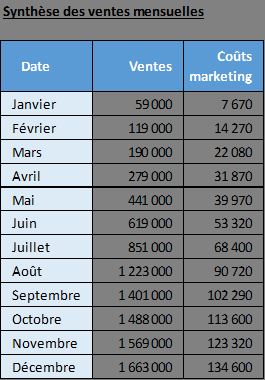
Ensuite, nous sélectionnons les données correspondantes et nous nous dirigeons vers le menu « Insertion » pour dérouler le menu « Graphique en courbe » et sélectionner « Courbe » pour obtenir notre graphique :
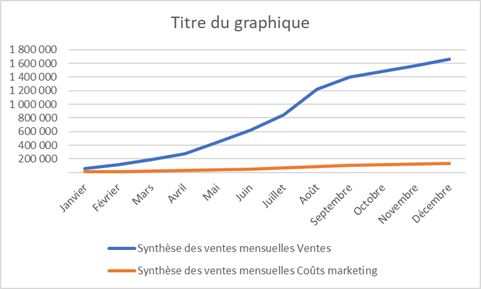
En suivant ces étapes, nous obtenons un graphique en courbes qui montre l’évolution des ventes et les coûts de marketing pour chaque mois, facilitant ainsi l'analyse des tendances au fil du temps.
2.3. Graphique en secteurs
Le graphique en secteurs, ou graphique circulaire est utilisé pour montrer la proportion de chaque catégorie par rapport à un total. Ce type de graphique est efficace pour visualiser la répartition d'un ensemble de données en différentes parts.
Pour créer le graphique en secteurs, nous sélectionnons les cellules à analyser, ici les coûts par secteur de l’entreprise :
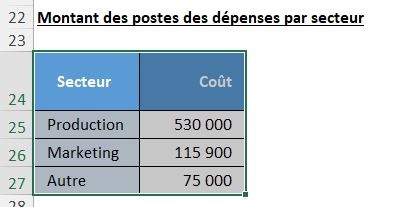
Puis, nous allons dans le menu « Insertion » et nous cliquons sur « Graphique en secteurs » > « Secteur » pour créer notre graphique circulaire.
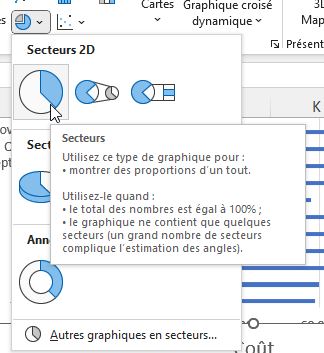
Le graphique en secteurs nous permet de voir facilement la portion des coûts de chaque secteur :
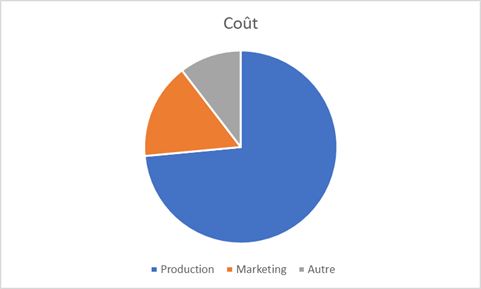
2.4. Autres types de graphiques couramment utilisés
En plus des graphiques en histogrammes, en courbes et en secteurs, il existe plusieurs autres types de graphiques qui peuvent être très utiles en fonction des données que nous souhaitons visualiser et du message que nous voulons transmettre.
Voici quelques exemples de graphiques couramment utilisés et leurs applications spécifiques :
- Graphique en aires : Similaire au graphique en lignes, mais avec les zones sous les lignes remplies. Ce type de graphique est utile pour montrer des volumes cumulés au fil du temps. Par exemple, nous pouvons utiliser un graphique en aires pour représenter le cumul des ventes au fil des mois, ce qui permet de voir la croissance totale.
- Graphique en nuage de points : Utilisé pour montrer la relation entre deux variables quantitatives. Ce type de graphique est idéal pour détecter des corrélations et des distributions dans les données. Par exemple, nous pouvons utiliser un graphique en nuage de points pour visualiser la relation entre les coûts de marketing et les ventes, ce qui peut nous aider à déterminer si des dépenses marketing plus élevées conduisent à une augmentation des ventes.
- Graphique en barres empilées : Ce graphique est utile pour montrer la contribution de chaque catégorie à un total. Les barres empilées permettent de visualiser la composition de données sur plusieurs catégories et de comparer les totaux. Par exemple, nous pouvons utiliser un graphique en barres empilées pour montrer les différentes sources de revenus d'une entreprise par mois.
- Graphique en cascade (ou waterfall) : Ce type de graphique est utilisé pour montrer comment une valeur initiale est affectée par une série de valeurs positives et négatives. Par exemple, nous pouvons utiliser un graphique en cascade pour illustrer comment le revenu net de l'année est affecté par différentes dépenses et revenus.
- Graphique en radar : Utilisé pour montrer des valeurs multiples pour plusieurs variables. Ce type de graphique est idéal pour visualiser la performance par rapport à plusieurs critères. Par exemple, nous pouvons utiliser un graphique en radar pour comparer les performances de plusieurs produits selon différentes caractéristiques (prix, qualité, satisfaction client, etc.).
3. Deuxième erreur : ne pas utiliser d'axe secondaire pour une comparaison distincte
Un axe secondaire est utile lorsque les séries de données ont des échelles très différentes.
Dans notre exemple, les ventes et les coûts de marketing sont affichés avec une échelle commune alors que ces valeurs si différentes qu'il est difficile de les comparer : les coûts de marketing sont pratiquement illisibles.
Utiliser un axe secondaire permet de superposer ces deux séries de données tout en conservant une échelle appropriée pour chacune, facilitant ainsi leur comparaison.
Pour ajouter un axe secondaire, nous commençons par sélectionner la série de données des coûts de marketing en cliquant sur une des barres du graphique qui représente les coûts de marketing.
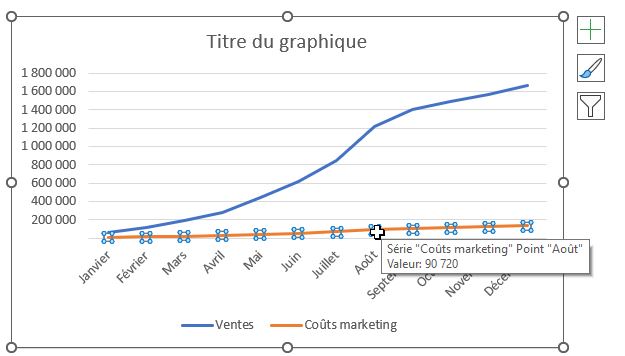
Ensuite, nous appuyons sur [Ctrl]+[1] pour ouvrir le volet de formatage et sous « Options de série », nous choisissons l'option « Axe secondaire ».
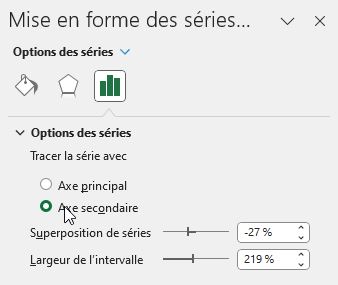
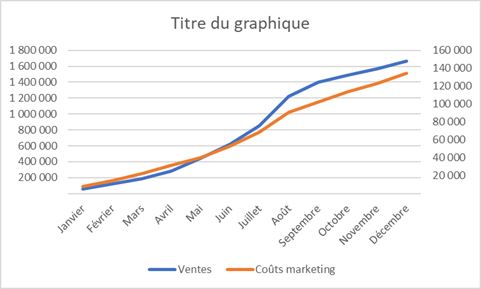
En suivant ces étapes, la série de données des coûts de marketing sera affichée avec un axe secondaire, permettant de mieux comparer les ventes et les coûts de marketing.
Pour éviter toute confusion et rendre le graphique plus lisible, il est important d'ajouter des titres descriptifs aux axes, en sélectionnant le graphique, puis en cliquant sur le bouton « + » qui s’affiche sur la droite, puis nous activons l’option « Titres des axes » :
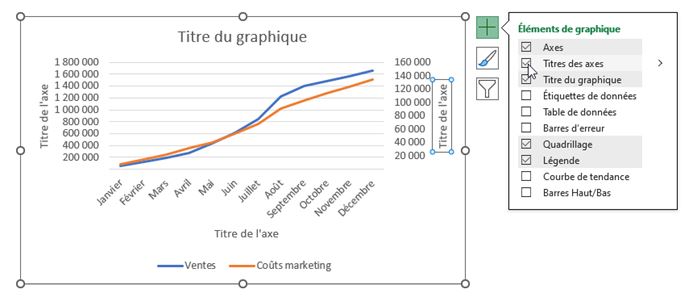
Il ne reste plus qu’à ajouter un titre pour l'axe primaire vertical, par exemple « Ventes (€) », ainsi que pour l'axe secondaire vertical : « Coûts de Marketing (€) ».
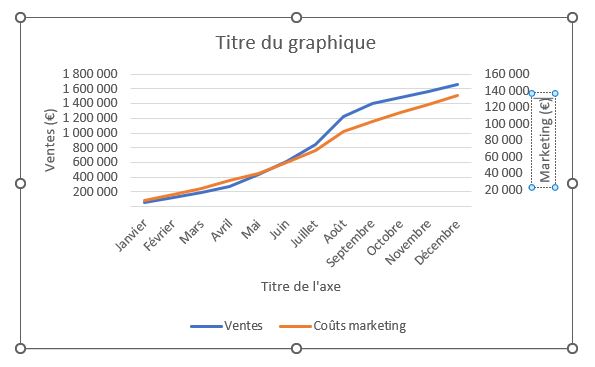
En ajoutant des titres clairs pour chaque axe, nous nous assurons que notre audience comprend bien les données présentées, ce qui améliore la lisibilité et l'interprétation du graphique.
4. Troisième erreur : ne pas utiliser d'axes logarithmiques lorsque cela est nécessaire
Les axes logarithmiques sont utiles pour comparer des données dont les valeurs varient considérablement. Ils permettent de visualiser des différences importantes de manière plus claire et précise.
Si nous avons des données avec des écarts significatifs, un axe logarithmique peut aider à représenter ces variations de façon plus compréhensible.
Les axes logarithmiques transforment l'échelle des valeurs en utilisant une échelle logarithmique plutôt qu'une échelle linéaire. Cela signifie que chaque unité sur l'axe est une puissance de 10. Cette transformation est particulièrement utile dans les situations suivantes :
- 1. Lorsque les données couvrent une large plage de valeurs, une échelle logarithmique permet de visualiser les petites et grandes valeurs sur le même graphique sans que les petites valeurs ne deviennent invisibles.
- 2. Les axes logarithmiques sont excellents pour comparer les taux de croissance exponentielle.
- 3. Pour les données qui varient de manière exponentielle, un axe logarithmique rend ces variations linéaires, facilitant ainsi leur interprétation.
Prenons l'exemple d'une entreprise de biotechnologie qui suit l'évolution de la population de bactéries dans un environnement contrôlé sur une période de plusieurs heures. La population de bactéries peut croître de manière exponentielle, passant de centaines à des millions en peu de temps.
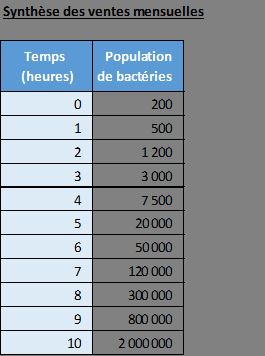
Ces données montrent une croissance exponentielle de la population bactérienne. Si nous utilisons une échelle linéaire, il sera difficile de voir les variations initiales par rapport aux valeurs plus grandes à la fin de la période :
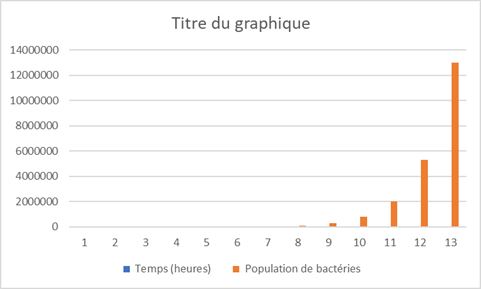
Pour ajouter un axe logarithmique dans Excel, nous allons suivre les étapes suivantes :
- Cliquons directement sur les chiffres de l'axe vertical du graphique pour le sélectionner
- Puis, pour ouvrir le volet de formatage, nous appuyons sur [Ctrl]+[1]
- Ensuite, dans le volet de formatage, sous « Options d'axe », nous cochons l'option « Échelle logarithmique ».
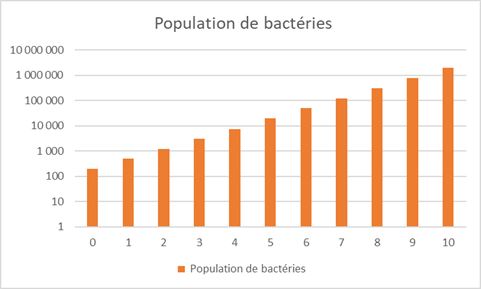
Après avoir appliqué une échelle logarithmique, notre graphique devrait mieux représenter les différences de population de bactéries au fil du temps. Voici quelques points à observer :
- 1. Proportionnalité des variations : Les petites et grandes valeurs sont toutes visibles sur le même graphique, et les variations proportionnelles sont plus évidentes.
- 2. Tendances claires : Les tendances de croissance apparaissent plus linéaires, facilitant l'analyse de la croissance bactérienne.
- 3. Détection des anomalies : Les anomalies ou les points de données qui ne suivent pas la tendance générale sont plus faciles à repérer.
