Comment remplacer rapidement des formules par leur valeur sur Excel ?
Dans ce tutoriel, je vais montrer comment transformer des formules en valeurs dans Excel. Cette technique est extrêmement utile lorsque nous souhaitons figer les résultats de nos calculs et éviter les problèmes potentiels liés aux formules dynamiques.
Nous explorerons trois méthodes différentes pour atteindre cet objectif.
Téléchargement
Vous pouvez télécharger le fichier d'exemple de cet article en cliquant sur le lien suivant :
Tutoriel Vidéo
1. Introduction aux formules Excel
Avant de nous plonger dans les méthodes de transformation des formules en valeurs, nous allons comprendre ce qu'est une formule Excel et pourquoi il peut être utile de les convertir en valeurs.
1.1. Qu'est-ce qu'une formule Excel ?
Dans Excel, une formule est une expression mathématique ou logique qui permet d'effectuer des calculs automatiques sur les données d'une feuille de calcul. Elle utilise des opérateurs (+, -, /, *,…), des références de cellules (A1, B2,…) et des fonctions pour manipuler les données et produire un résultat.
Prenons un exemple concret pour illustrer cela. Supposons que nous ayons une feuille de calcul contenant deux cellules, A1 et B1, qui contiennent respectivement les nombres 5 et 3. Si nous saisissons la formule "=A1+B1" dans une autre cellule, par exemple C1, Excel va automatiquement additionner les valeurs des cellules A1 et B1 et afficher le résultat, qui sera 8.
Les formules Excel sont essentielles pour exploiter pleinement la puissance du logiciel et obtenir des résultats précis et cohérents. En comprenant comment créer et utiliser des formules, vous serez en mesure d'effectuer des analyses, des calculs et des manipulations de données complexes avec facilité dans Excel.
1.2. Pourquoi vouloir transformer des formules en valeurs ?
Il existe plusieurs raisons pour lesquelles nous pourrions avoir besoin de transformer des formules en valeurs dans Excel. Explorons ces raisons :
- Présentation des résultats finaux sans les formules visibles : Lorsque nous partageons une feuille de calcul avec d'autres personnes, il peut être préférable de présenter uniquement les résultats finaux plutôt que les formules utilisées pour les calculs. Cela peut rendre la feuille de calcul plus claire et plus compréhensible pour les utilisateurs qui ne sont pas familiers avec les formules.
- Éviter les erreurs potentielles causées par des calculs automatiques : Les formules Excel sont dynamiques, ce qui signifie qu'elles se mettent à jour automatiquement lorsque les données sous-jacentes changent. Cela peut être avantageux dans de nombreux cas, mais cela peut également entraîner des erreurs si les données ne sont pas correctement mises à jour ou si les références de cellules sont modifiées. En transformant les formules en valeurs, nous figeons les résultats et évitons ainsi les erreurs potentielles causées par des calculs automatiques.
- Accélérer le temps de calcul de votre feuille de calcul : Si vous travaillez avec de grandes quantités de données ou des formules complexes, le temps de calcul de votre feuille de calcul peut être considérablement ralenti. En transformant les formules en valeurs, vous supprimez les calculs automatiques, ce qui peut accélérer le temps de traitement de votre feuille de calcul. Cela peut être particulièrement utile lorsque vous avez terminé tous les calculs nécessaires et que vous souhaitez simplement travailler avec les résultats statiques.
Maintenant que nous avons compris l'importance de transformer les formules en valeurs, passons aux méthodes pratiques pour accomplir cette tâche dans Excel.
2. Méthode 1 : Copier-coller spécial
La première méthode que nous allons explorer est le copier-coller spécial, qui vous permet de copier les résultats de vos formules et de les coller en tant que valeurs.
Pour illustrer ce tutoriel, nous allons utiliser le tableau suivant dans lequel nous retrouvons la synthèse des ventes mensuelles par produit pour le premier trimestre de l’année 2023 :
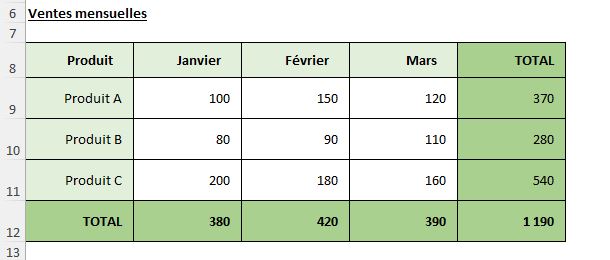
Les totaux de lignes et de colonnes sont obtenus ici avec une simple fonction SOMME().
Pour pouvoir partager facilement ce document, sans craindre qu’une modification dans la structure des cellules n’altère ces données, nous allons souhaiter obtenir directement les valeurs correspondantes dans les cellules, à la place de ces formules.
Pour commencer, nous allons sélectionner les cellules contenant les formules à convertir en valeurs, directement à l’aide de la souris, ou en appuyant sur [Ctrl]+[A] pour sélectionner directement toutes les cellules.
Ensuite, nous allons cliquer avec le bouton droit de la souris sur la sélection, afin de sélectionner l'option "Copier" dans le menu contextuel qui apparaît.
Nous pouvons également utiliser l’un des raccourcis les plus célèbre, le célèbre [Ctrl]+[C].
Une fois que les cellules ont été correctement copiées, nous allons utiliser la fonction "Collage spécial" pour transformer les formules en valeurs, directement sur place, sans sélectionner d’autres cellules. Pour cela, nous nous rendons dans le menu "Accueil" du ruban, puis dans le groupe "Presse-papiers", nous cliquons sur la flèche en bas à droite du bouton "Coller". Cela ouvrira le menu "Collage spécial".
Il est également possible d’utiliser le raccourci clavier [Ctrl]+[Alt]+[V].
Dans le menu "Collage spécial", nous sélectionnons l'option "Valeurs" et nous cliquons sur le bouton "OK".
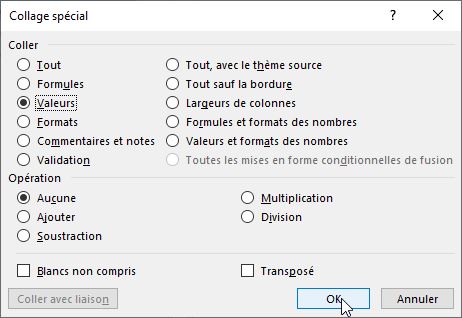
Les formules sélectionnées seront maintenant converties en valeurs statiques.
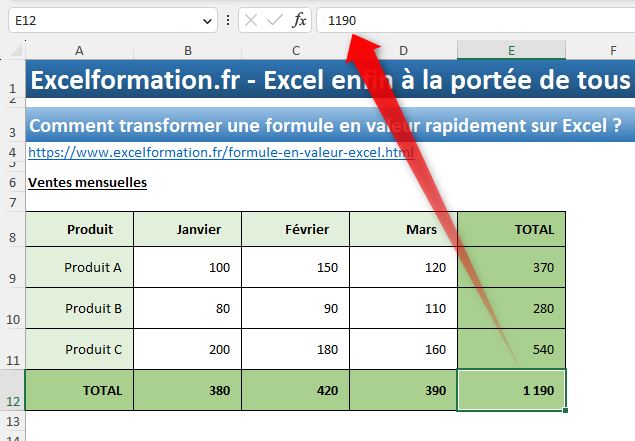
3. Méthode 2 : Utilisation du clic-droit déplacé
La deuxième méthode que nous allons explorer pour transformer des formules en valeurs dans Excel est l'utilisation du clic-droit déplacé. Cette méthode permet de sélectionner les cellules contenant les formules et de les coller en tant que valeurs en effectuant un simple déplacement avec le clic droit de la souris.
Pour illustrer cette méthode, nous allons reprendre notre tableau précédent contenant les ventes mensuelles par produit pour le premier trimestre de l'année 2023. Dans lequel nous allons faire revenir les formules en utilisant le raccourci clavier [Ctrl]+[Z] pour annuler la dernière opération effectuée, c’est-à-dire la transformation des formules en valeur.
Ensuite, si les cellules du tableau ne sont plus sélectionnées, nous allons effectuer à nouveau cette opération, comme nous l’avons vu dans la partie précédente.
Une fois les cellules sélectionnées, nous allons maintenir le clic droit de la souris enfoncé, tout en déplaçant le cadre de sélection sur une autre zone vide de la feuille de calcul.
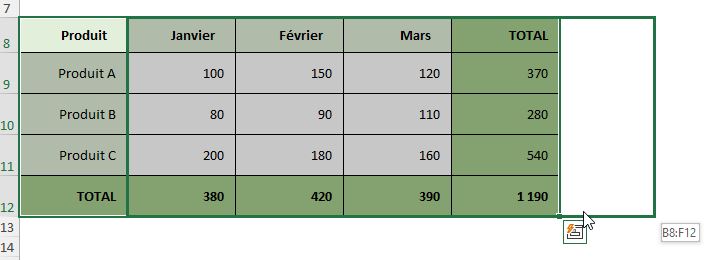
Sans relâcher le bouton de la souris, nous allons maintenant revenir sur les cellules de sélection initiale et relâchez le clic droit.
Un menu contextuel apparaîtra alors avec différentes options de collage, il ne nous reste plus qu’à choisir l'option "Coller ici les valeurs seules" pour que les formules sélectionnées soient maintenant converties en valeurs statiques en lieu et place des formules.
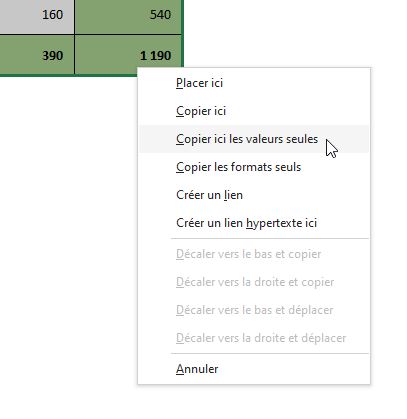
Cette méthode est particulièrement pratique lorsque nous souhaitons transformer un grand nombre de cellules contenant des formules en valeurs. Elle nous permet en effet de le faire rapidement et facilement en quelques clics de souris.
4. Méthode 3 : Utilisation de la touche [F9]
La troisième méthode que nous allons explorer pour convertir des formules en valeurs dans Excel consiste à utiliser la touche [F9]. Cette méthode permet de convertir directement une formule, ou juste une portion de cette formule en valeur dans la barre de formule d'Excel.
Encore une fois, nous annulons la conversion en appuyant sur [Ctrl]+[Z].
Dans cette méthode, nous allons devoir cibler la conversion que sur une cellule en particulier.
Nous commençons par la sélectionner.
Puis, nous nous plaçons dans la barre de formule d'Excel en cliquant dessus ou en appuyant sur la touche [F2].
Nous sélectionnons ensuite la partie de la formule que nous souhaitons convertir en valeur, en sachant que nous pouvons omettre cette opération si l’objectif est de remplacer l’intégralité de la formule par la valeur correspondante.

Ensuite, nous appuyons sur la touche [F9] pour demander à. Excel de remplacer la formule ou la portion de cette formule sélectionnée par le résultat de son calcul

Pour finir, il ne rester plus qu’à valider la modification en appuyant sur la touche "Entrée".
Cette méthode est utile pour convertir une seule formule en valeur, sans avoir besoin de sélectionner plusieurs cellules. Elle permet de visualiser rapidement le résultat d'une formule spécifique sans conserver la formule elle-même, car nous pouvons annuler la conversion rapidement en appuyant sur la touche [Echap] du clavier tant que la formule n’est pas validée.
5. Précautions et astuces supplémentaires
Lorsque vous transformez des formules en valeurs dans Excel, il est essentiel de prendre certaines précautions et de garder à l'esprit quelques astuces pour éviter toute perte de données ou confusion ultérieure. Voici quelques points importants à considérer :
- Avant de procéder à la transformation des formules en valeurs, il est fortement recommandé de sauvegarder votre feuille de calcul. De cette façon, vous disposez d'une copie de sécurité au cas où vous auriez besoin de récupérer les formules d'origine à l'avenir. Il est toujours préférable de prendre des mesures de précaution pour éviter toute perte de données accidentelle.
- Assurez-vous de sélectionner les bonnes cellules : Lorsque vous utilisez les méthodes de copier-coller spécial ou de clic-droit déplacé, assurez-vous de sélectionner les cellules contenant les formules que vous souhaitez transformer en valeurs. Une sélection incorrecte peut entraîner la perte de données ou la modification de valeurs incorrectes. Soyez attentif et vérifiez votre sélection avant de procéder à l'opération de transformation.
- Lorsque vous transformez des formules en valeurs, il est utile de documenter vos modifications pour une référence future. Vous pouvez ajouter des commentaires dans votre feuille de calcul pour expliquer les raisons de la transformation, les valeurs d'origine des formules, ou toute autre information pertinente. Cela peut faciliter la compréhension et la gestion de votre feuille de calcul à long terme.
En suivant ces précautions et astuces, vous pourrez transformer vos formules en valeurs de manière sûre et efficace dans Excel. Gardez toujours à l'esprit la sauvegarde de vos données et vérifiez soigneusement vos sélections avant de procéder à la transformation.
