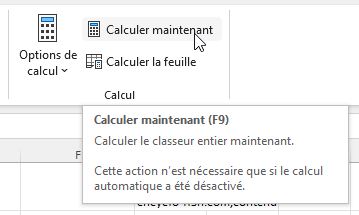Pourquoi ma formule ne se calcule pas sur Excel ?
Dans ce tutoriel, nous allons vous montrer comment résoudre les problèmes courants de calcul des formules dans Excel.
Il peut arriver pour différentes raisons que des formules soient affichées dans une cellule au lieu de leur résultat, et c’est justement ce que nous allons découvrir dans ce tutoriel.
Nous aborderons ainsi les raisons les plus fréquentes pour lesquelles vos formules ne se calculent pas et nous découvrirons les étapes à suivre pour résoudre ces problèmes.
Téléchargement
Vous pouvez télécharger le fichier d'exemple de cet article en cliquant sur le lien suivant :
Tutoriel Vidéo
1. Ma formule Excel reste affichée en texte
Lorsqu'une cellule affiche une formule au lieu du résultat, cela peut être dû à un formatage incorrect de cette cellule.
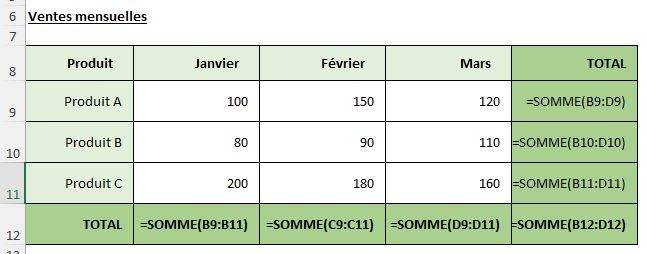
Pour résoudre ce problème, nous devrons simplement vérifier le format de la cellule en suivant les étapes suivantes :
- Pour commencer, nous sélectionnons la ou les cellules concernées
- Puis, nous nous rendons dans l'onglet « Accueil » du menu ruban,
- Dans la catégorie « Nombre », nous choisissons l'option « Standard » dans la liste déroulante, cela modifiera le format des cellules sélectionnées pour afficher les résultats au lieu des formules.
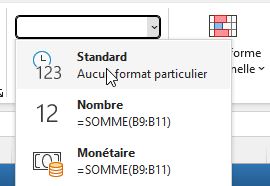
Parfois, modifier le format de la cellule ne va pas suffire, et nous devrons alors réévaluer la formule, en appuyant la touche « F2 » pour entrer en mode édition de la cellule.
Il ne restera ensuite plus qu’à appuyer sur la touche « Entrée » pour réévaluer la formule et afficher le résultat correspondant à cette dernière.
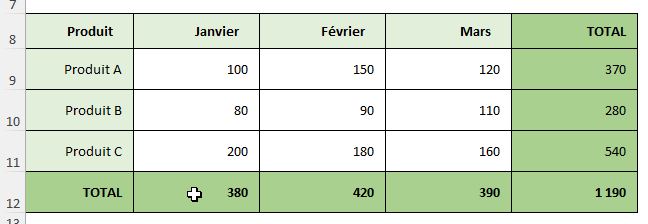
Maintenant que nous avons résolu le problème de la formule affichée en texte, passons aux formules qui ne se calculent pas.
2. Les formules sont affichées par défaut dans les cellules
Il peut également arriver que les formules soient affichées par défaut dans les cellules plutôt que les résultats.
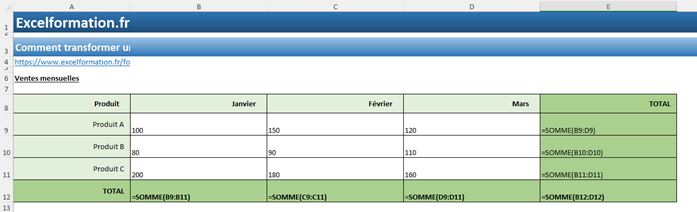
Cela peut rendre la feuille de calcul difficile à lire et à interpréter. Heureusement, Excel offre une option pour rétablir l'affichage des résultats par défaut. Voici comment procéder :
- Nous nous rendons dans l'onglet « Formules » du menu ruban Excel.
- Dans la catégorie « Validation des Formules », nous recherchons l'option « Afficher les formules ».
- Si cette option est activée, cela signifie que les formules sont affichées dans les cellules. Pour rétablir l'affichage des résultats par défaut, nous devons la désactiver.
- Nous cliquons sur l'option « Afficher les formules » pour la décocher et désactiver cette fonctionnalité.
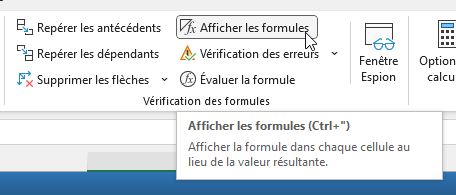
Maintenant, les cellules afficheront les résultats des formules plutôt que les formules elles-mêmes.
Nous pouvons également utiliser le raccourci clavier [Ctrl]+["] pour basculer entre l'affichage des formules et l'affichage des résultats dans l'ensemble de la feuille de calcul.
3. Les formules sont mal saisies
Parfois, il est possible que les formules soient mal saisies, et donc qu’Excel ne les considère pas en tant que telles.
Il est en effet essentiel d'utiliser le bon format lors de la saisie des formules dans Excel, car si nous ne respectons pas le format approprié, Excel ne pourra pas reconnaître la formule et ne la traitera que comme un simple texte.
Voici quelques points importants à prendre en compte pour garantir le bon formatage des formules :
- Chaque formule dans Excel doit commencer par un signe égal (=). C'est ce signe qui indique à Excel qu'il s'agit d'une formule et non d'un texte ordinaire. Assurez-vous donc d'inclure le signe égal au début de chaque formule. Le signe égal peut également être remplacé par les signes plus ou moins.
- Évitez d'inclure des espaces inutiles dans vos formules. Excel ne tolère généralement pas les espaces avant ou après le signe égal. Si vous ajoutez des espaces de manière incorrecte, cela peut empêcher Excel de reconnaître la formule.
- Les guillemets sont utilisés pour représenter le texte dans Excel. Veillez à ne pas inclure votre formule entre guillemets, car cela la considérera comme du texte brut plutôt que comme une formule à évaluer. Si vous devez inclure des guillemets dans votre formule, vous pouvez les ajouter à l'intérieur de la formule en utilisant des guillemets doubles ("") ou des guillemets simples ('').

En respectant ces règles de formatage des formules, vous vous assurez qu'Excel les reconnaîtra correctement et effectuera les calculs souhaités.
3. Mes formules Excel ne se calculent pas
En plus de tout ce que nous venons de voir, il peut arriver qu’Excel affiche effectivement un résultat dans la cellule, mais que celui-ci ne corresponde pas au résultat attendu.
Dans ce cas-là, il est probable que le mode de calcul automatique soit désactivé.
Cela signifie que les formules ne seront pas mises à jour automatiquement lorsque les données changent.
3.1. Activer le mode de calcul automatique
Lorsque le mode de calcul automatique est activé, Excel met à jour les résultats des formules chaque fois qu'une modification est apportée aux données utilisées dans ces formules.
Ce mode est normalement activé par défaut, mais il est possible qu'il ait été configuré sur le mode « Calcul manuel » pour différentes raisons, telles que :
- Besoin de contrôler manuellement le moment du calcul pour des raisons de performance.
- Nécessité d'empêcher les calculs automatiques lorsque vous travaillez sur des formules complexes ou des jeux de données volumineux.
- Plantage d’une macro VBA.
- Désactivation accidentelle de l’option
Dans notre exemple, nous allons modifier le nombre de ventes du produit B.
Comme nous pouvons le constater, les totaux correspondants ne seront pas mis à jour.
Cela peut donc indiquer que le mode de calcul automatique est désactivé.
Pour vérifier l'option en place et éventuellement passer en mode de calcul automatique :
- Nous nous rendons dans l'onglet « Formules » du menu ruban Excel.
- Puis, tout à droite, dans le groupe « Calcul », nous déroulons l'option « Options de Calcul » afin d’y trouver les trois options suivantes : « Automatique » (Excel recalcule automatiquement les formules lorsque les données sont modifiées), « Automatique sauf dans les tables de données » (Excel recalcule automatiquement les formules, sauf celles situées dans les tables de données structurées), et « Manuel » (Les formules ne sont pas recalculées automatiquement et nécessitent une intervention manuelle).
- Si ce n'est pas déjà le cas, nous choisissons donc l'option « Automatique » pour activer le mode de calcul automatique.
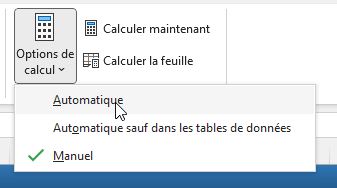
Nous pouvons maintenant constater que les formules se recalculent automatiquement pour tenir compte des modifications apportées aux données.
3.2 Utiliser le calcul manuel
Si vous préférez contrôler manuellement le calcul des formules, nous pouvons également choisir de conserver le mode de calcul manuel.
Cela signifie que les formules ne seront recalculées que lorsque vous le spécifierez explicitement.
Pour cela, nous pouvons utiliser l’une des options suivantes :
- Soit, appuyer sur la touche [F9] pour calculer toutes les formules dans le classeur.
- Soit, utiliser les raccourcis clavier [Shift]+[F9] pour calculer uniquement la feuille active.
Comme nous l’avons vu un peu tôt, faire le choix de conserver l’actualisation des calculs manuelle sera particulièrement adapté lorsque nous travaillerons sur des classeurs Excel contenant des modèles complexes composés de nombreuses formules demandant un certain temps de traitement lors de chaque modification.