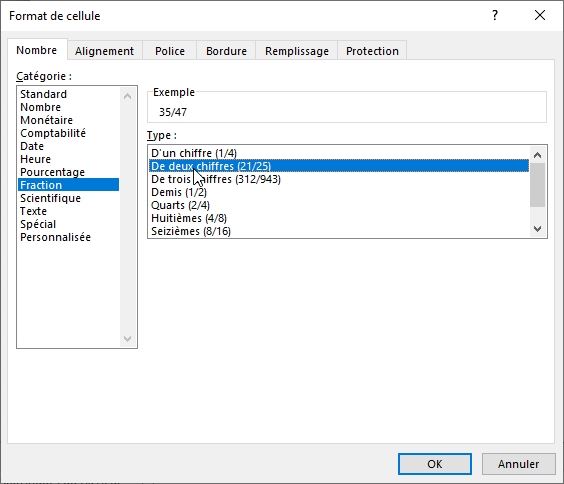COMMENT SAISIR UN NOMBRE SOUS FORME DE FRACTION SUR EXCEL ?
Dans ce tutoriel, je vais vous montrer comment saisir des nombres sous la forme de fractions sur Excel. En effet, lorsque nous essayons de saisir une fraction dans Excel, la plupart du temps celui-ci va interpréter la saisie d’une autre manière (en tant que date, chaîne de caractère ou encore en affichant le résultat numérique de la fraction).
Téléchargement
Vous pouvez télécharger le fichier d'exemple de cet article en cliquant sur le lien suivant :
Tutoriel Vidéo
1. Présentation
Lorsque l’on essaie de saisir une fraction dans Excel, plusieurs cas de figures peuvent se présenter.
Le cas le plus courant, c’est lorsqu’Excel interprète cela comme une saisie de date.
Par exemple, saisissons la fraction « 7/5 » dans une cellule au sein de laquelle aucune mise en forme particulière n’a été définie.
À ce moment-là, Excel va insérer dans la cellule la date du 7 mai !

Pour un autre exemple, et lorsque la saisie ne correspond à aucune date existante, alors Excel va simplement considérer qu’il s’agit d’une valeur textuelle !
Pour illustrer ce cas de figure, saisissons ici la fraction « 35/47 » :
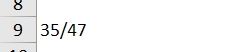
Comme nous pouvons constater, le contenu de la cellule est aligné sur la gauche de la cellule, signe qu’il s’agit pour Excel d’une chaîne de caractères (c’est-à-dire un texte).
Enfin, pour le troisième type de cas auquel nous pouvons nous confronter, c’est lorsque nous utilisons la fraction directement au sein d’un calcul, comme par exemple la formule suivante :
=1/5+3/5
Ici Excel va simplement nous retourner le résultat de ce calcul :
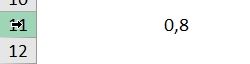
2. Afficher la fraction
Mais bien heureusement il est possible de forcer à afficher la fraction lorsque cela est possible.
Pour cela, nous sélectionnons les cellules concernées (pour sélectionner plusieurs cellules non adjacentes, nous maintenons la touche [Ctrl] du clavier enfoncée).
Puis nous effectuons un clic-droit sur l’une de ces cellules afin de choisir d’afficher la fenêtre de personnalisation du format de cellule :
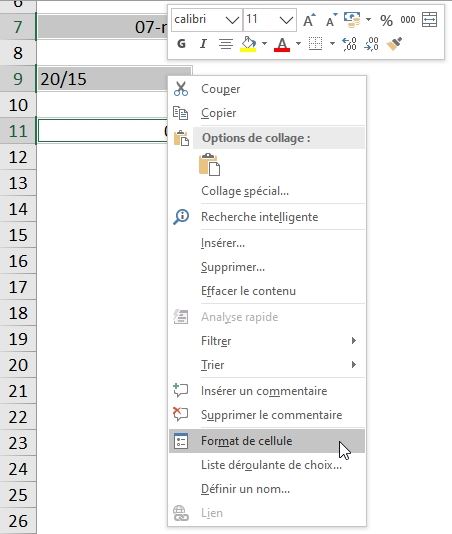
Dans cette fenêtre, nous retrouvons une catégorie consacrée à l’affichage des nombres sous la forme d’une fraction !
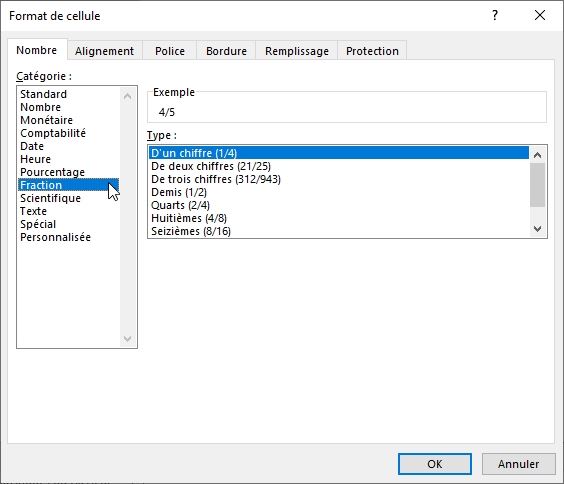
Il suffit alors de choisir le format que nous souhaitons mettre en place en suivant simplement les intitulés proposés :
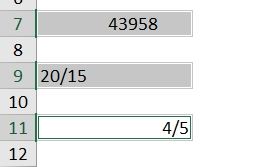
Comme vous pouvez le constater, seule la dernière valeur a ici été impactée comme nous le voulions par le format de cellule.
Les autres cellules ont ici un format incorrect.
Pour corriger la première cellule, il suffit simplement de sélectionner celle-ci, puis de saisir à nouveau la fraction initiale.
En effet, lorsqu’Excel à intercepté notre saisie pour en faire une date, il a alors transformé la fraction initiale en un numéro de série.
Pour Excel, les dates sont effet des numéros de séries qui représentent le nombre de jours écoulés depuis le 1er janvier 1900.

Ainsi, lorsque nous avons saisi une seconde fois la fraction, Excel nous affiche alors la valeur « 1 2/5 », c’est-à-dire une unité complète et 2/5 d’unité.
Pour afficher la saisie exacte, c’est-à-dire directement le 7/5, rendons-nous une fois encore dans la fenêtre de personnalisation de la mise en forme.
Puis nous choisissons la catégorie Personnaliser afin d’entrer la mise en forme « 0/0 » :
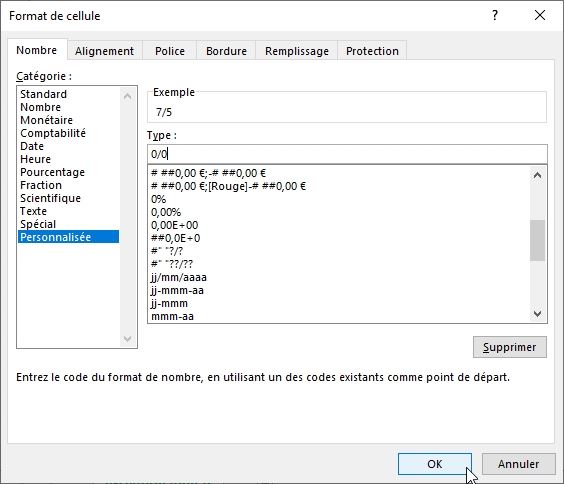
Enfin, nous pouvons également ressaisir la dernière fraction pour que celle-ci soit correctement affichée par Excel sous la forme d’une fraction :
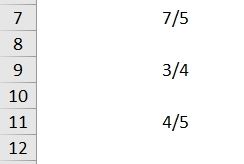
En revanche, comme vous pouvez le voir ici, la fraction est affichée avec un arrondi.
Alors que nous avions entré la fraction « 35/47 », ici nous présente le résultat « 3/4 ».
Cela vient du fait que nous avions choisi le format fraction à un chiffre.
Pour gagner en précision, nous pouvons soit remettre le format personnalisé que nous avons découvert juste avant (« 00/00 »), soit choisir le format à deux chiffres.