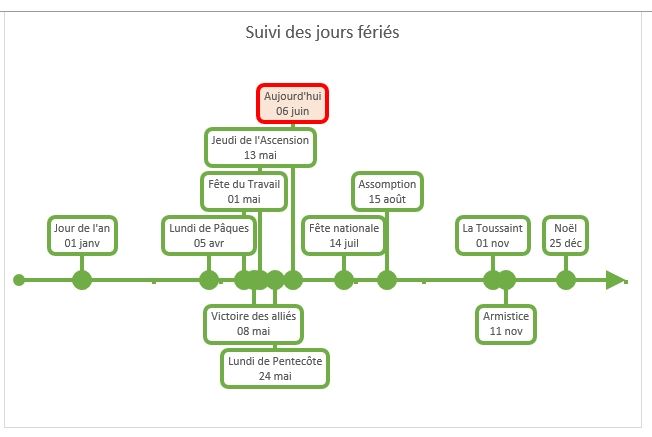Comment créer une frise chronologique à partir d’un graphique Excel ?
Pour ce nouveau tutoriel, je vous propose de découvrir comment créer une frise chronologique sur Excel en partant d’un simple graphique de type Nuage de points.
Téléchargement
Vous pouvez télécharger le fichier d'exemple de cet article en cliquant sur le lien suivant :
Tutoriel Vidéo
1. Présentation
Comme nous l’avons vu dans l’introduction de ce tutoriel, nous allons découvrir comment créer une frise chronologique sur Excel.
Cet outil permet de présenter une série d’évènements sur un axe linéaire qui représente la courbe du temps.
Pour illustrer ce tutoriel, nous allons partir d’une série de dates qui devrait parler à la plupart d’entre nous : il s’agit de représenter les jours fériés de l’année :
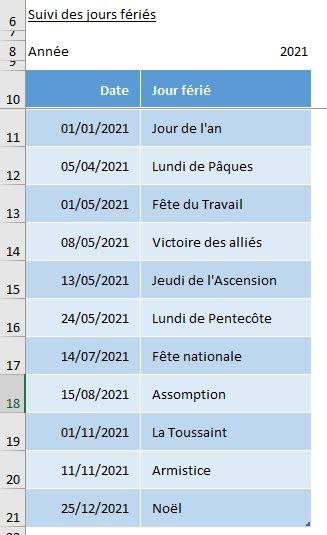
Ces dates sont générées automatiquement en fonction de l’année renseignée dans la cellule B8 en utilisant les formules découverte dans le tutoriel dédié, que vous pouvez consulter en cliquant ici.
2. Préparation des données sources
Maintenant que nous disposons d’une base de données reprenons toutes les dates que nous allons souhaiter faire figurer sur notre frise chronologique, nous allons pouvoir insérer quelques colonnes supplémentaires pour pouvoir la mettre en place.
Tout d’abord, nous allons mettre en place une colonne dans laquelle nous insérerons la position sur l’axe des ordonnées qui va nous permettre d’insérer les étiquettes des différents éléments.
Pour l’instant, nous allons au plus simple en positionnant ces étiquettes sur l’axe des abscisses (toutes les cellules de la colonne sont égales à zéro, nous affinerons les résultats correspondants lorsque le graphique sera mis en place) :
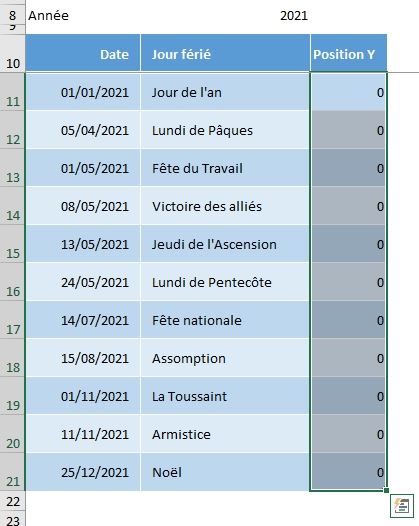
Puis, dans une seconde nouvelle colonne, nous allons créer les étiquettes à ajouter pour chacun de ces évènements.
Dans ces étiquettes, nous allons insérer le nom de l’évènement et la date correspondant.
Pour cela, nous allons insérer la formule suivante :
=[@[Jour férié]]&CAR(10)&TEXTE([@Date];"jj mmm")
Ici, nous concaténons trois éléments :
- [@[Jour férié]] : nous commençons par récupérer le nom de l’évènement,
- CAR(10) : la fonction CAR() permet de renvoyer un caractère spécial à partir de son numéro. Le numéro 10 que nous utilisons en tant que paramètre de cette fonction permet d’insérer un retour à la ligne,
- TEXTE([@Date];"jj mmm") : et pour finir, nous récupérons la date de l’évènement que nous mettons en forme
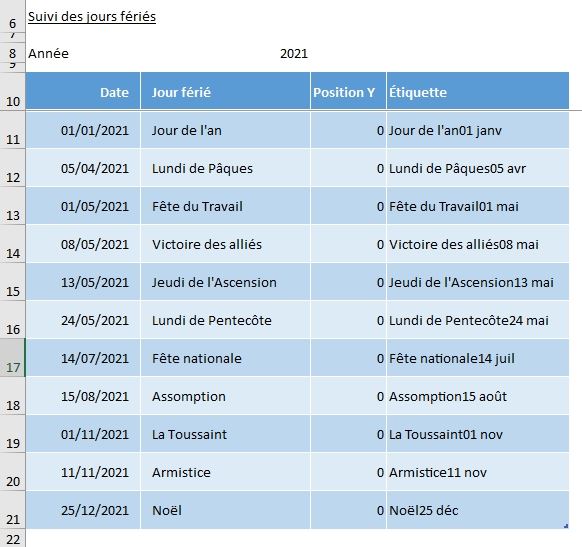
Comme vous pouvez le constater, le retour à la ligne demandé avec la fonction CAR() n’est pas affiché dans la colonne Étiquette.
Pour l’afficher, il suffit d’activer le retour à la ligne sur les cellules :
- Nous commençons par les sélectionner,
- Puis nous cliquons sur le bouton Accueil > Renvoyer à la ligne automatiquement :
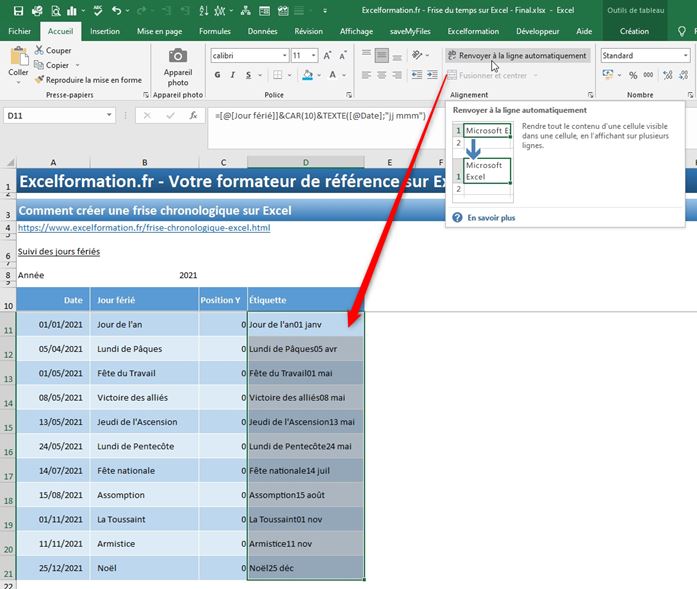
Les données sont maintenant affichées à la ligne :
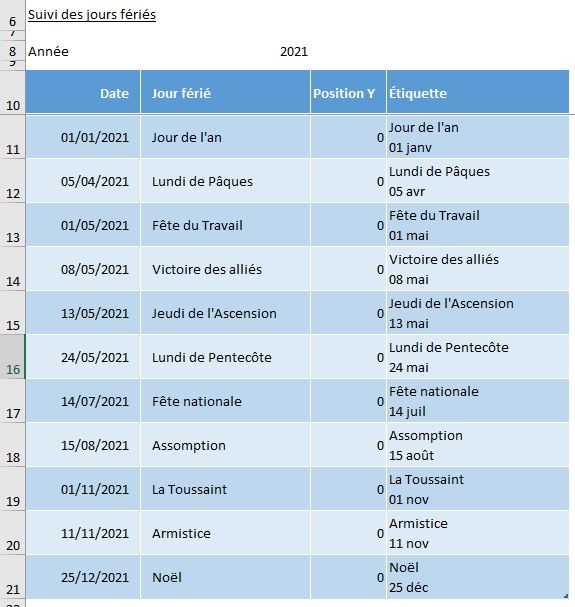
3. Création du graphique
Maintenant que les données sont disponibles, nous allons pouvoir insérer un graphique de type nuage de points :
- Nous commençons par sélectionner les données :
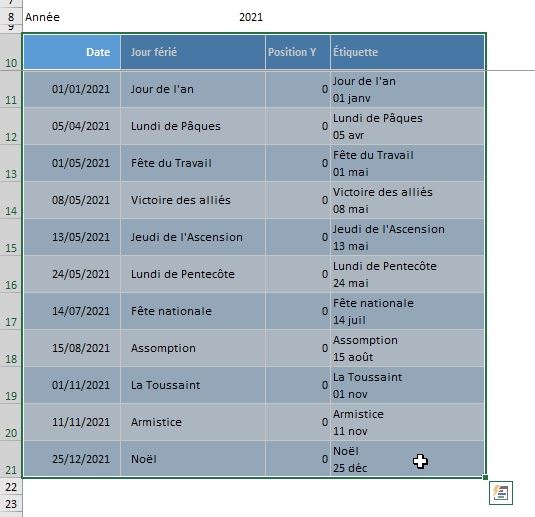
- Puis nous nous rendons dans le menu Insertion > Nuage de points > Nuage de points :
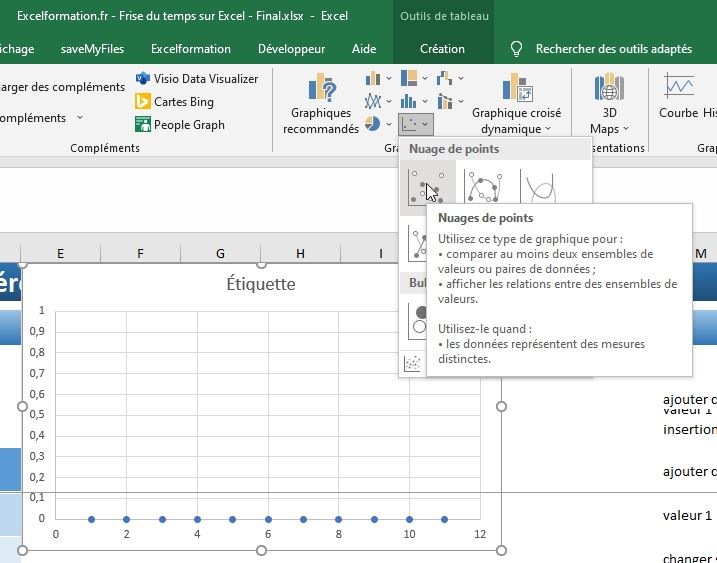
Excel affiche alors un graphique comme demandé, dans lequel nous ne retrouvons que 11 points répartis de manière régulière, sans valeur ni étiquette.
Nous allons pouvoir le paramétrer en nous rendant dans le menu Création qui n’est affiché que lorsque le graphique est sélectionné, puis en cliquant sur Sélectionner des données :
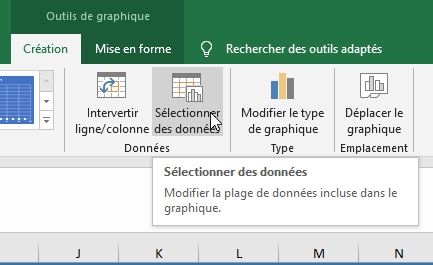
Nous cliquons ensuite sur le bouton Modifier pour agencer le graphique pour lui donner l’apparence voulue :
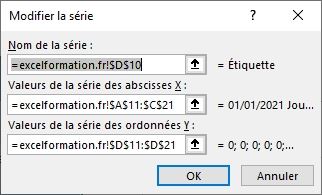
Ensuite, nous allons sélectionner les plages de cellules suivantes :
- Nom de la série : il s’agit du titre à donner au graphique, nous sélectionner ici la cellule A6,
- Valeur de la série des abscisses X : il s’agit des coordonnées de chaque point sur l’axe des abscisses, nous sélectionnons ici la plage des cellules allant de la cellule A11 à A21 dans lesquelles nous retrouvons les dates des jours fériés,
- Valeur de la série des ordonnées Y : il s’agit des coordonnées de chaque point sur l’axe des ordonnées, nous sélectionnons ici la plage des cellules allant de la cellule C11 à C21 dans lesquelles nous retrouvons la position Y (pour le moment sans valeur)
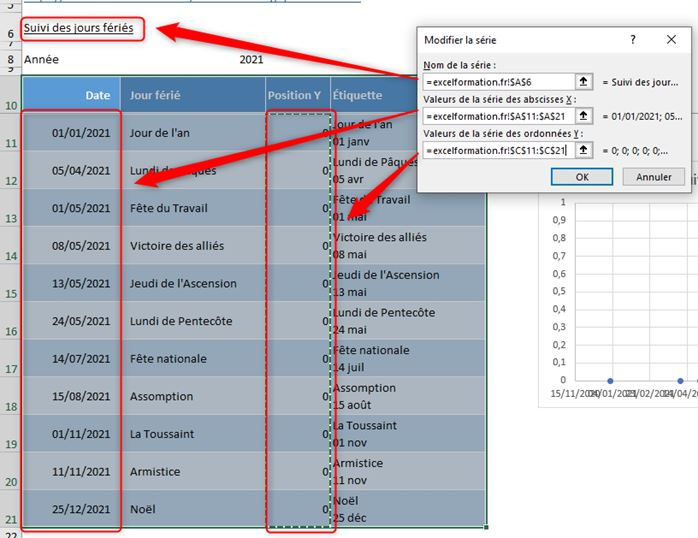
Puis nous pouvons valider la modification du graphique :
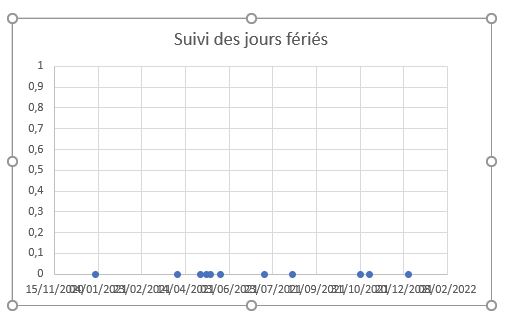
Maintenant, nous allons supprimer l’axe des abscisses en sélectionnant les dates :
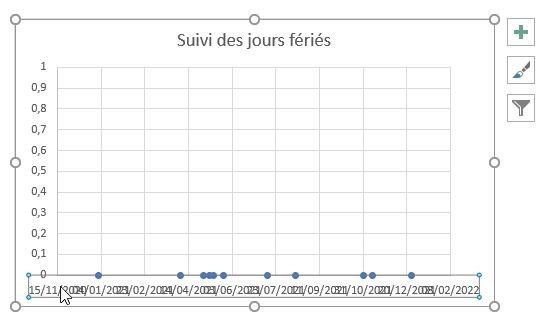
Puis en appuyant simplement sur la touche [Suppr] du clavier :
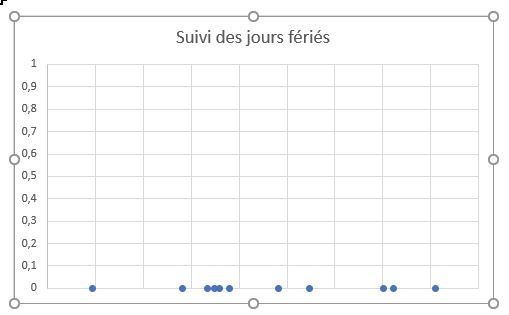
4. Transformer le nuage de points en une frise chronologique
Dans l’étape suivante, nous allons ajouter des étiquettes sur chaque point.
Pour cela, nous sélectionnons le graphique, puis nous nous cliquons sur le bouton en forme de symbole plus (« + ») afin de cocher l’option Étiquettes de données :
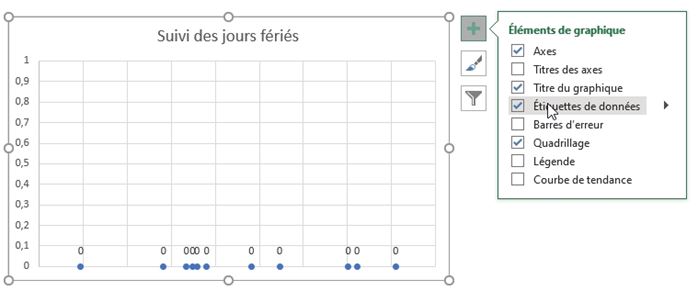
Les nouvelles étiquettes reprennent simplement la valeur de la colonne Y, elles n’affichent donc que des zéros.
Pour y afficher les valeurs définies dans la colonne Étiquettes, nous effectuons un clic droit sur l’une de ces étiquettes, puis nous choisissons Mettre en forme les étiquettes de données :
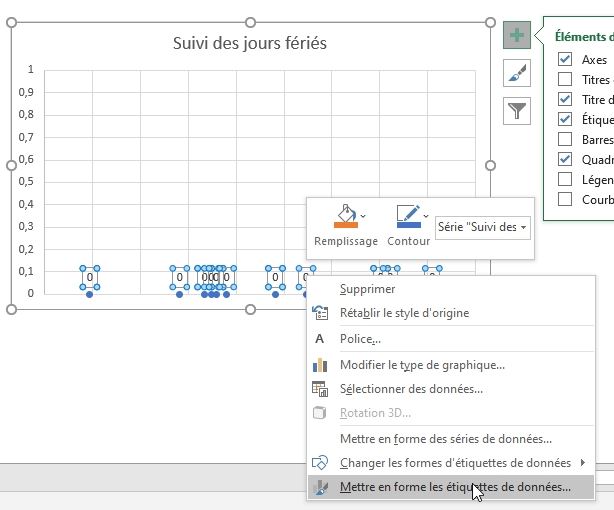
Ensuite, nous cliquons sur l’option « Valeur à partir des cellules ».
Excel nous demande alors quelles sont les cellules à utiliser, nous y sélectionnons les cellules de la colonne Étiquette :
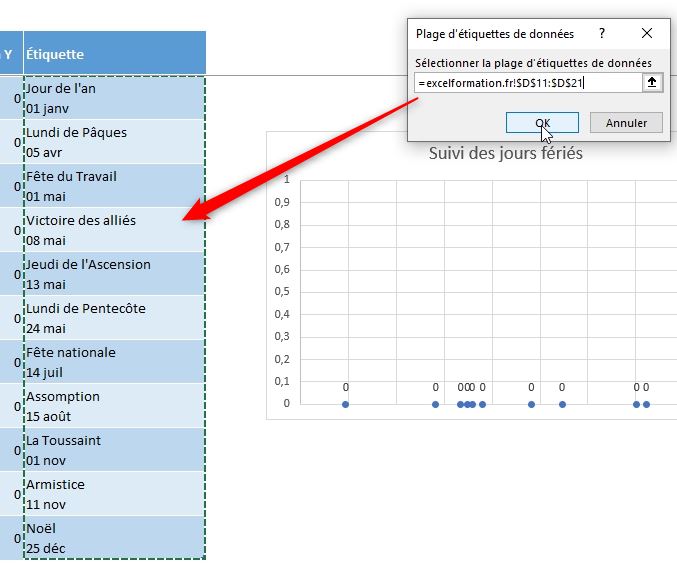
Nous pouvons ensuite décocher l’affichage des valeurs Y dans les étiquettes :
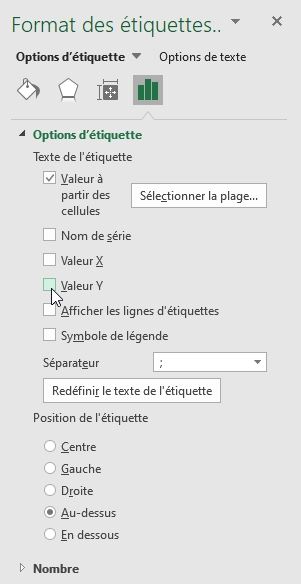
Nous en profitons également pour afficher les étiquettes directement au-dessus des points, en sélectionnant la « Position de l’étiquette » placée au Centre :
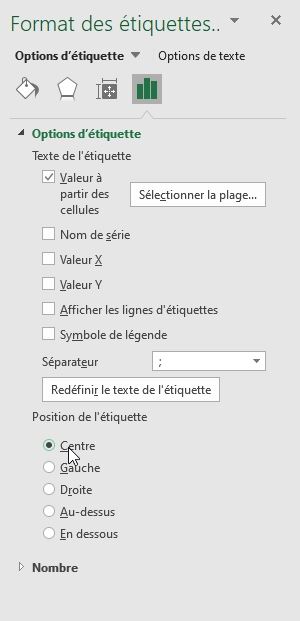
Pour le moment, le graphique n’est pas lisible, mais nous aérerons les informations un peu plus tard :
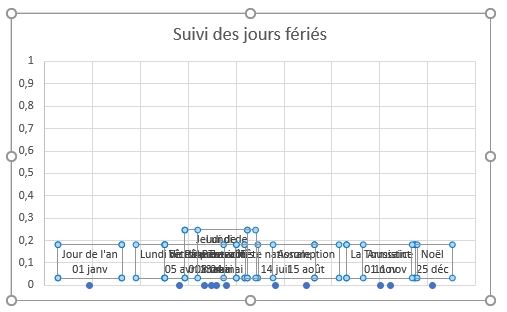
Pour le moment, nous allons mettre en forme les étiquettes, en nous rendant dans le menu Mise en forme > Modifier la forme, puis en sélectionnant par exemple le rectangle avec des coins arrondis :
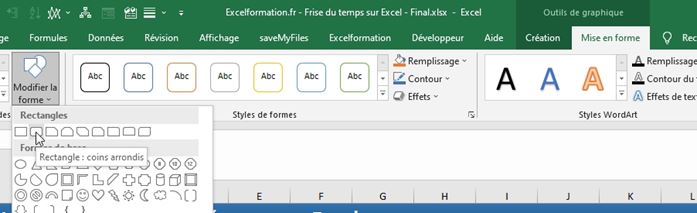
Nous utilisons ensuite les valeurs saisies dans la colonne Position Y pour placer les étiquettes au-dessus et en dessous de l’axe des abscisses :
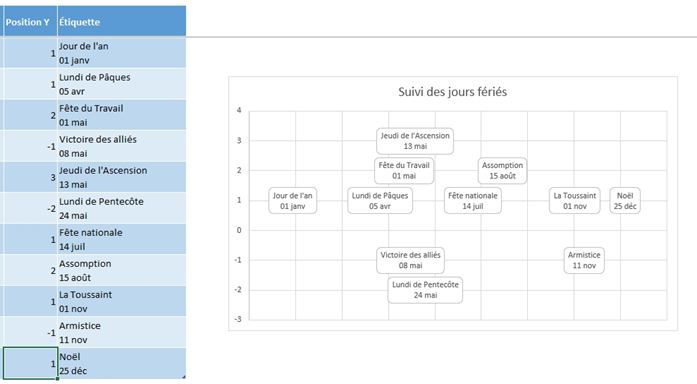
Maintenant, pour placer les données sur l’axe du temps, nous allons utiliser une barre d’erreur (à activer depuis le menu plus) :
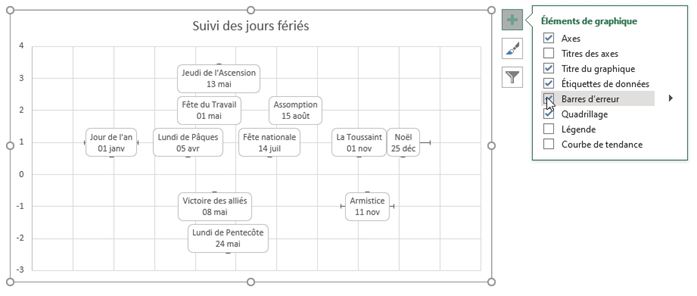
Pour personnaliser ces éléments, nous allons supprimer les barres d’erreurs horizontales et étendre les barres d’erreur verticales.
Pour supprimer les barres horizontales, il suffit d’en sélectionner une :
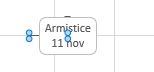
Puis d’appuyer sur la touche [Suppr] du clavier.
Pour modifier les barres verticales, qui ne sont pas accessibles, car cachées derrière les étiquettes, nous sélectionnons « Barres d’erreur Y » depuis le menu de sélection :
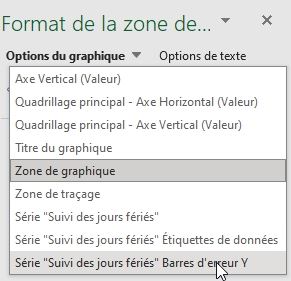
Ensuite, nous définissons le sens de la barre sur le sens « Moins » avec une marge d’erreur de 100% :
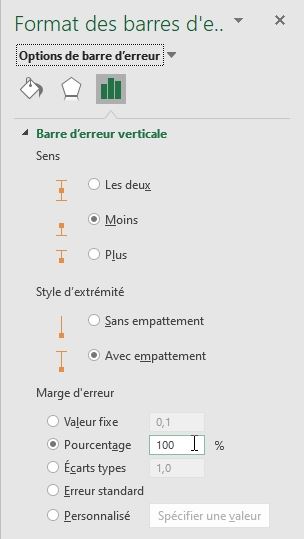
Lorsque nous validons, les étiquettes sont maintenant reliées sur l’axe des abscisses :
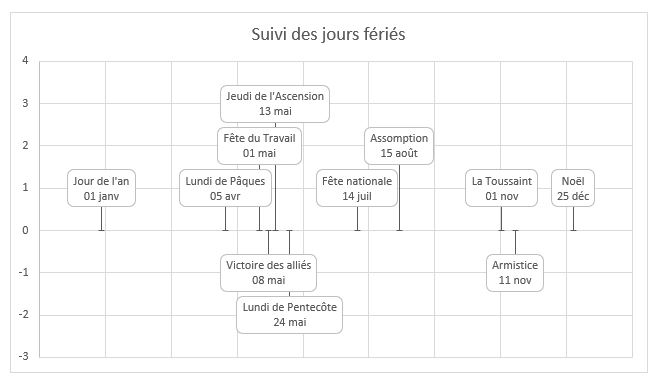
Nous pouvons maintenant remettre en place l’axe horizontal que nous avons supprimé en début de tutoriel (depuis le menu plus) :
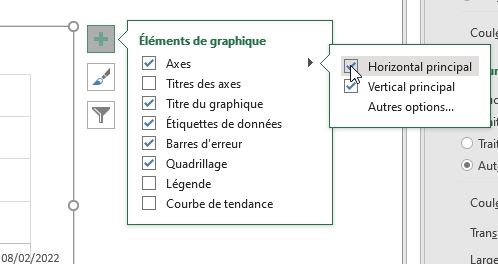
Nous pouvons maintenant le sélectionner afin de le mettre en forme :
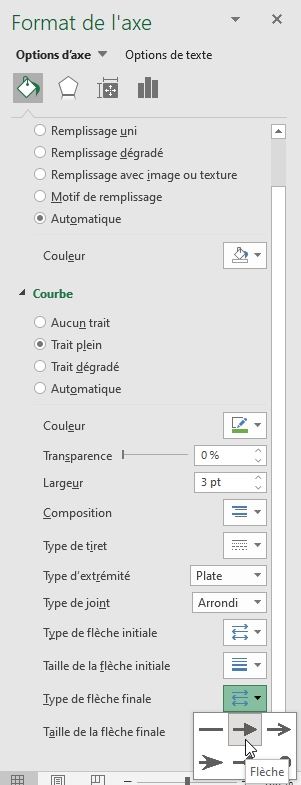
Nous choisissons une couleur de courbe, une épaisseur de 3 points, une flèche initiale et une flèche finale (bien entendu, libre à vous de modifier le graphique comme bon vous semble).
Puis dans le menu options d’Axes, nous choisissons de n’afficher aucune Étiquette :
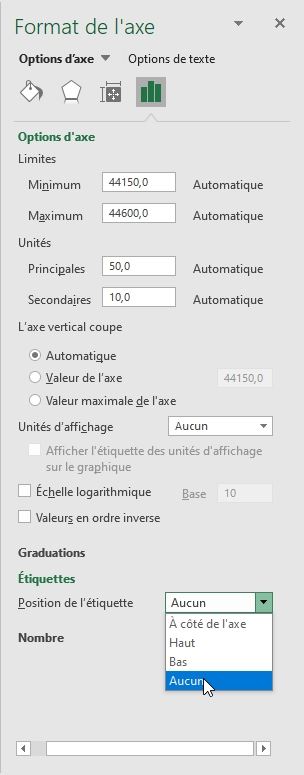
La frise commence maintenant à prendre forme :
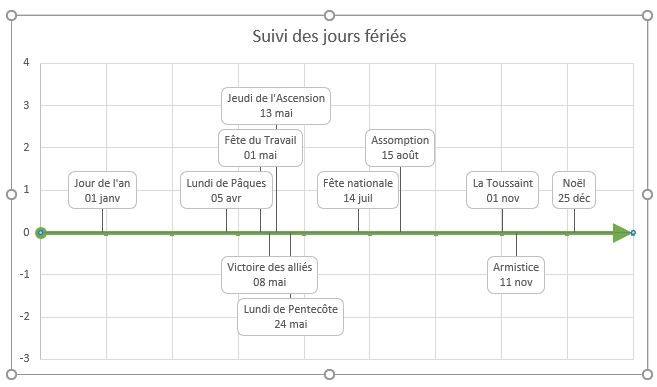
Il ne reste plus qu’à finaliser les détails de la mise en forme :
- Modifier les couleurs des étiquettes :
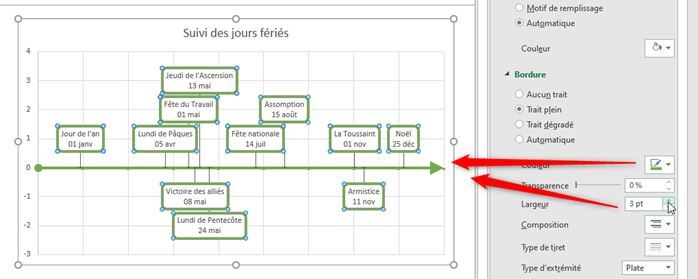
- Idem pour les barres d’erreur :
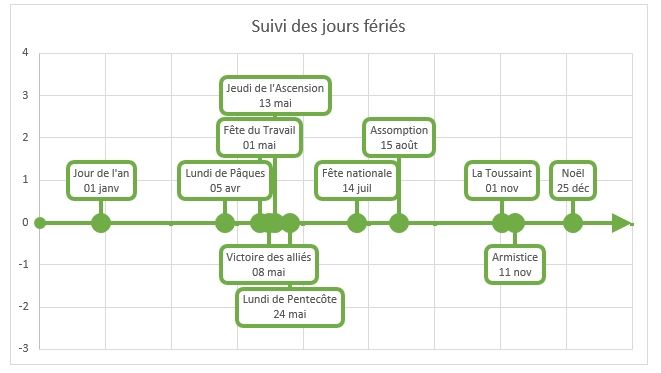
- Nous pouvons supprimer les éléments inutiles :
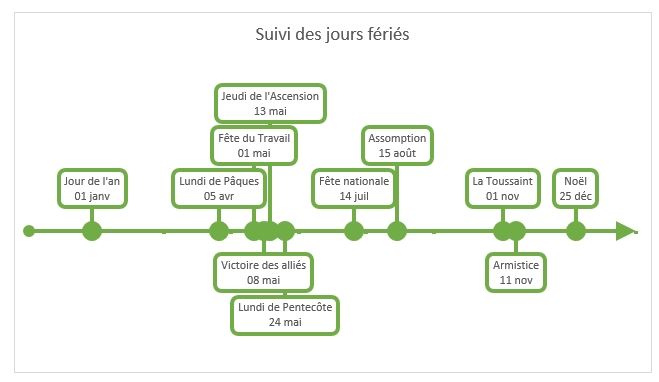
Et voilà, la frise est maintenant terminée.
5. Ajouter un champ dynamique : la date du jour
Pour afficher la date du jour, il suffit d’ajouter une nouvelle ligne dans la base de données en utilisant la fonction AUJOURDHUI() pour récupérer automatiquement la date du jour :

Une nouvelle étiquette est alors ajoutée tout en haut :
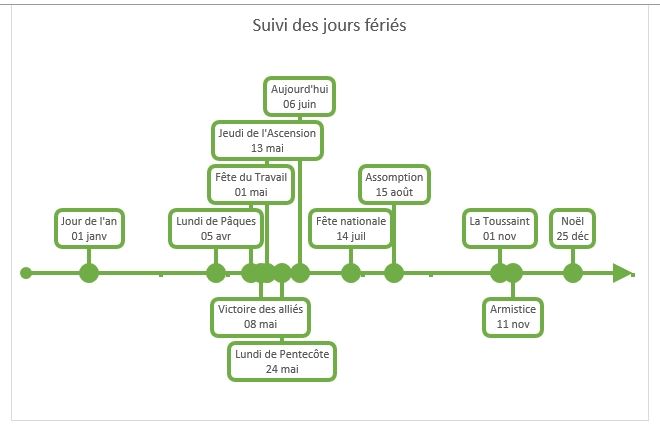
Nous pouvons modifier la couleur de l’étiquette pour la rendre plus lisible :