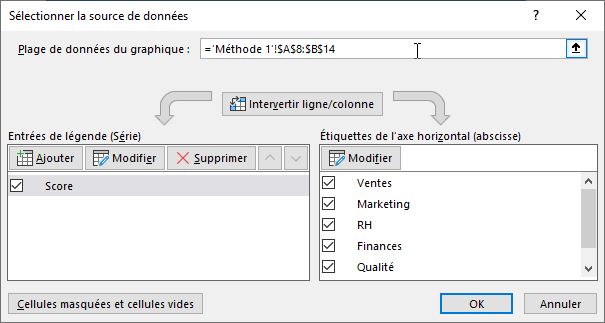Comment transformez vos données en une toile d'araignée : découvrez le graphique radar sur Excel
Dans ce tutoriel, je vais vous montrer comment créer un graphique radar ou un graphique en araignée dans Excel.
Ce type de graphique est très utile pour représenter des données à plusieurs variables, car il permet de visualiser les différences entre plusieurs catégories de données.
Nous allons passer en revue les étapes pour créer un graphique en araignée ainsi que les options de personnalisation pour rendre notre graphique plus clair et plus attractif.
Téléchargement
Vous pouvez télécharger le fichier d'exemple de cet article en cliquant sur le lien suivant :
Tutoriel Vidéo
1. Qu’est-ce qu’un graphique araignée ?
Un graphique araignée est un type de graphique en deux dimensions qui est utilisé pour représenter les données sur plusieurs axes, dans un format similaire à une toile d'araignée.
Il est également connu sous le nom de graphique radar, graphique en étoile ou graphique en toile.
Dans un graphique araignée, chaque axe représente une variable différente, et les données sont représentées sous forme de lignes qui relient les points de chaque axe.
Plus la valeur d'une variable est élevée, plus la ligne est éloignée du centre du graphique.
Les données peuvent être représentées pour une ou plusieurs séries de données, ce qui permet de comparer facilement plusieurs ensembles de données sur un même graphique.
Le graphique araignée est particulièrement utile pour comparer les performances de plusieurs éléments sur plusieurs variables, et pour mettre en évidence les points forts et les points faibles de chaque élément.
2. Création du graphique en araignée
Pour illustrer ce tutoriel, nous allons utiliser l'exemple d'une entreprise qui souhaite comparer ses performances dans différents domaines (ventes, marketing, ressources humaines, etc.).
Celle-ci dispose donc de plusieurs catégories de données avec un score pour chacune d’entre elles :
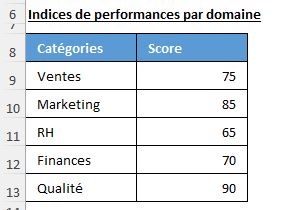
Pour créer un graphique en araignée, nous allons utiliser la fonctionnalité de graphique radar d'Excel.
Pour cela, nous allons suivre les étapes suivantes :
- Pour commencer, nous sélectionnons l’une des cellules du tableau de synthèse des performances,
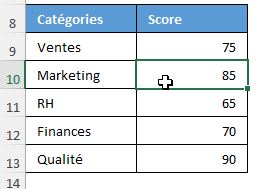
- Puis, nous nous rendons dans l'onglet « Insertion » dans le ruban Excel,
- Ensuite, nous cliquons sur « Autres graphiques » et nous choisissons d’insérer un graphique « Radar »
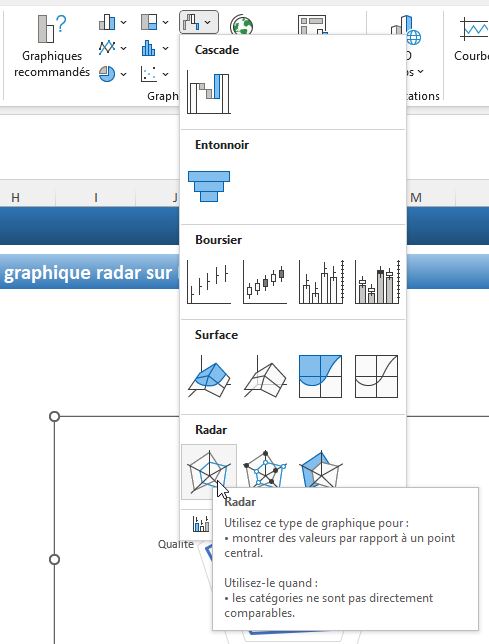
- Lorsque nous validons, le graphique est bien inséré sur la feuille de calcul
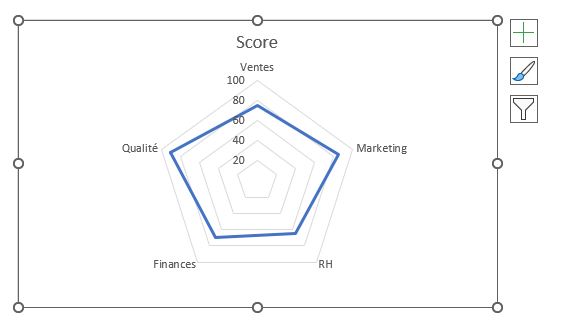
3. Personnalisation du graphique
Une fois le graphique inséré, nous pouvons le personnaliser pour le rendre plus clair et plus attractif.
3.1. Sélectionner un style prédéfini
Excel propose plusieurs styles de graphique araignée prédéfinis, qui peuvent être facilement appliqués à notre graphique pour en modifier rapidement son apparence générale.
Pour sélectionner un style prédéfini :
- Nous sélectionnons le graphique en cliquant sur celui-ci
- Puis, nous nous rendons dans l'onglet « Création » du ruban Excel, afin de dérouler le menu « Styles de graphique ».
- Nous pouvons alors choisir l’un des styles proposés par Excel

3.2. Modifier les couleurs du graphique
Une fois que nous avons sélectionné l’un des styles prédéfinis, nous pouvons également personnaliser les couleurs du graphique araignée en fonction de nos préférences.
Pour cela, nous retrouvons des palettes de couleurs directement à gauche du menu « Styles du graphique » que nous venons d’utiliser à l’instant :
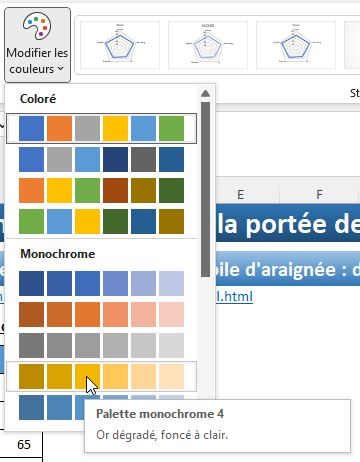
Il est également possible de modifier les couleurs de chaque élément manuellement.
Par exemple, pour changer la couleur de fond du graphique, nous allons cliquer avec le bouton droit sur la zone de tracé, puis sélectionner « Format de zone de graphique » dans le menu contextuel qui apparaît.
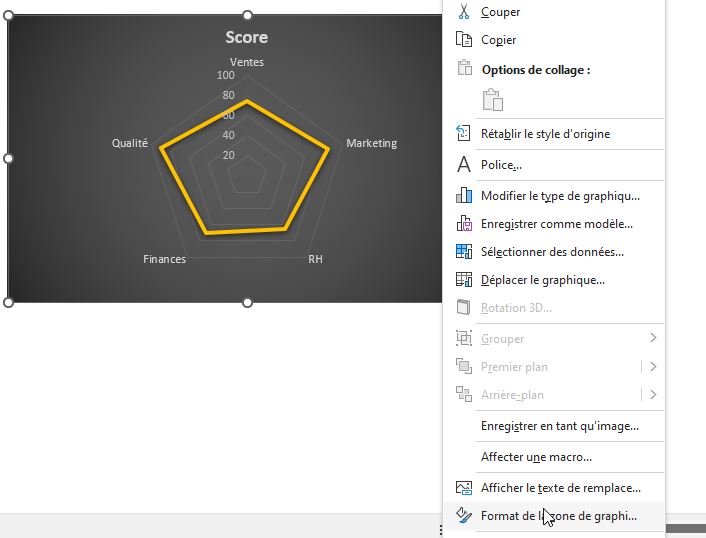
Sur le panneau latéral, qui s’affiche à droite de la fenêtre Excel, nous déployons « Remplissage », puis nous choisissons une couleur dans le menu déroulant sous « Couleur » :
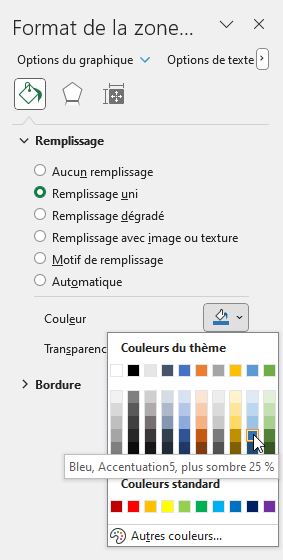
Si nous le souhaitons, nous pouvons également modifier la transparence de la couleur en faisant glisser le curseur sous « Transparence ».
Pour changer la couleur des axes du graphique, nous effectuons un clic droit sur l’un des axes afin de sélectionner « Mise en forme de l’axe… » dans le menu contextuel.
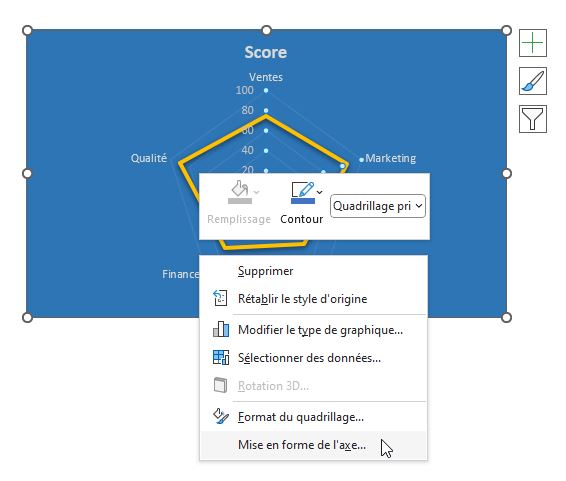
Sur le panneau latéral, nous modifions cette fois-ci les paramètres du « Contour ». Nous choisissons ainsi une couleur dans le menu déroulant sous « Couleur », ainsi que l’épaisseur de la ligne en faisant glisser le curseur sous « Taille de trait », et enfin nous pouvons régler le niveau de transparence de la ligne :
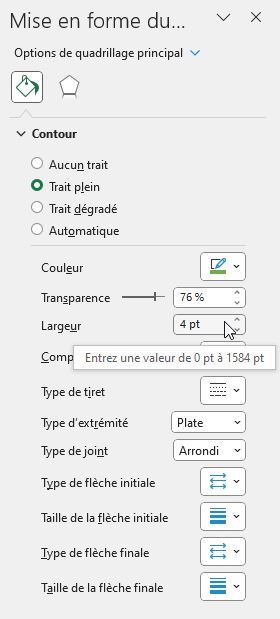
En suivant la même méthode, nous pourrons également changer la couleur des séries de données du graphique :
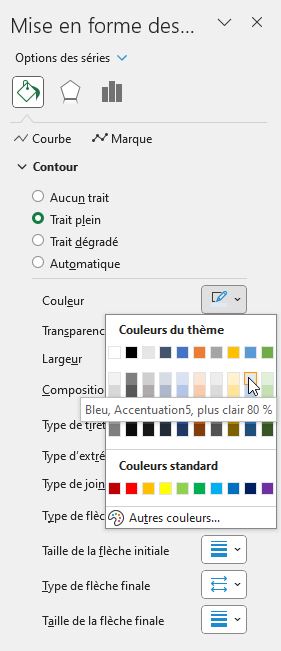
3.3. Modifier les valeurs minimales et maximales des axes
Pour changer les valeurs minimales et maximales des axes et ainsi faciliter la lecture des données, nous allons devoir procéder comme suit :
- Nous commençons par sélectionner l'axe du graphique en cliquant simplement sur celui-ci :
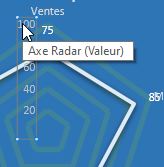
- Puis, dans le panneau latéral, nous choisissons d’afficher les « Options d’axe » :
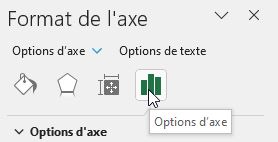
- Cela nous permet ainsi de modifier les limites minimales et maximales : par exemple, nous pouvons choisir d'étende l’axe vertical entre 50 à 120, ce qui nous permettra de mieux visualiser les variations des données :
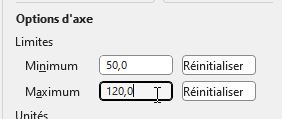
En modifiant les valeurs minimales et maximales de l'axe, nous pourrons ainsi adapter l'échelle du graphique à nos besoins et faciliter la lecture des données.
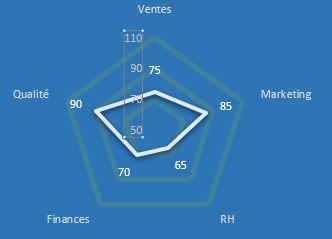
3.4. Autres options
Excel propose également d'autres options de personnalisation pour notre graphique araignée, notamment :
- Ajouter des étiquettes de données : nous pouvons ajouter des étiquettes pour chaque point de données sur notre graphique araignée en cliquant sur le bouton « + » qui apparaît sur la droite du graphique et en sélectionnant l'option « Étiquettes de données »
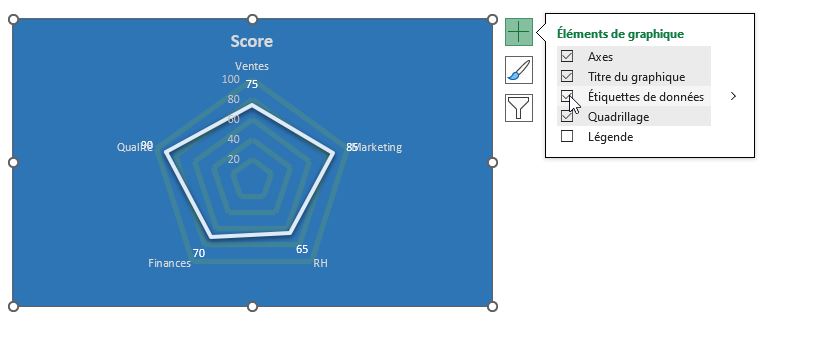
- Modifier la taille du graphique : nous pouvons également ajuster la taille du graphique araignée pour mieux s'adapter à notre présentation, en utilisant simplement les poignées qui se trouvent sur chaque coin du graphique
- Ajouter un titre : Il est important de donner un titre clair et précis à notre graphique radar, celui donné par défaut par exemple ne permettant pas d’interpréter facilement les données présentées. Pour cela, nous allons double-cliquer sur le titre actuel afin de le modifier : « Performance par domaine »
En utilisant ces options de personnalisation, nous pouvons créer un graphique araignée unique et attrayant qui représente vos données de manière claire et précise.
4. Utilisation du graphique en araignée
Maintenant que nous avons créé et personnalisé notre graphique en araignée, il est temps d'apprendre comment l'utiliser pour interpréter les données et le mettre à jour si nécessaire.
4.1. Interprétation des données
Le graphique en araignée que nous venons de créer est un outil très pratique pour visualiser les données réparties sur plusieurs catégories.
Il permet de mettre en évidence les écarts entre ces différentes catégories, en comparant directement celles-ci les unes aux autres.
Pour interpréter les données de notre graphique, nous allons nous intéresser aux axes radiaux et à leur positionnement par rapport à la ligne centrale.
Plus un axe est éloigné de la ligne centrale, plus la valeur associée est importante.
Dans notre exemple, nous avons créé un graphique en araignée pour visualiser les indices de performance attribués aux services d’une entreprise, ce qui nous permet de pouvons constater d’un seul coup d’œil que le service le plus performant est le service « Qualité », tandis que le mauvais élève est le service « RH ».
4.2 Ajouter de nouvelles données
Il peut arriver que les données à visualiser dans le graphique en araignée changent ou que nous ayons besoin d’en ajouter de nouvelles. Dans ce cas, il est important de mettre à jour le graphique pour refléter ces changements.
Pour mettre à jour le graphique, nous allons procéder de la manière suivante :
- Nous commençons par ajouter les nouvelles données dans la base source,
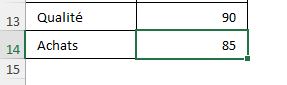
- Puis, nous sélectionnons le graphique afin d’afficher l'onglet « Création de graphique » dans le ruban Excel, ce qui nous permettra ensuite de cliquer sur « Sélectionner des données »
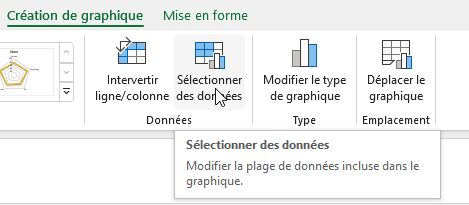
- Nous sélectionnons à nouveau la plage des cellules sources, en tenant compte de ces nouvelles données :