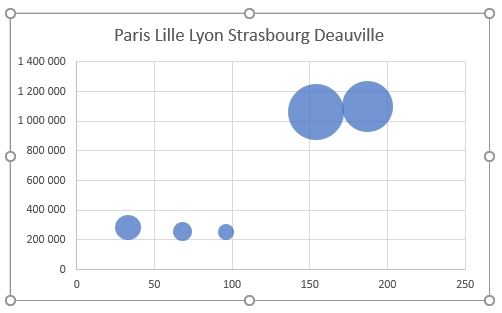Comment créer un graphique à bulles sur Excel ?
Dans ce tutoriel, je vais vous montrer comment créer facilement un graphique à bulles sur Excel. Il s’agit d’un type de graphique méconnu, proche du nuage de points qui permet de présenter des données sur trois axes. Nous verrons comment passer d’un nuage de points vers un graphique à bulles, mais également comment créer directement un graphique à bulles.
Téléchargement
Vous pouvez télécharger le fichier d'exemple de cet article en cliquant sur le lien suivant :
Tutoriel Vidéo
1. Qu’est-ce qu’un graphique à bulles ?
Le graphique à bulles fait partie de la vaste panoplie de graphiques proposés par Excel.
Bien que moins répandu que d’autres graphiques comme l’histogramme, la courbe ou encore le camembert, le graphique à bulles n’en est pas moins très pratique pour plusieurs raisons.
En effet, son avantage principal est de permettre de proposer de présenter les données sur trois axes, là où la plupart des autres graphiques sont limités à seulement axes,
Mais nous verrons que ce type de graphique permet également de bien mettre les données en valeur en permettant de personnaliser l’apparence de chacune des bulles, pour par exemple y insérer une photo la représentant de manière très visuelle.
2. Créer un nuage de points
Le graphique à bulles est un type de graphique très proche du nuage de points.
Pour bien en comprendre le fonctionnement, nous pouvons donc commencer par voir comment le mettre en place.
Et pour cela, nous allons partir d’une mini-base de données reprenant les ventes réalisées par plusieurs magasins d’un même groupe :
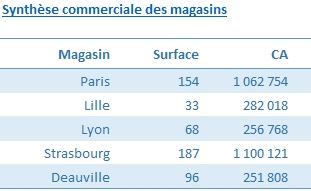
Pour chacun de ces magasins nous retrouvons la taille de la surface de vente, ainsi que le CA réalisés au cours de l’année écoulée.
Nous allons souhaiter insérer un nuage de points dans lequel chaque magasin sera représenté en fonction de la surface de vente au niveau des abscisses, et du CA réalisé en ordonnées.
Pour créer ce graphique, nous commençons par sélectionner toutes les cellules du tableau :
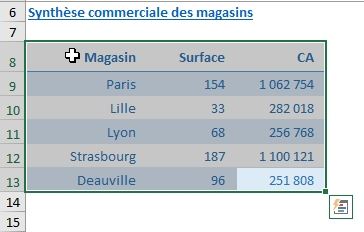
Ensuite, nous nous rendons dans le menu Insertion > Groupe Graphiques > Menu Nuage de points > et nous choisissons d’insérer un nuage de points classique, non reliés :
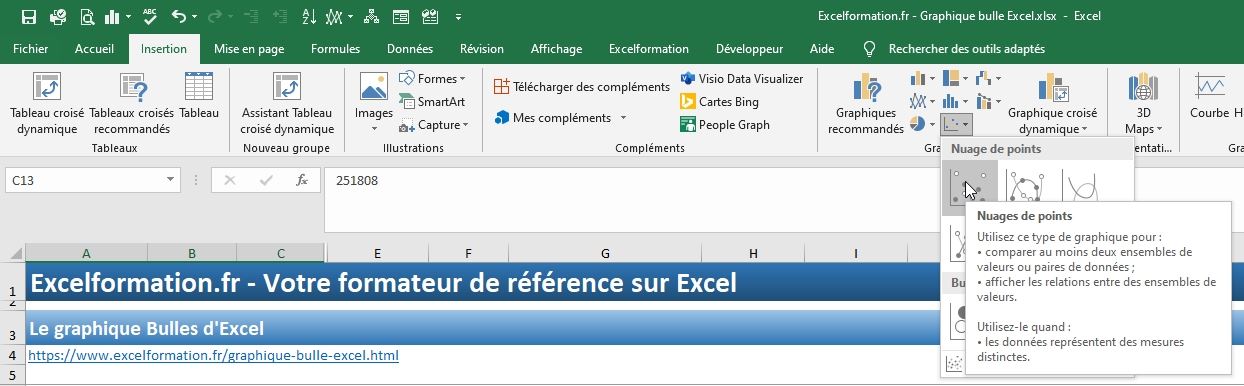
Le graphique est bien inséré, mais il ne correspond pas du tout au résultat attendu :
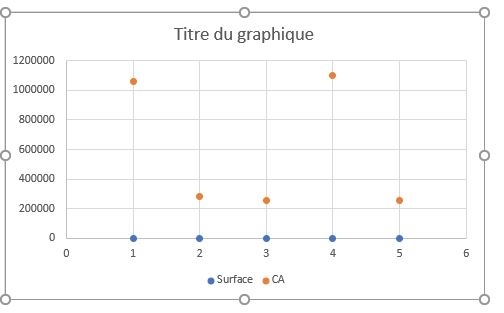
Pour modifier la manière dont les données sont affichées, nous sélectionnons le graphique, puis nous nous rendons dans le menu Création > Sélectionner les données (le menu Création n’est affiché dans le ruban que lorsque le graphique est sélectionné) :
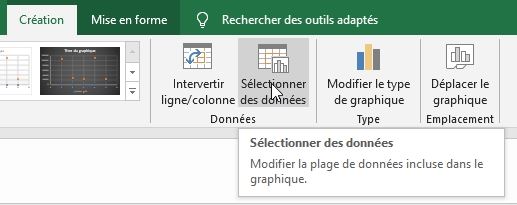
La première chose à faire sur le graphique va être d’intervertir les données présentées sur la ligne et sur la colonne :
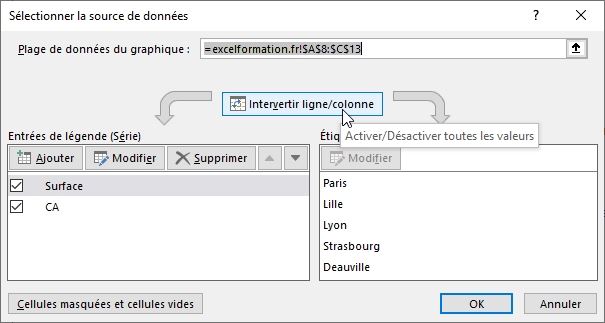
De manière à ce que les villes des magasins sont affichés en tant que légende de série :
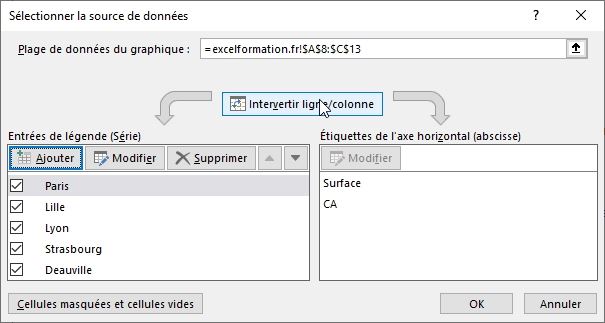
Par contre, nous voyons maintenant que sur l’axe des abscisses nous retrouvons les étiquettes « Surface » et « CA », c’est-à-dire les plages de cellules dans leur ensemble, or nous souhaitons y retrouver uniquement les valeurs correspondantes à chacune des villes.
Nous sélectionnons donc la première ville (« Paris »), puis nous cliquons sur le bouton Modifier :
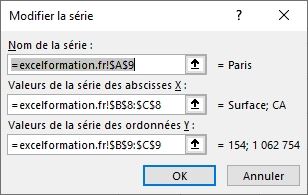
La première zone reprend donc bien le nom de la ville, en revanche, comme nous venons de le voir, les zones suivantes reprennent les plages B8 à C8 (dans lesquelles se trouvent les en-têtes de colonnes) et B9 à C9 (dans lesquelles se trouvent les données de Paris).
En valeur des abscisses, nous allons plutôt choisir la cellule B9 dans laquelle nous retrouvons la surface du magasin de Paris et en ordonnées la cellule C9 avec le montant du CA correspondant à ce même magasin :
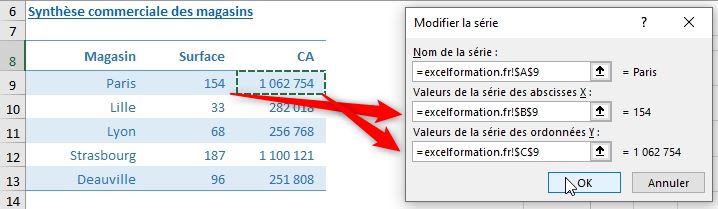
Ensuite, nous validons en appuyant sur le bouton [OK].
Puis, nous répétons l’opération pour l’ensemble des magasins :
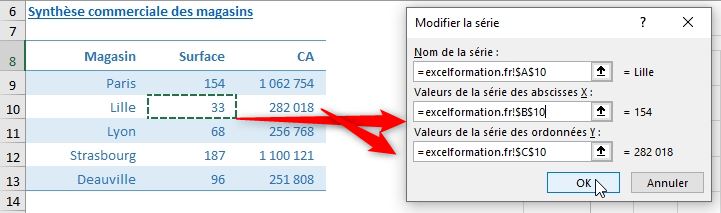
Note : il est possible de modifier toutes les séries en même temps pour ne pas avoir à réaliser la modification pour chaque ville, nous verrons la méthode à utiliser un peu plus tard au cours de ce tutoriel
Puis nous pouvons valider la modification en appuyant sur le bouton [OK] de la fenêtre de sélection de la source des données :
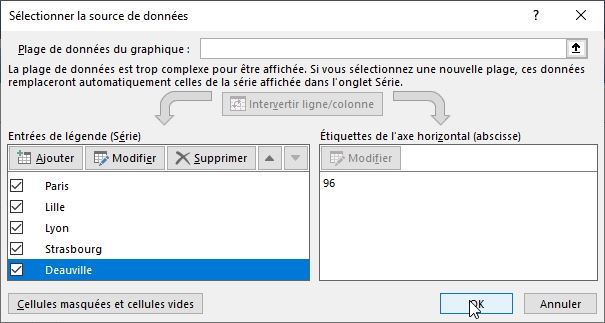
À présent, le graphique illustre bien la représentation des ventes réalisées par les magasins en fonction de leur surface de vente :
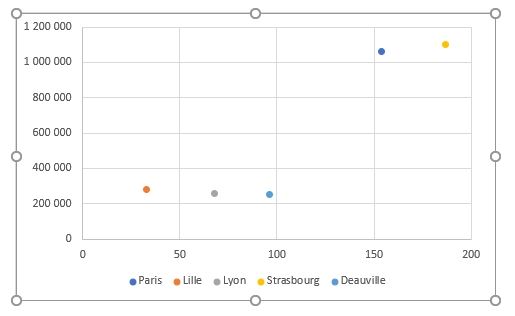
Pour simplifier la lecture, nous allons insérer un titre au graphique (en cliquant sur le graphique > Bouton « plus + » vert > Titre du graphique) :
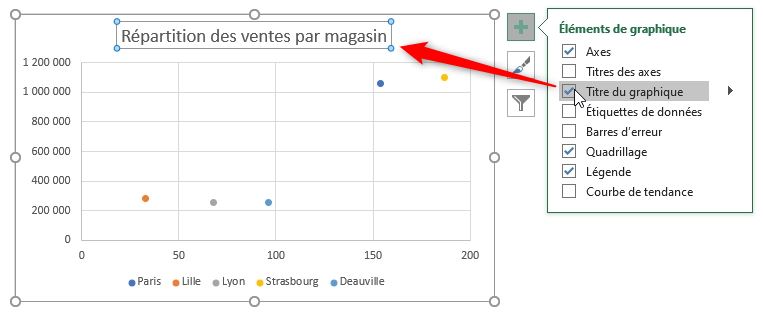
Et afficher le nom des magasins directement sur les points (dérouler le menu « Étiquettes de données » > Autres options pour afficher le menu correspondant sur la partie droite) :
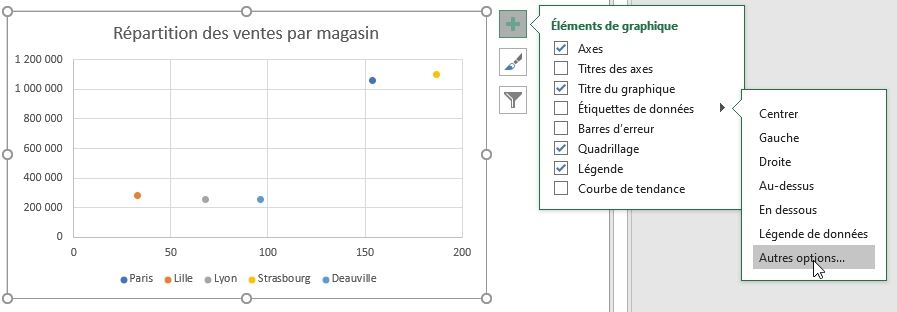
Et voilà, notre nuage de points est maintenant terminé !
3. Transformer le nuage de points en graphique à bulles
Maintenant, imaginons que nous souhaitions aller encore un peu plus loin en faisant apparaître une nouvelle information : le montant de la marge dégagée par chaque magasin :
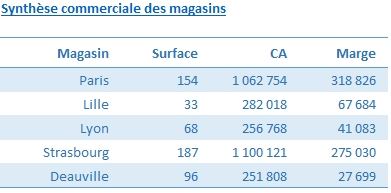
Pour cela, nous allons partir du graphique que nous venons d’insérer en choisissant l’option Modifier le type de graphique du menu Création :
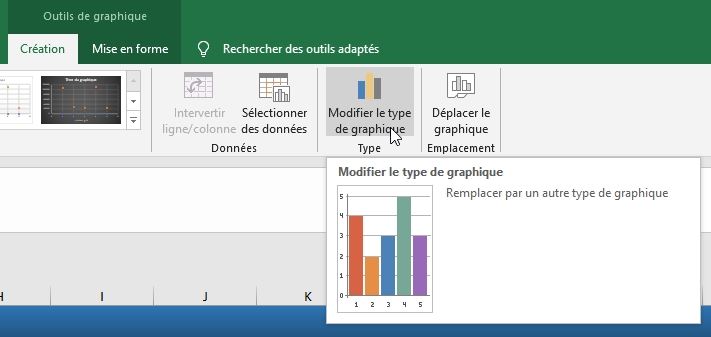
Dans cette fenêtre, nous allons demander à Excel de transformer le graphique en un graphique à bulles :
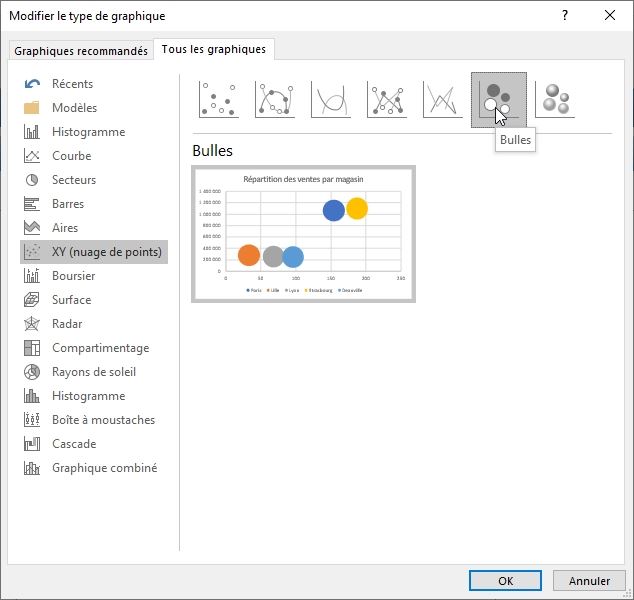
Le résultat reste ici inchangé, à la différence que les points sont maintenant devenus plus gros :
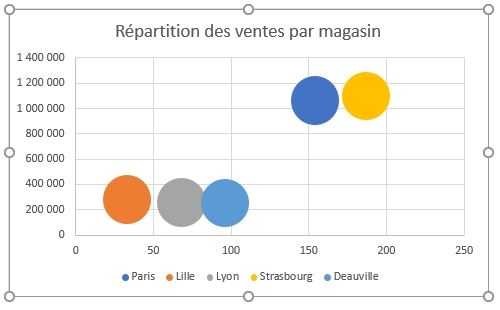
Pour faire correspondre la taille de chaque bulle au montant de la marge dégagée et ainsi insérer un troisième axe dans le graphique, nous revenons dans la fenêtre de sélection des cellules (Sélection du graphique > Menu Création > Bouton Sélectionner des données) :
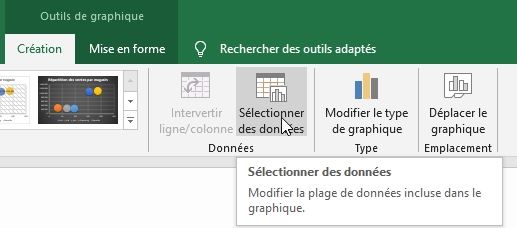
Puis, lorsque nous choisissons l’un des magasin (par exemple celui de Paris) et que nous cliquons sur le bouton Modifier, nous allons pouvoir nous rendre compte qu’une nouvelle zone est apparue pour renseigner la taille de la bulle correspondante :
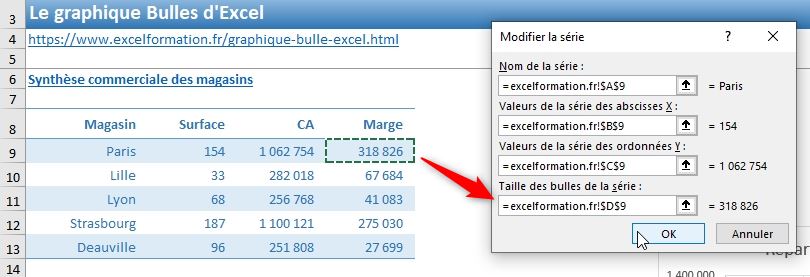
Comme tout à l’heure, nous allons répéter cette opération pour tous les magasins :
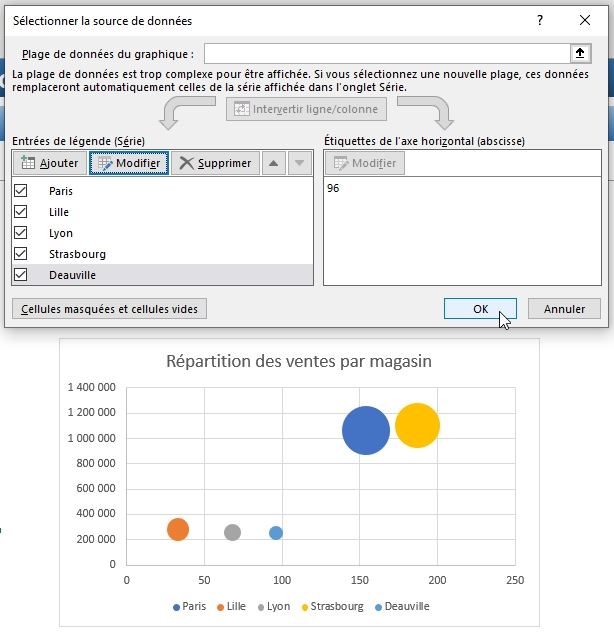
Nous y retrouvons maintenant les trois axes représentant respectivement :
- La surface de vente du magasin en abscisse,
- Le montant du CA en ordonnées
- Et le montant de la marge pour la taille des bulles
Pour finir, nous pouvons personnaliser les bulles, afin par exemple d’afficher une photo du magasin, ou du responsable.
Pour cela, il suffit de choisir une bulle, d’effectuer un clic-droit sur celle-ci et de cliquer sur Mettre en forme une série de données… :
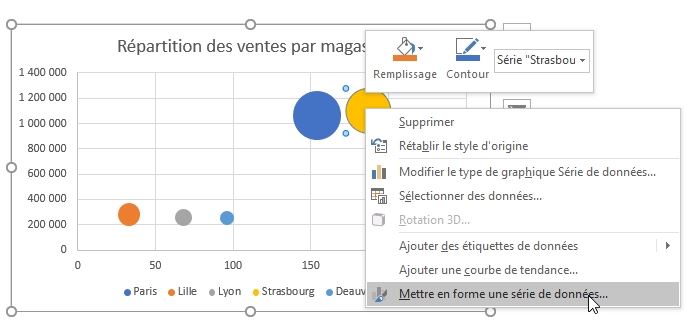
Dans le menu Mise en forme des séries sur la droite, nous cliquons sur l’icône Remplissage et trait :
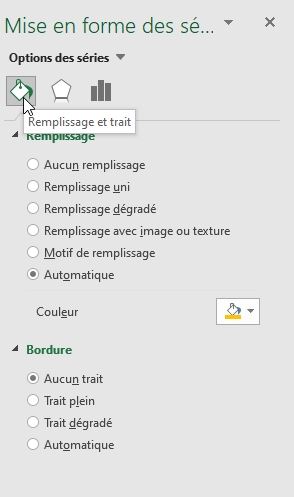
Puis, nous choisissons Remplissage avec image ou texture afin de cliquer sur le bouton Insérer… :
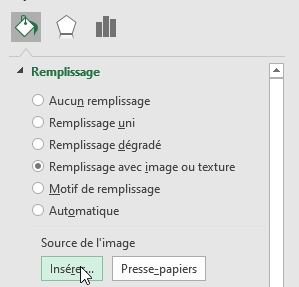
Nous choisissons la photo correspondante et enfin nous pouvons cliquer sur le bouton Insérer :
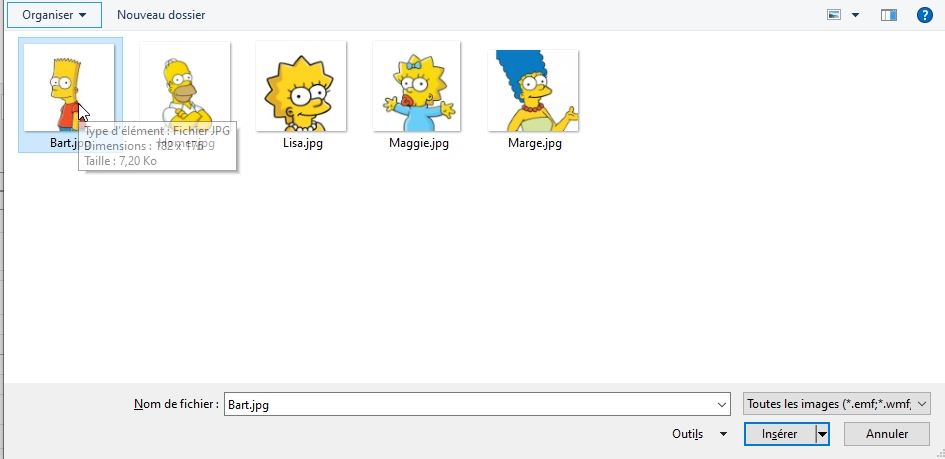
Puis nous répétons l’opération pour toutes les bulles du graphique :
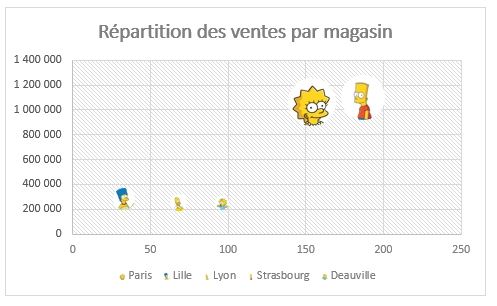
Pour finir, si nous souhaitons augmenter la taille des bulles, nous cliquons l’une d’entre elles pour effectuer un clic-droit > Mettre en forme une série de données :
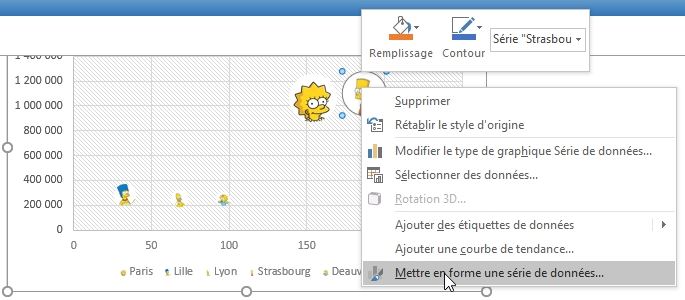
La valeur du champs Échelle de la bulle est à 100 :

Nous pouvons la doubler en passant la valeur à 200 :
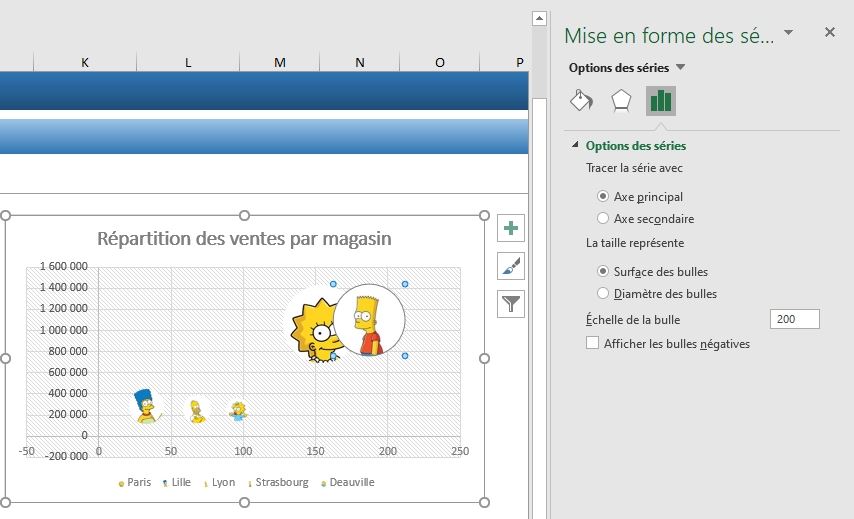
Plus la valeur sera grande, et plus les bulles le seront également !
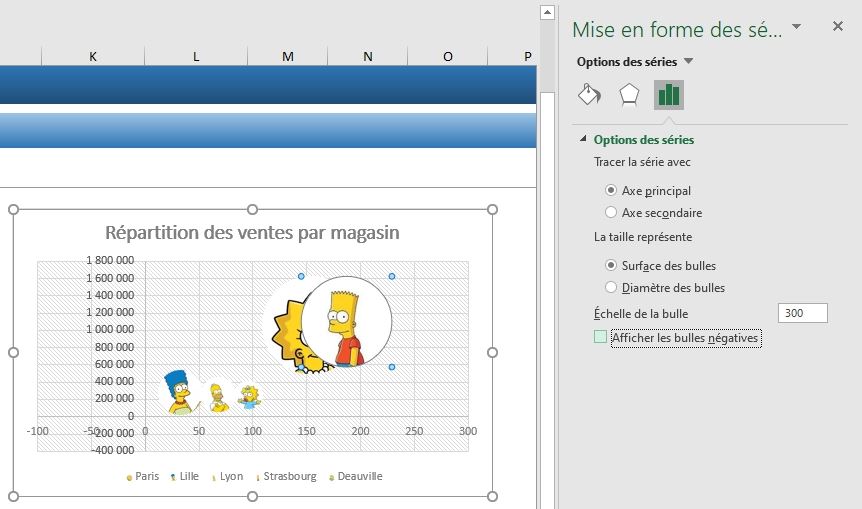
4. Créer un graphique à bulles
Bien entendu, ici nous sommes par la création d’un nuage de points pour mettre en place ce graphique bulles, mais nous pourrions créer directement ce dernier.
Pour cela, nous nous rendons dans le menu Insertion > Graphiques > Graphique à bulles, mais sans avoir sélectionné les données au préalable :
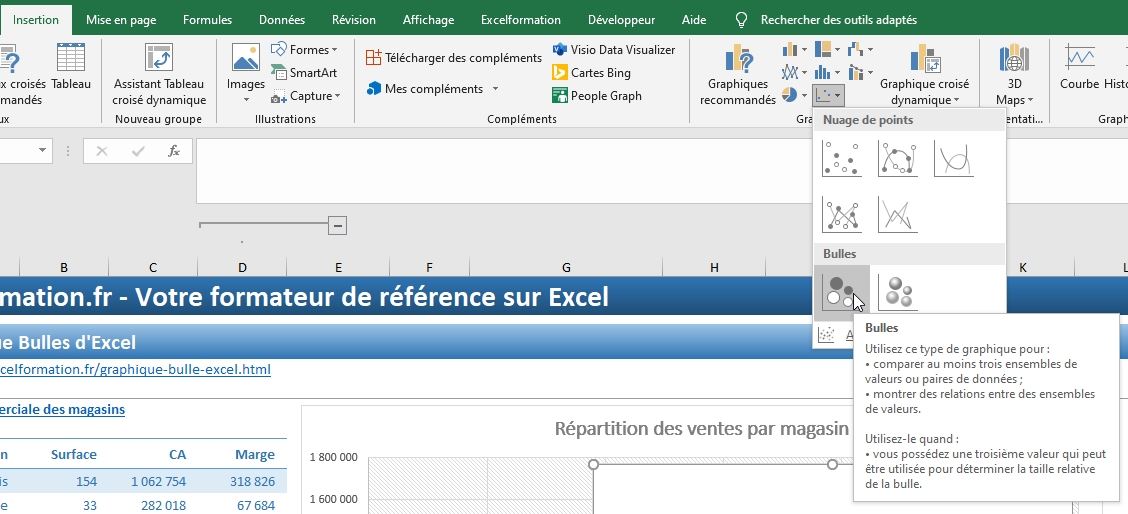
Une zone de graphique est donc insérée, sans aucune donnée :
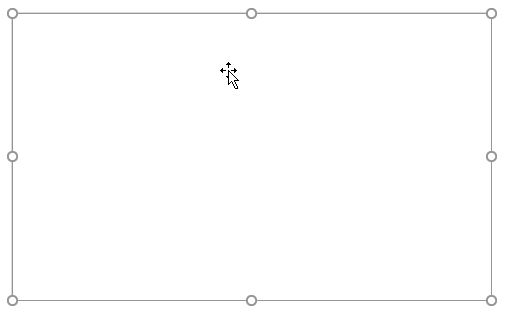
Nous pouvons à présent nous rendre dans le menu Création > Sélectionner des données :
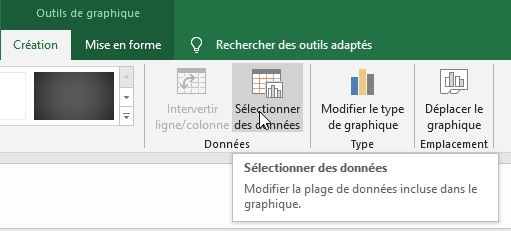
Puis nous cliquons sur le bouton Ajouter que nous connaissons maintenant, et ici, nous pouvons soit insérer chacune des lignes l’une après l’autre comme nous l’avons vu au début de ce tutoriel, soit nous les insérons toutes en une seule manipulation en sélectionnant directement les plages de cellules reprenant toutes les données :
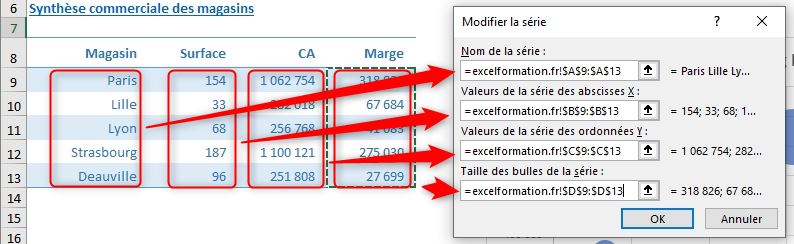
- Dans la zone Nom de série, nous sélectionnons la plage reprenant les noms des villes,
- Dans la zone Valeurs de la série des abscisses X, nous sélectionnons la plage reprenant les surfaces de ventes
- Dans la zone Valeurs de la série des ordonnées Y, nous sélectionnons la plage reprenant les montants de CA réalisés
- Dans la zone Taille des bulles de la série, nous sélectionnons la plage reprenant le montant des marges réalisées