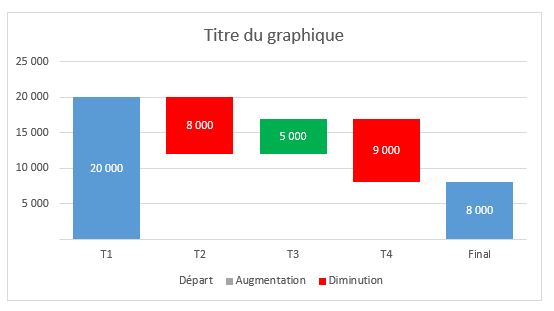Comment créer un graphique en cascade dans Excel ?
Dans ce tutoriel, nous allons découvrir comment créer un graphique en cascade sous Excel.
Il s’agit d’un outil visuel puissant utilisé dans l'analyse de données, particulièrement efficace pour illustrer comment une valeur initiale est affectée par une série de valeurs intermédiaires positives ou négatives, conduisant à une valeur finale.
Téléchargement
Vous pouvez télécharger le fichier d'exemple de cet article en cliquant sur le lien suivant :
Tutoriel Vidéo
1. Qu’est-ce qu’un graphique en cascade
Lorsque l’on souhaite mettre en place un graphique au sein d’une feuille de calcul, nous pouvons bien entendu compter sur Excel pour nous proposer une grande variété de possibilités, allant des classiques graphiques de type histogramme en colonne, jusqu’aux graphiques radars.
En revanche, certains types de graphiques ne sont pas proposés directement dans le tableau, et vont nécessiter la mise en place d’opérations supplémentaires pour partir d’un graphique standard et de parvenir à le détourner pour arriver au résultat attendu.
Ainsi, nous avons déjà eu l’occasion de découvrir comment créer une pyramide des âges, ou encore un graphique de type compteur de vitesse.
Aujourd’hui, nous allons continuer cette série pour découvrir comment mettre en place un graphique en cascade. Ce type de graphique se distingue par sa capacité à illustrer visuellement les variations des valeurs au fil du temps. Il permettra donc de comprendre comment il est possible de passer d’une valeur de départ qui va subir différentes variations pour arriver à une valeur finale.
En d’autres termes, nous allons chercher à démontrer comment une valeur initiale est impactée par une série de changements positifs ou négatifs, offrant une vue d'ensemble de l'évolution des données.
2. Étapes de création d'un graphique en cascade simple dans Excel
2.1. Préparation des données
Pour illustrer ce tutoriel, nous allons souhaiter utiliser les données de ventes cumulées à la fin de chaque trimestre d’une entreprise, comme voici :
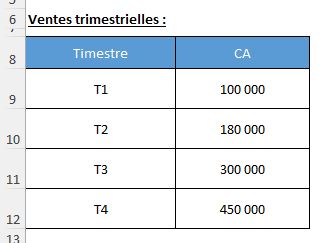
Étant donné qu’il s’agit de données cumulées, ici les variations seront toujours positives, et vont correspondre au montant des ventes réalisées à la fin d’un trimestre donné, moins les ventes cumulées à la fin du mois suivant.
Cela va donc nous permettre de simplifier le process pour ce premier exemple, nous verrons ensuite dans un second temps comment créer un graphique en cascade pour analyser l’évolution du résultat net de l’entreprise, lequel pourra ainsi être bénéficiaire, ou déficitaire.
Pour commencer, nous allons donc réorganiser ces données pour ajouter les deux colonnes suivantes, juste à gauche du tableau :
- - Une colonne « Départ » : Cette colonne servira à reprendre les valeurs quoi vont servir de point de départ aux barres du graphique, comme nous le verrons juste après.
- - « Valeur » : Il s’agit ici de calculer l’écart entre la fin d’un trimestre donné et la fin du trimestre précédent.
Nous allons également ajouter une ligne supplémentaire tout en bas du tableau, que nous appelons « Finale », qui nous permettra de reprendre le montant des ventes pour l'année entière :
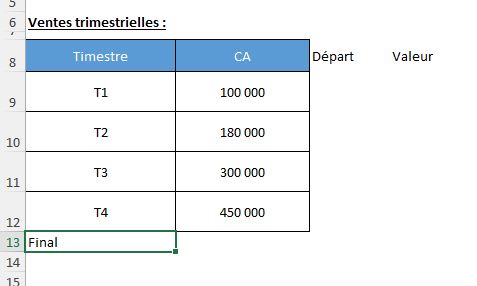
Ensuite, nous allons simplement reprendre les valeurs de départ et de fin en saisissant les formules suivantes :
Dans la cellule D9, nous prenons simplement la valeur correspond à celle de la cellule B9 :
=B9
Puis, nous allons prendre la valeur finale, à la fin du quatrième trimestre, cette fois-ci dans la cellule D13 :
=B12
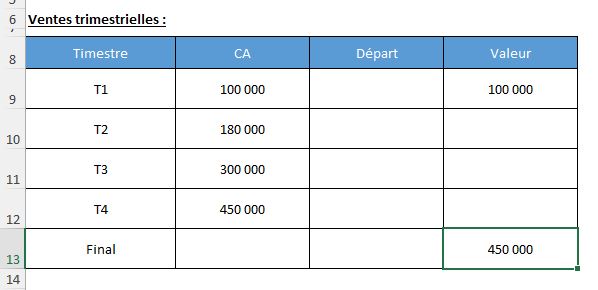
Maintenant, nous allons calculer les points de départ de chaque barre, lesquels vont ici correspondre au montant des ventes au début du trimestre correspondant à chaque ligne du tableau, ou dit autrement au montant des ventes correspondantes à la fin du trimestre précédent. Ces points départ sont à calculer pour les trimestres 2 à 4 en saisissant la formule suivante dans la cellule C10 :
=B9
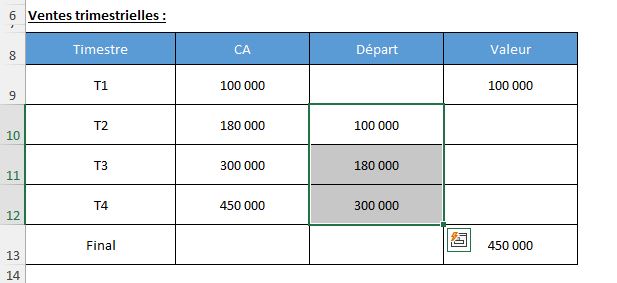
Maintenant, il ne reste plus qu’à déterminer dans la colonne « Valeur » de ces trimestres 2 à 4 le montant correspondant, que nous obtiendrons par simple différence du montant du CA cumulé à la fin du trimestre avec la valeur de départ que nous venons de calculer :
=B10-C10
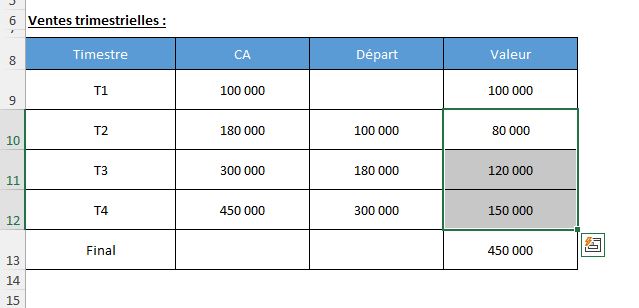
2.2. Création du graphique en cascade simple
Les données sont maintenant prêtes, il ne reste plus qu’à insérer un graphique à partir de celles-ci.
Pour cela, nous commençons par sélectionner les cellules A8 à D13 dans lesquelles se trouvent toutes les valeurs du tableau, y compris les en-têtes.
Ensuite, nous nous rendons dans le menu « Insertion » afin d’insérer « un histogramme empilé » :
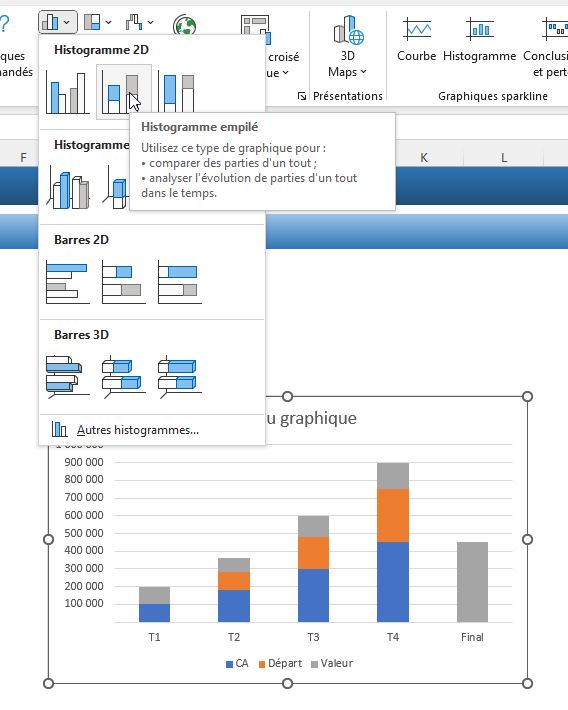
Celui-ci pour le moment un simple histogramme empilé dans lequel se trouvent toutes les données de la table, qu’il va nous rester à transformer en un graphique en cascade.
Pour cela, nous allons commencer par exclure les valeurs de la colonne CA, en sélectionnant le graphique, puis en nous rendant dans le menu « Création de graphique » et en sélectionnant le bouton « sélectionner les données » :
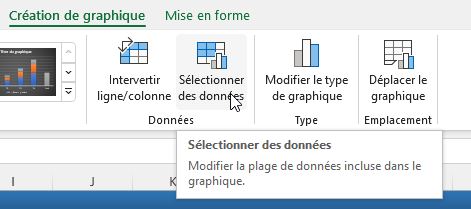
Sur la boîte de dialogue qui s’affiche, nous sélectionnons la série « CA », et nous cliquons sur le bouton « Supprimer » :
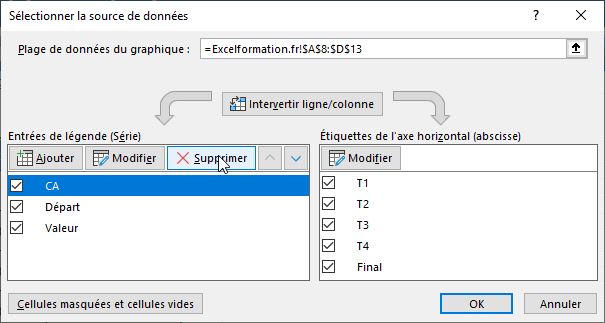
Puis pour finir la construction du graphique, il va nous rester rendre les barres de la série « Départ » transparent.
Pour cela, nous sélectionnons l’une de ces barres directement sur le graphique, afin d’effectuer un clic droit sur celle-ci et de sélectionner « Mettre en forme une série de données » :
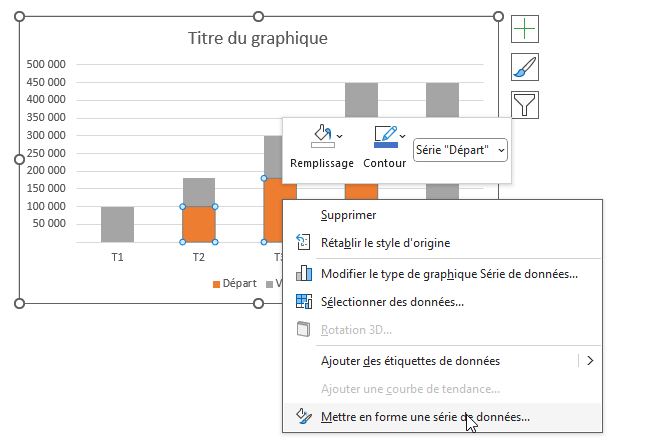
Ensuite, sur le panneau qui s’affiche sur la droite de la fenêtre Excel, nous nous rendons dans la section « Remplissage », et nous nous choisissons « Aucun remplissage » :
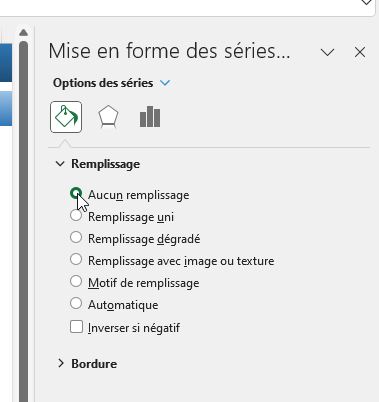
Et voilà, notre graphique cascade est maintenant terminé :
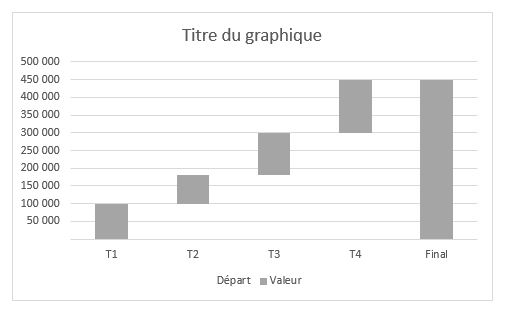
Si nous le souhaitons, nous pouvons mettre en évidence les valeurs de départ et de fin, en les sélectionnant individuellement et en sélectionnant des couleurs différentes du reste du graphique :
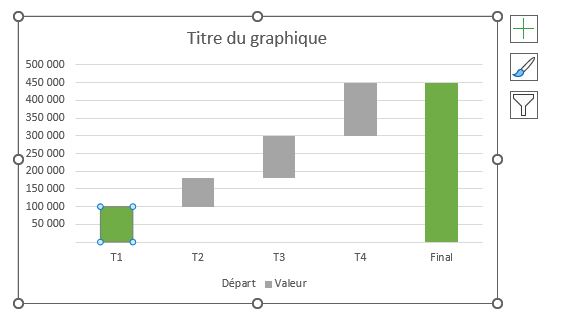
Nous pouvons également ajouter des étiquettes sur celle-ci, en activant l’option « Étiquettes de données » depuis le menu « + » situé sur la droite du graphique :
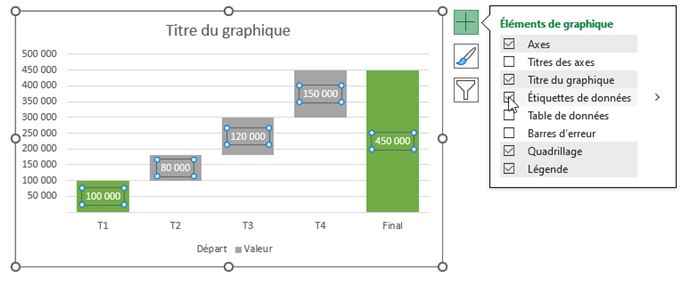
3. Étapes de création d’un graphique en cascade complexe
Comme nous venons de le voir, l’exemple précédent est volontairement simple pour permettre d’appréhender en douceur la méthode de construction d’un graphique en cascade.
Maintenant, imaginons que nous souhaitions analyser le résultat net de l’entreprise plutôt que le montant du CA.
Les données deviennent alors les suivantes :
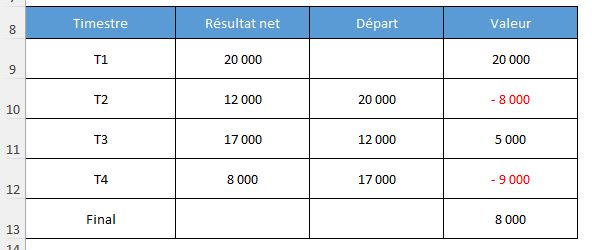
Comme vous pouvez le constater, le résultat net ne connaît pas toujours des périodes haussières, celui-ci étant déficitaire sur les trimestres 2 et 4.
Le graphique que nous venons de mettre en place n’est alors plus correct :
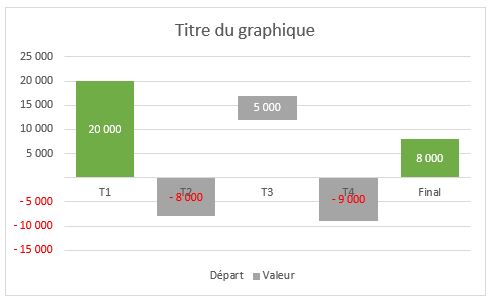
Nous allons donc revenir sur la mise en place de celui-ci.
Tout d’abord, nous allons souhaiter ajouter une colonne supplémentaire à notre table, afin de distinguer les périodes positives et les périodes négatives.
Nous renommons donc la colonne « Valeur » en « Augmentation », et nous ajoutons la colonne « Diminution » juste après :
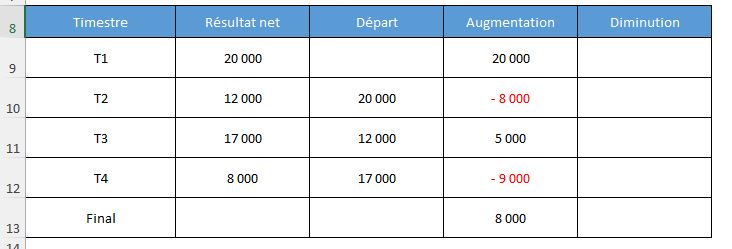
Sur les cellules D10 à D12, la formule de calcul devient :
=MAX(B10-B9;0)
Cette formule nous permet de calculer la variation entre la fin d’un trimestre donné et celle du trimestre précédent, et de ne prendre cette valeur que lorsque celle-ci est positive.
Ensuite, dans les cellules E10 à E12, nous saisissons la formule suivante, qui permet d’obtenir la valeur de la diminution éventuelle :
=-MIN(B10-B9;0)
Pour finir, si jamais le trimestre connait une baisse, alors le point de départ de celui-ci sera égal à la valeur du résultat à son origine, minoré du montant de la perte constaté au cours du trimestre. La cellule saisie en cellule C10 à C13 devient donc :
=B9-E10
Maintenant, il ne reste plus qu’à ajouter la nouvelle colonne « Diminution » dans le graphique, en réaffichant la fenêtre de sélection des données depuis le menu « Création de graphiques », puis en cliquant sur le bouton « Ajouter » :
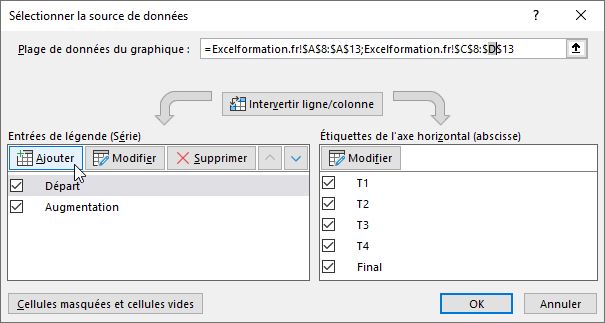
Ensuite, sélectionner les données de la nouvelle colonne :
- La cellule E8 pour le nom de la série,
- Les cellules E9 à E13 pour les valeurs
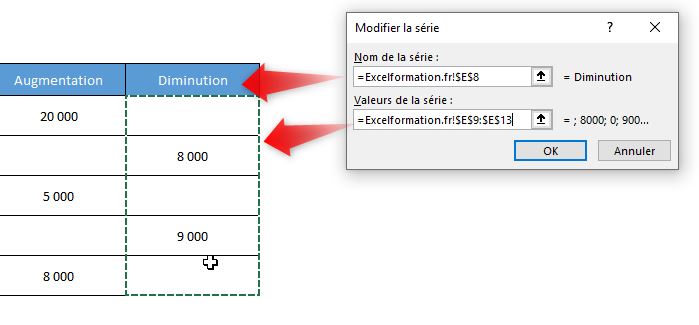
Les valeurs négatives apparaissent maintenant sur le graphique cascade :
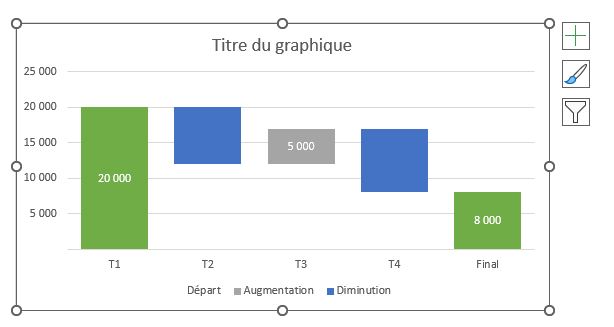
Il ne reste plus qu’à les personnaliser en modifiant les couleurs des barres et en ajoutant les étiquettes correspondantes :