Comment afficher rapidement les valeurs min et max dans un graphique Excel ?
Dans ce tutoriel, je vais nous montrer comment afficher facilement les valeurs minimales et maximales dans un graphique Excel.
Il faut en effet savoir qu’identifier rapidement ces points essentiels peut grandement influencer les décisions et analyses, car cela permet de faciliter leur compréhension et de renforcer l'impact du message véhiculé par les données présentées.
Alors suivez bien ce tutoriel jusqu’au bout pour maîtriser cette technique essentielle et améliorer la lisibilité de vos graphiques.
Téléchargement
Vous pouvez télécharger le fichier d'exemple de cet article en cliquant sur le lien suivant :
Tutoriel Vidéo
1. Préparation des données
Lorsque nous travaillons avec des ensembles de données, il est essentiel de bien les préparer.
Cette préparation est en effet un processus par lequel nous convertissons des données brutes en un format qui peut être analysé plus facilement. Cela peut impliquer le nettoyage des données, leur transformation ou la création de nouvelles variables dérivées des données originales.
Comme nous venons de le voir dans l’introduction, nous allons souhaiter identifier rapidement les valeurs minimales et maximales d’une liste de données insérée dans un tableau.
La visibilité des données est en effet primordiale. Pouvoir distinguer rapidement les pics et les creux de performance peut aider à prendre des décisions rapidement et de manière éclairée. Dans notre exemple, cela signifie identifier rapidement les mois les plus performants et les moins performants, ce qui pourra ensuite nous permettre de creuser davantage pour trouver des raisons ou des motifs derrière ces chiffres.
De plus, lorsque nous présentons nos données, la clarté est essentielle. En mettant en évidence les points hauts et bas, nous facilitons la compréhension de celles-ci et renforçons l'impact du message.
Pour illustrer ce tutoriel, supposons que les ventes de notre entreprise pour l'année 2022 se trouvent dans une feuille de calcul Excel, colonne B, de la cellule B8 à B19 (représentant les mois de Janvier à Décembre).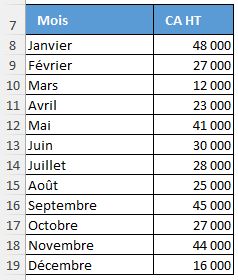
Ici, nous allons souhaiter isoler facilement les mois durant lesquels l’entreprise a réalisé le plus et le moins de CA.
2. Insérer un graphique histogramme
Maintenant que nous disposons des données à analyser, nous allons commencer par insérer un graphique à barres (également appelé « histogramme » pour représenter celles-ci.
Pour cela, nous sélectionnons les données du tableau (en-tête inclus), puis nous nous rendons dans le menu « Insertion » du ruban, et dans le groupe « Graphiques », nous sélectionnons l’ « Histogramme groupé » :
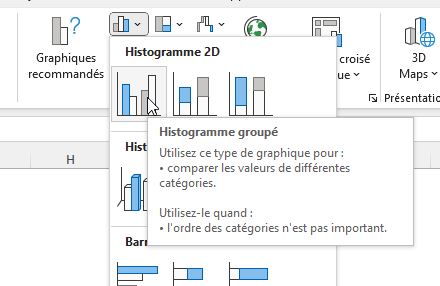
Lorsque nous cliquons sur celui-ci, Excel l’ajoute sur la feuille de calcul :
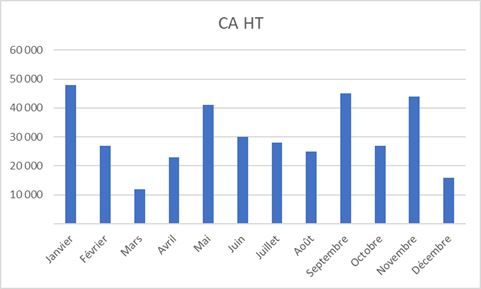
Seulement, comme nous pouvons le constater, toutes les données sont affichées de manière identique, sans distinction entre les valeurs les plus basses et les plus élevées.
3. Obtenir les valeurs maximales et minimales
Pour obtenir rapidement les valeurs maximales et minimales sur ce graphique, nous allons tout d’abord devoir les calculer.
Nous allons donc étendre le tableau existant afin d’y insérer deux colonnes supplémentaires.
Pour cela, nous sélectionnons la cellule C7 afin d’y saisir le titre « Min » et répéter l’opération pour saisir « Max » dans la cellule D7.

De cette manière, nous allons maintenant pouvoir saisir les deux formules suivantes, qui vont permettre d’identifier les ventes minimales et maximales.
Tout d’abord, dans la cellule C8, nous saisissons la formule suivante qui vérifie si la vente du mois (située en B8) est la plus basse de toute l'année (plage B8 à B19). Si c'est le cas, elle affiche la valeur de la vente, sinon, elle laisse la cellule vide.
=SI(B8=MIN($B$8:$B$19);B8;"")
Comme nous pouvons le constater, cette formule repose sur l’une des fonctions les plus fondamentale d’Excel, la fonction SI().
Celle-ci permet d'effectuer un test et d'afficher des valeurs différentes en fonction du résultat de ce test (VRAI ou FAUX).
Le test que nous saisissons en tant que premier argument utilise la fonction MIN() qui renvoie la valeur la plus petite d'une plage donnée, en l'occurrence la plage de B8 à B19 qui contient les ventes de chaque mois.
Attention de bien saisir les signes « $ » devant les références de colonne et de ligne fixent ces références, ce qui signifie que si nous copions la formule dans une autre cellule, ces références ne changeront pas. Pour ajouter rapidement ces symboles, appuyons simplement sur la touche [F4] du clavier (sur certains PC, il faudra également appuyer sur la touche [Fn] située en bas à gauche pour que celle-ci soit fonctionnelle).
Ensuite, de manière similaire, nous allons saisir la formule suivante dans la cellule D8. Celle-ci contrôle si la vente du mois est la plus élevée de l'année. Si c'est le cas, elle affiche la valeur de la vente, sinon, elle laissera la cellule vide.
=SI(B8=MAX($B$8:$B$19);B8;"")
Nous pouvons alors constater qu’Excel n’affiche aucune valeur dans la colonne Min, en revanche la colonne Max affiche 48000 :

Pour finaliser cette étape, il ne reste plus qu’à glisser le coin inférieur droit des cellules C8 et D8 vers le bas pour copier ces formules sur l'ensemble de vos mois, ce qui permet d'avoir une vue complète des ventes minimales et maximales pour toute l'année.
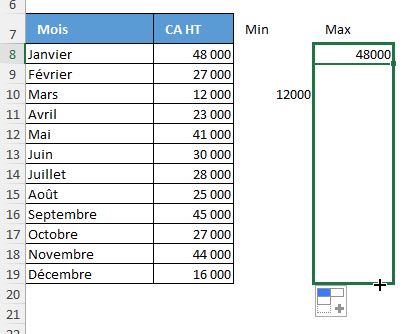
4. Afficher les valeurs minimales et maximales sur le graphique
Une fois les valeurs maximales et minimales identifiées dans notre tableau, l'étape suivante consiste à les intégrer dans notre graphique afin de mieux visualiser ces points de données critiques.
Pour cela, nous commençons par cliquer sur le graphique pour le sélectionner.
Une fois le graphique sélectionné, nous pouvons constater l’apparition d’une nouvelle série d'onglets dans le ruban Excel en haut. Nous cliquons alors sur l'onglet « Création de graphique » afin de choisir « Sélectionner les données ». Une nouvelle fenêtre s'ouvrira, montrant les différentes séries de données déjà intégrées au graphique.
Sur cette fenêtre, nous cliquons sur le bouton « Ajouter « pour ajouter une nouvelle série de données au graphique.
Dans le champ « Nom de la série » , nous choisissons la cellule d’en-tête de la colonne « Min » et dans le champ « Valeur de la série », sélectionnons les données de la colonne « Min » correspondantes.
Nous répétons le processus pour les valeurs maximales : Cliquons à nouveau sur « Ajouter », sélectionnons l'en-tête « Max » pour le « Nom de la série », et sélectionnons les données de la colonne « Max » pour la « Valeur de la série ».
Lorsque nous validons les données Min et Max vont apparaître à côté des barres d'origine. Pour les superposer, nous effectuons un clic droit sur l'une des barres du graphique et nous choisissons « Mettre en forme une série de données ».
Dans le volet qui s'ouvre sur le côté droit, nous recherchons l'option « Superposition des séries » afin de passer le curseur à 100%. Cela superposera les nouvelles barres (Min et Max) sur les barres d'origine du graphique.
Maintenant, les valeurs extrêmes (maximales et minimales) sont clairement visibles sur le graphique, permettant une meilleure lisibilité et une compréhension immédiate des performances mensuelles.
5. Faire apparaître les étiquettes des valeurs min et max
Maintenant que les valeurs minimales et maximales sont visibles sur le graphique, l'ajout d'étiquettes pour ces valeurs rendra notre graphique encore plus informatif.
Pour faire cela, nous sélectionnons l’une des barres (Min ou Max) pour la sélectionner.
Ensuite, pour ajouter des étiquettes de données, nous effectuons un clic droit et afin de sélectionner « Ajouter des étiquettes de données ».
Ceci ajoutera des étiquettes avec les valeurs exactes au-dessus des barres :
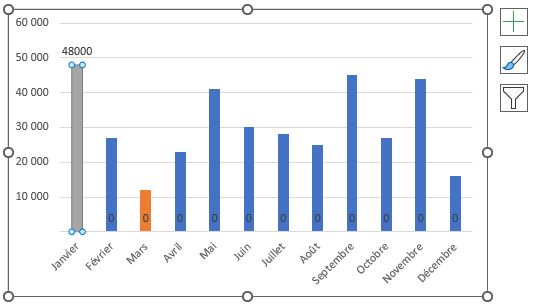
Seulement, cela affiche également des zéros sur les autres barres.
Pour les masquer, plutôt que de supprimer manuellement chaque étiquette « 0", nous allons simplement modifier le format des étiquettes pour qu'elles ne montrent pas les zéros.
Nous cliquons alors sur l’une des étiquettes de données pour sélectionner toutes les étiquettes associées à cette série.
Ensuite, nous effectuons un clic droit sur les étiquettes sélectionnées et choisissez « Mettre en forme des étiquettes de données ».
Dans le volet qui apparaît sur le côté, rendons-nous dans l'onglet « Nombre » et choisissons la catégorie « Personnalisé ».
Dans le champ « Type », entrez le format suivant : « # ##0;; ».
Ce format personnalisé affichera les nombres normalement, mais ne montrera rien pour les zéros, rendant ainsi les étiquettes inutiles invisibles.
Il ne reste plus qu’à valider en appuyant sur « Ajouter ».
Depuis le panneau « Mettre en forme les étiquettes de données », nous pouvons personnaliser davantage les étiquettes en ajustant par exemple la position, la couleur, la police, etc.
Nous pourrons ensuite répéter l’opération pour personnaliser la barre des valeurs maximales.
