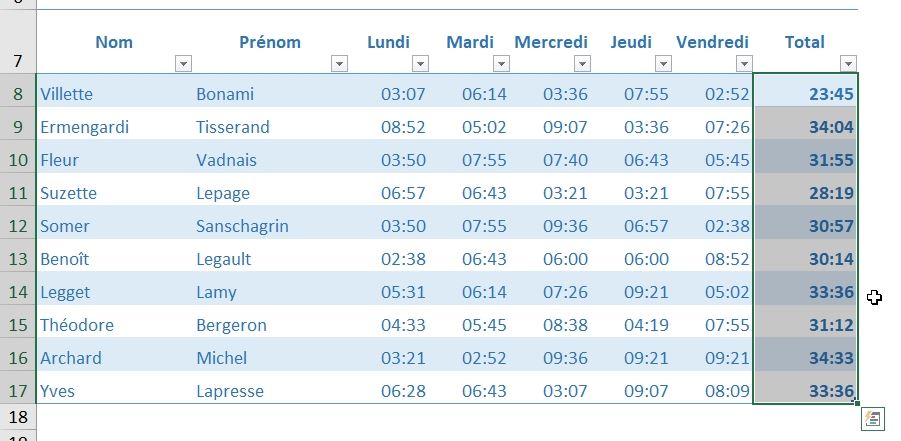COMMENT AFFICHER DES HEURES SUPÉRIEURES A 24H SUR EXCEL ?
Dans ce petit tutoriel, qui s’inscrit dans le cadre de la série de vidéos consacrée à la découverte de l’utilisation des dates et des heures dans Excel, nous allons découvrir une petite astuce qui va nous permettre d’afficher des décomptes d’heures de plus d’une journée (c’est-à-dire plus de 24 heures).
Téléchargement
Vous pouvez télécharger le fichier d'exemple de cet article en cliquant sur le lien suivant :
Tutoriel Vidéo
1. Présentation
Au cours des précédents chapitres de la formation de sur l’utilisation des dates et des heures sur Excel,, nous avons eu l’occasion de découvrir à plusieurs reprise qu’une date et même une heure correspondent dans un Excel à des valeurs numériques, auxquelles Excel insère un formatage particulier qui permet de donner l’apparence voulue.
Les dates correspondent (dans une configuration classique, sans avoir modifié les réglages par défaut) au nombre de jours écoulés depuis le 1er janvier 1900.
Pour nous en rendre compte, il suffit simplement de saisir une date dans une cellule sans mise en forme particulière, par exemple le 03/01/2025.
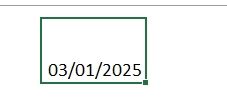
Ici Excel affiche correctement la date que nous lui avons demandée.
En revanche, il suffit de modifier ce formatage pour voir directement le numéro de série qui correspond (par exemple depuis le menu Accueil du Menu Ruban > Groupe Nombre > Format Nombre).
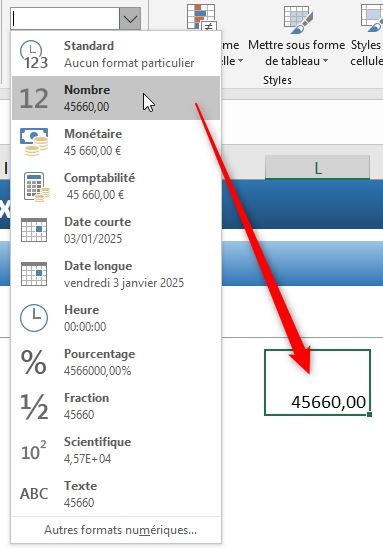
Maintenant la cellule affiche la valeur numérique 45660,00.
Comprenez par-là que 45660 jours ce sont écoulés entre le 01/01/1900 et le 03/01/2025.
Le fonctionnement des heures suit le même principe.
Saisissons par exemple l’heure 12:00 dans une autre cellule.
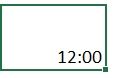
Puis appliquons le même principe :
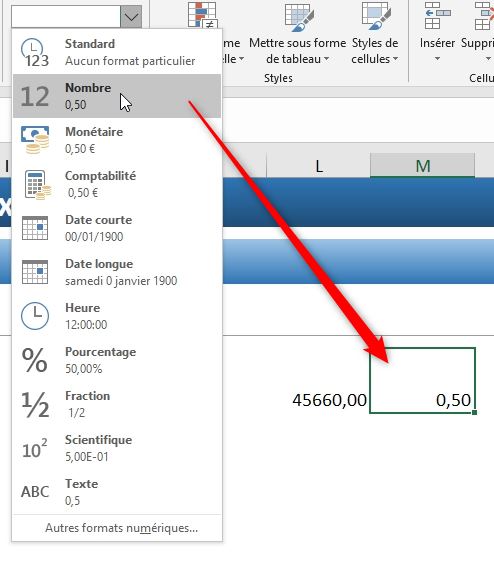
Maintenant la cellule affiche 0,50.
En effet, les heures correspondent à la partie décimale de ce nombre, où 0 correspond à minuit le matin, et 1 à minuit, cette fois-ci du soir.
C’est pourquoi, la moitié de la journée correspond à ½.
D’où 12:00 = 0,50.
Lorsque nous dépassons l’unité, nous passons donc à l’heure qui correspond toujours à la partie décimale, mais cette fois-ci pour le lendemain.
De cette manière, si nous modifions la valeur pour afficher 3,50 à la place de 0,50, puis que nous affectons un format horaire, le résultat sera toujours égal à midi !
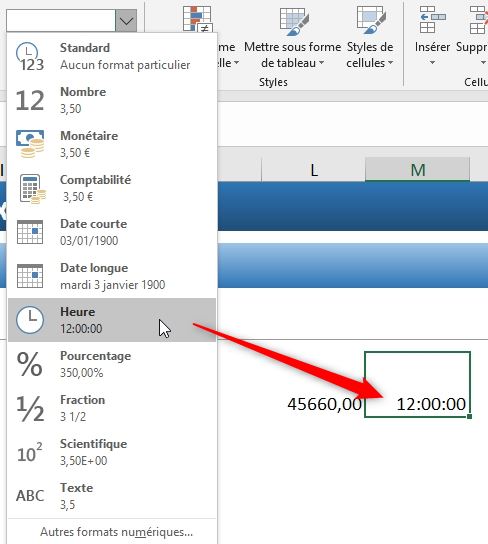
Mais plus intéressant encore, si nous affectons un formatage de type Date, alors cette fois-ci le résultat affiché sera la date du 03/01/1900.
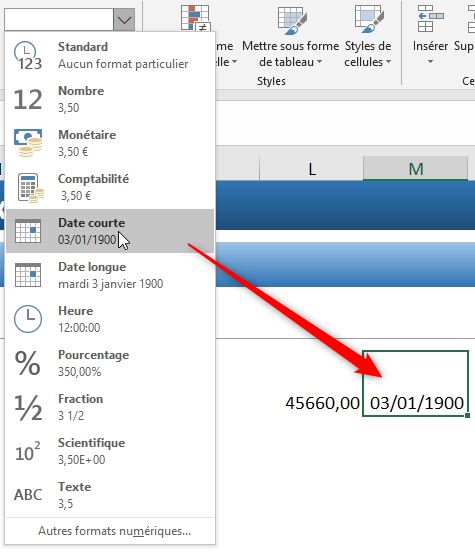
Comprenez par-là que la partie entière du nombre correspond au nombre de jours, tandis que la partie décimale correspond à l’heure !
Dès lors, nous pouvons comprendre pourquoi lorsque nous demandons à Excel d’afficher un nombre d’heures supérieur à 24h alors celui-ci revient à zéro.
2. Afficher plus de 24 heures
Nous pouvons constater ce phénomène dans le tableau suivant qui reprend le nombre d’heures effectuées par des personnes d’une entreprise au cours d’une semaine :
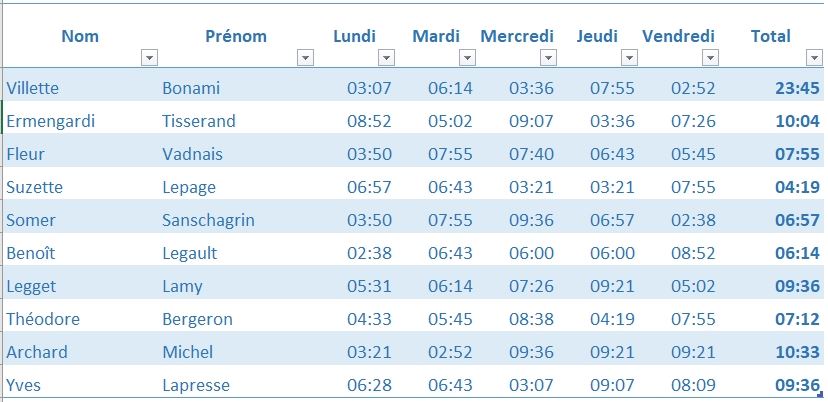
En effet, comme nous pouvons le constater dans la colonne Total, les heures affichées ne dépassent jamais 24h, alors qu’évidemment, les personnes ont bien réalisé plus d’heures que ce qui est affiché à l’écran !
Pour nous en assurer, nous allons une fois de plus modifier le format des cellules pour afficher les valeurs numériques réelles (Menu Accueil > Sélectionner le format Nombre).
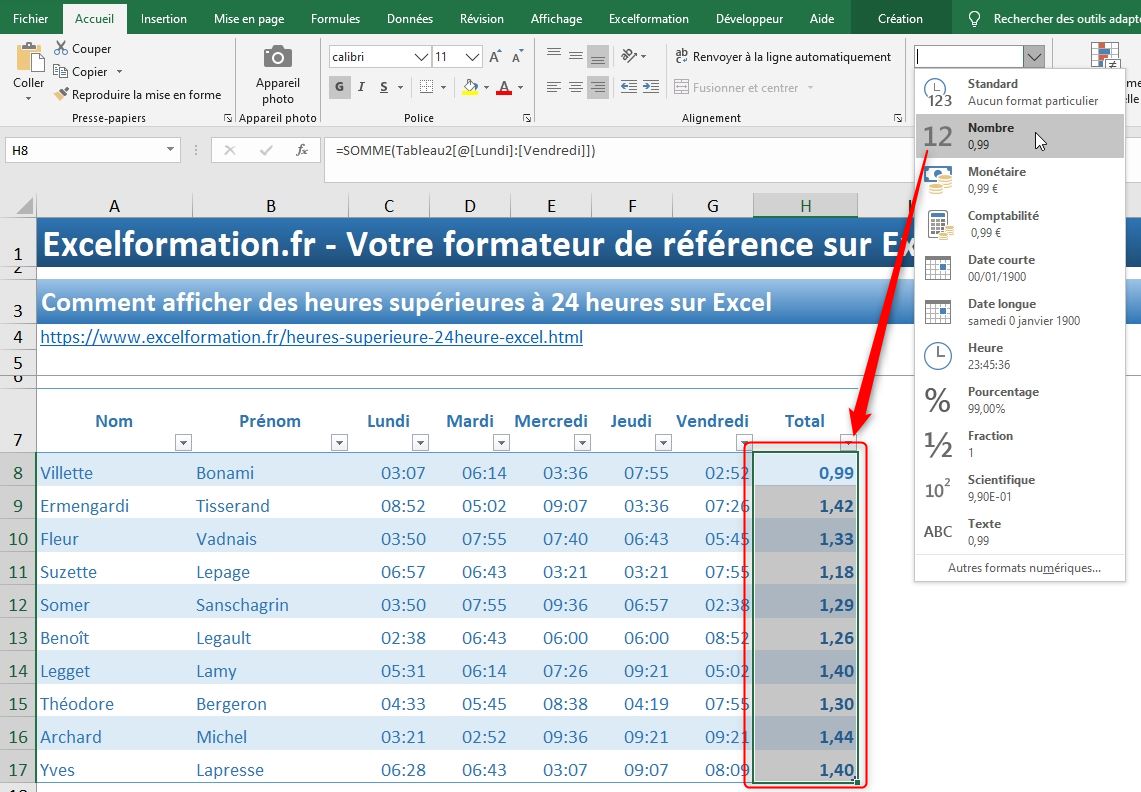
Le nombre que nous retrouvons ici correspond au nombre de jours totaux (comprenez sur une base de 24 heures) qui ont été travaillés par les personnes inscrites sur le tableau.
Pour afficher le nombre d’heures réellement travaillées, il suffit d’utiliser un format de nombre spécifique !
Pour cela :
- Nous commençons par sélectionner les cellules concernées
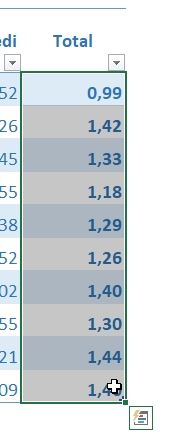
- Puis, nous effectuons un clic-droit pour choisir le menu Format de cellule
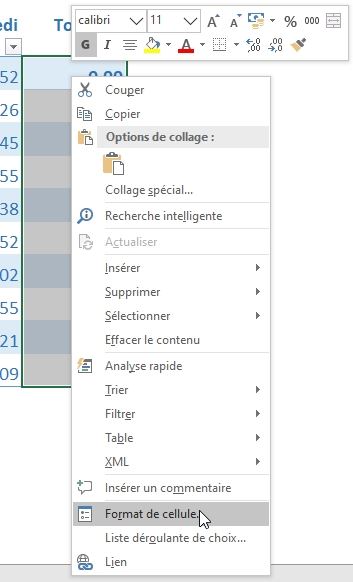
Puis dans la fenêtre qui s’affiche, nous avons deux options :
- Soit depuis la catégorie Heure, nous cliquons sur le format « 37:30:55 », lequel permet d’afficher les heures totales, sans tenir compte des jours éventuels :
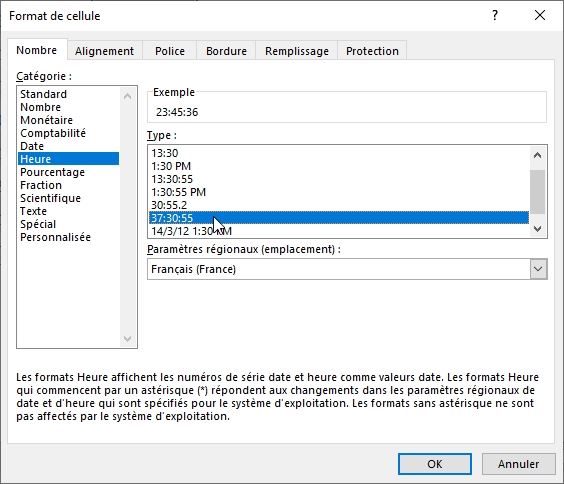
- Soit pour personnaliser totalement le format de nombre nous nous rendons cette fois-ci dans la catégorie Personnalisée afin de saisir le format : [h]:mm :
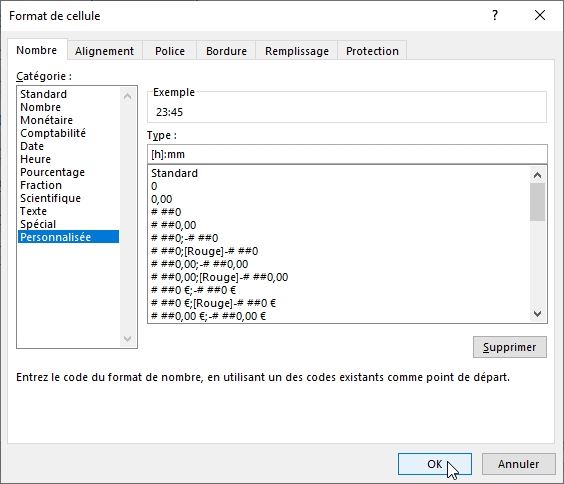
- Puis nous validons en appuyant sur le bouton [OK]
Nous avons maintenant effectivement le bon nombre d’heures d’affiché à l’écran :