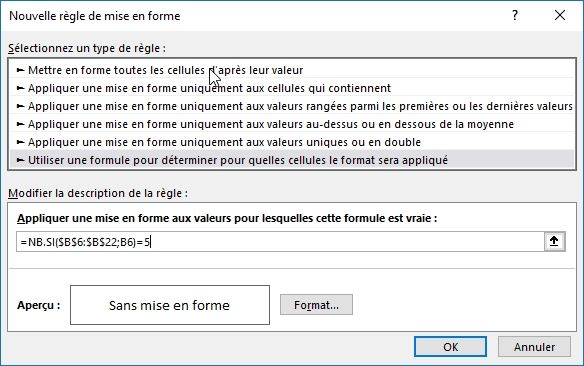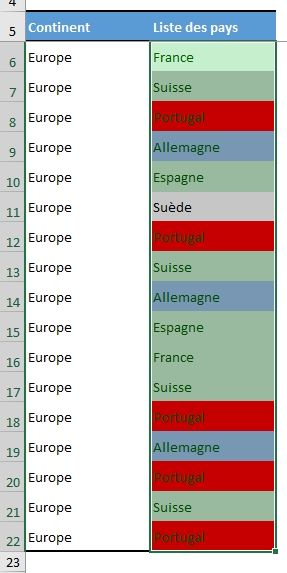Comment identifier les doublons et triplets automatiquement sur Excel
Dans ce tutoriel nous allons voir comment identifier automatiquement les doublons qui se trouvent dans une base de données en utilisant la mise en forme conditionnelle d’Excel. Puis pour finir, nous verrons également qu’il est possible d’identifier rapidement les cellules dont les valeurs se répètent un nombre de fois que nous allons définir.
Pour suivre cet article dans les meilleures conditions, je vous invite à télécharger le fichier en suivant le lien disponible ci-dessous :
Téléchargement
Vous pouvez télécharger le fichier d'exemple de cet article en cliquant sur le lien suivant :
1. Présentation
Pour illustrer ce tutoriel, nous disposons d’une liste de pays Européens, et nous pouvons constater que certains d’entre eux se répètent plusieurs fois :
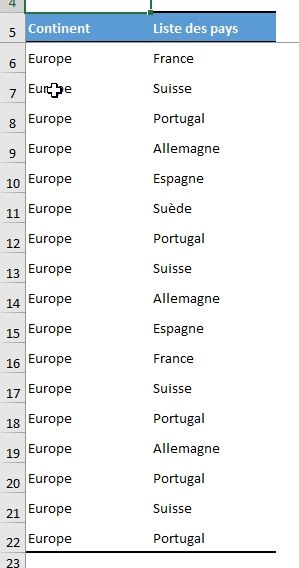
L’objectif de ce tutoriel va être d’identifier immédiatement les cellules qui se répètent, et par conséquent d’isoler ceux qui ne se trouvent qu’une seule fois dans la base.
2. Identifier les doublons
L’identification des doublons dans Excel est très simple, car ce dernier propose d’utiliser une fonctionnalité qui est dédié à cet usage.
Il suffit pour cela de sélectionner la liste que nous souhaitons étudier (ici il s’agit de la liste des pays) :
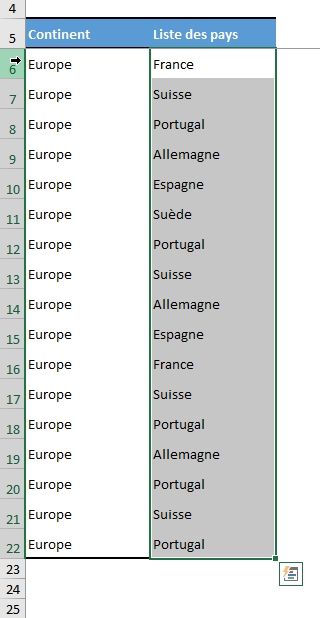
Puis de nous rendre dans le menu Acceuil du ruban, de choisir le menu déroulant Mise en forme conditionnelle > Règles de mise en surbrillance des cellules > et enfin choisir l’option Valeurs en double… :
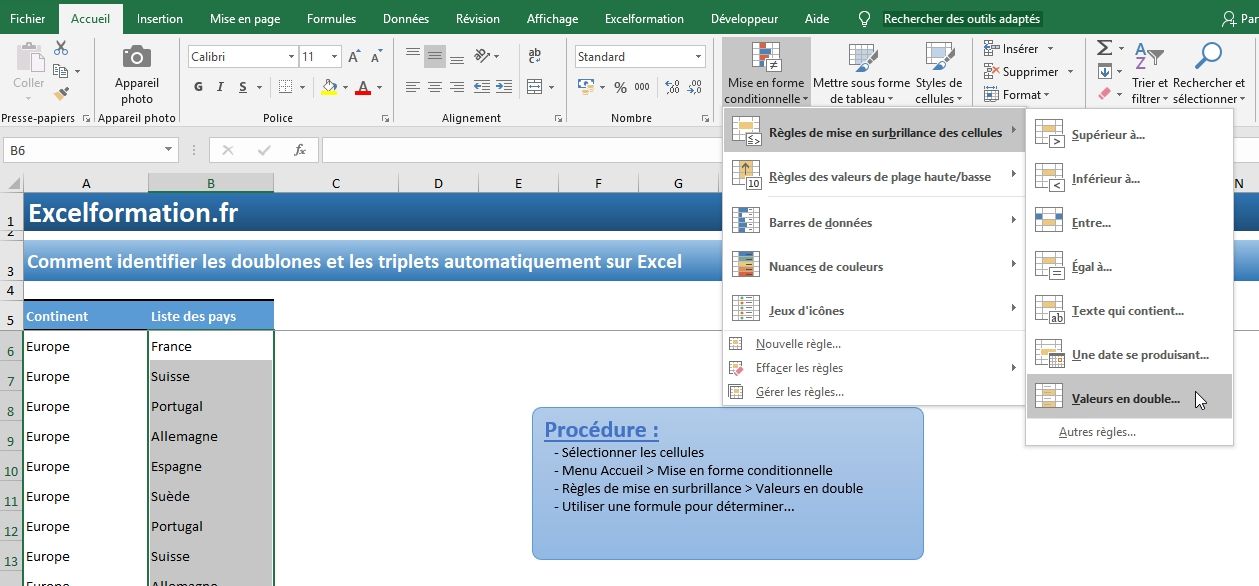
Excel affiche alors une fenêtre afin de personnaliser la manière dont nous souhaitons afficher les valeurs présente au moins deux fois dans la base :
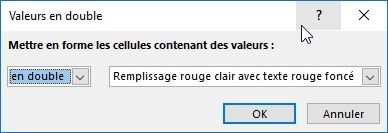
Par défaut, ces valeurs vont être affichées en rouge, mais nous pouvons choisir un autre type d’affichage, par exemple en vert :
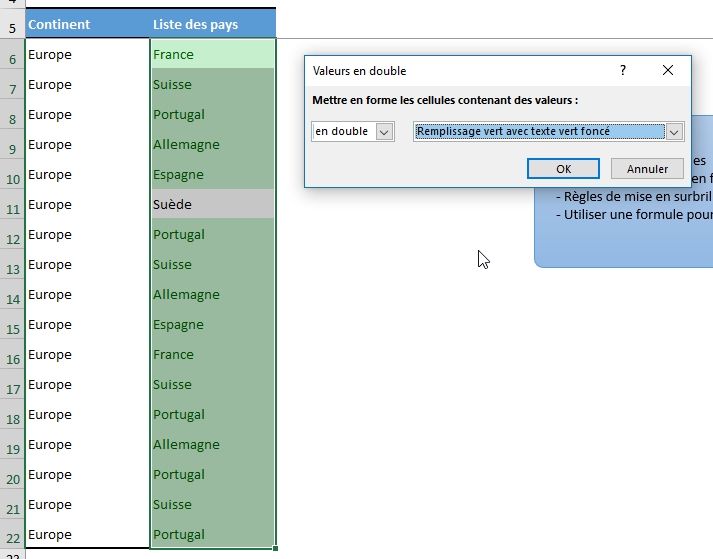
Notez, qu’il est également possible de faire ressortir les valeurs qui ne se répètent pas (valeurs uniques):
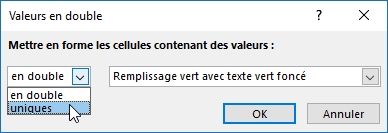
Mais ce n’est pas ce qui nous intéresse au travers de ce tutoriel.
Une fois la mise en forme conditionnelle à appliquer sélectionnée, nous pouvons cliquer sur le bouton [OK] pour valider.
Nous constatons alors que tous les pays à l’exception de la Suède sont présents au moins deux fois dans la base de données :
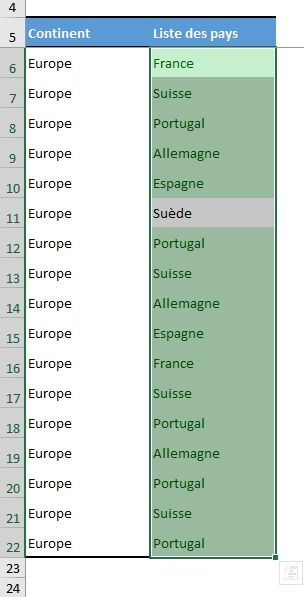
Maintenant que nous avons vu qu’il était très simple de faire ressortir les cellules qui se répètent au moins deux fois, nous allons vouloir faire ressortir celles qui se trouve exactement trois fois !
3. Identifier les triplets
Comme nous venons de le voir à l’instant, identifier les doublons est très simple dans Excel, car les développeurs ont eu la bonne idée de prévoir cette option directement au sein de la mise en forme conditionnelle des cellules. En revanche pour mettre en évidence les cellules qui se répètent un nombre de fois supérieur à deux, la manipulation est un petit peu plus complexe, sans toutefois que cela ne présente de difficulté particulière.
Cela se passe toujours dans la mise en forme conditionnelle des cellules, mais cette fois-ci, nous allons construire complètement une nouvelle règle, à partir d’une formule NB.SI().
Pour cela, nous commençons par créer une nouvelle règle (menu Accueil > Mise en forme conditionnelle > Nouvelle règle…) :
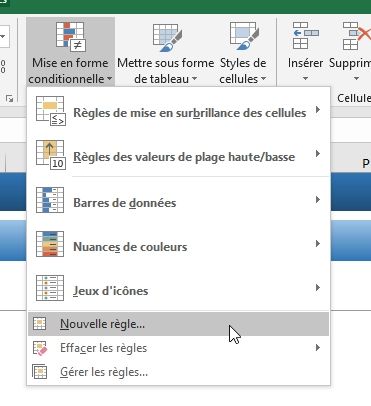
Nous choisissons la dernière option, savoir Utiliser une formule pour déterminer pour quelles cellules le format sera appliqué :
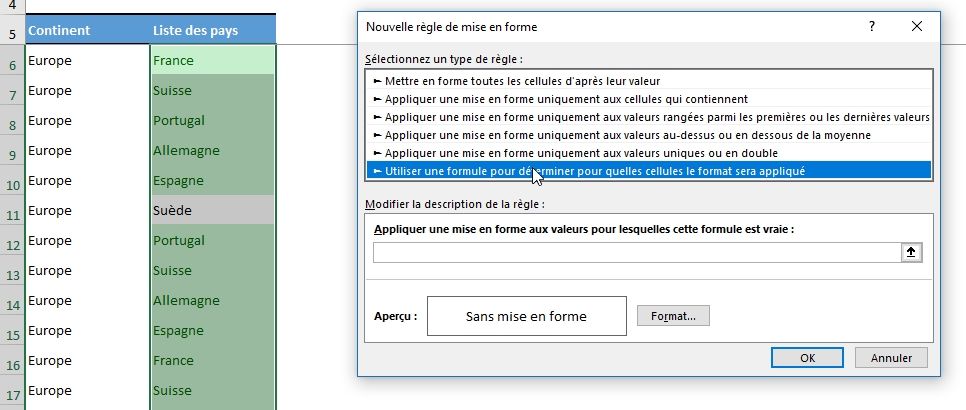
Puis nous allons saisir une formule NB.SI() dans la zone de formule. Qui permet de dénombrer le nombre de cellules parmi une plage que nous précisons en paramètre, qui répondent à un critère :
=NB.SI($B$6:$B$22;B6)=3
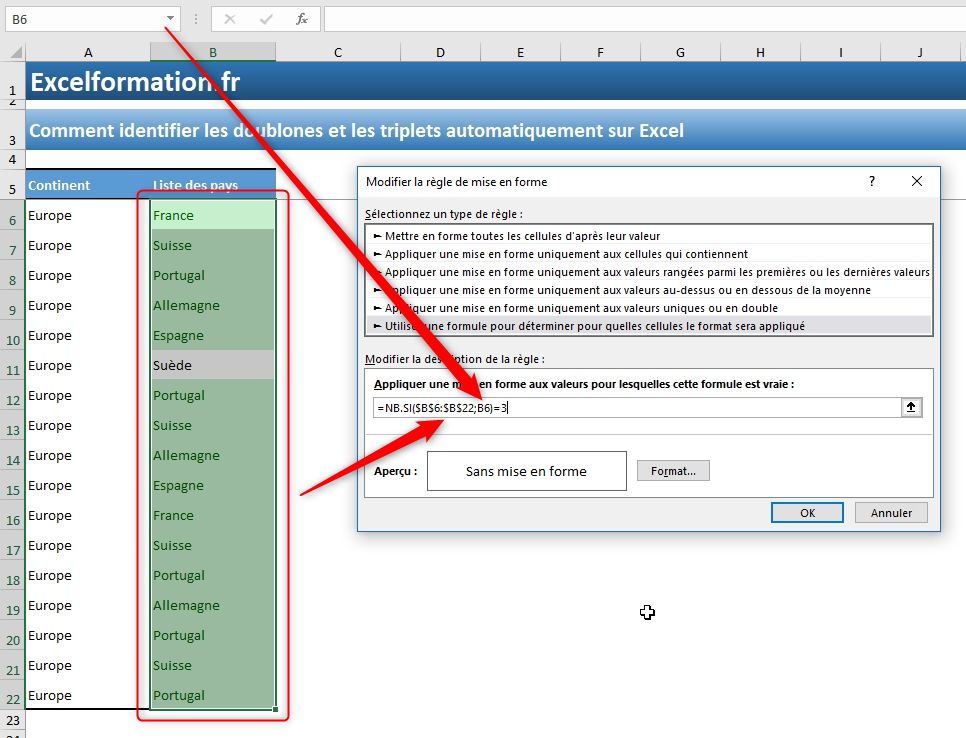
Dans cette formule, nous cherchons à savoir combien de cellules contiennent la même valeur que la cellule active (cellule B6, voir les coordonnées saisies dans la zone des noms) au sein de la plage des cellules totales (cellules B6 à B22).
Les coordonnées de la plage des cellules analysées sont saisies en références absolues (voir les symboles dollar) afin d’être fixées sur l’ensemble des cellules recevant la mise en forme conditionnelle, tandis que celles de la cellule active sont en référence relative, afin d’être adaptées aux besoins.
Et enfin, nous cherchons à savoir si ce nombre est égal à trois ! Et lorsque c’est le cas, nous allons maintenant pouvoir personnaliser la mise en forme à mettre en place, en cliquant sur le bouton [Format…].
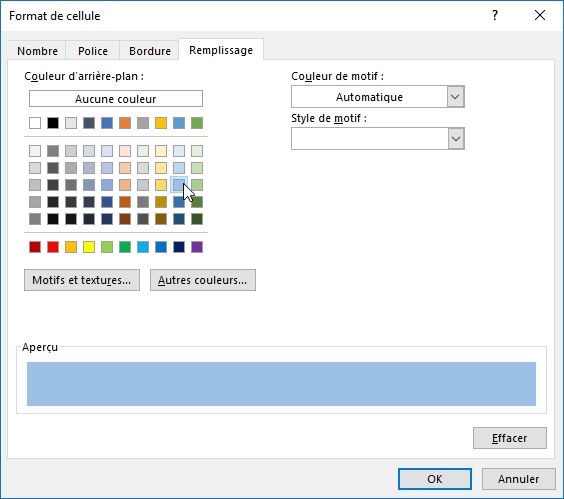
Ici nous affectons un fond bleu aux cellules qui se répètent trois fois exactement
Cela étant fait, nous pouvons valider en appuyant sur le bouton [OK]
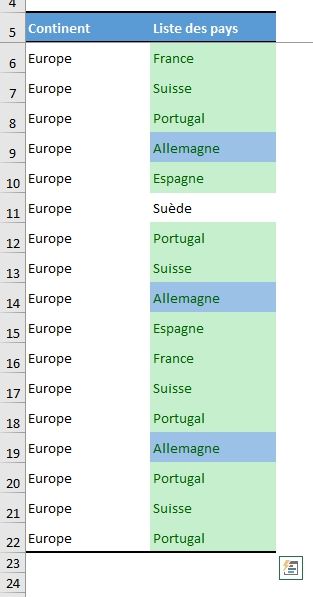
Seule l’Allemagne se répète trois fois !
Pour repérer les pays qui se répètent cinq fois, il suffit de répéter l’opération :
=NB.SI($B$6:$B$22;B6)=5