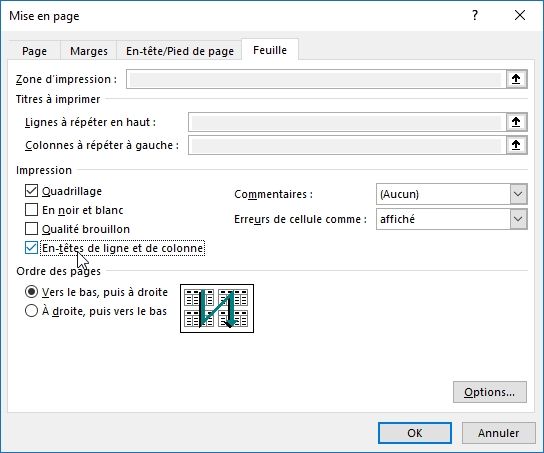Comment imprimer le quadrillage d’Excel
Dans ce tutoriel, je vais vous montrer comment personnaliser le quadrillage de vos feuilles de calculs Excel, et surtout comment imprimer ce quadrillage.
Pour suivre cet article dans les meilleures conditions, je vous invite à télécharger le fichier en suivant le lien disponible ci-dessous :
Téléchargement
Vous pouvez télécharger le fichier d'exemple de cet article en cliquant sur le lien suivant :
1. Le quadrillage d’Excel ?
Le quadrillage constitue la base de l’interface d’Excel, dans laquelle chaque feuille de calcul est constituée d’une multitude de cellules. Afin que l’utilisateur puisse facilement différencier la frontière existante entre chacune d’elles, Excel affiche le fameux cadrillage, constitué de lignes grises.
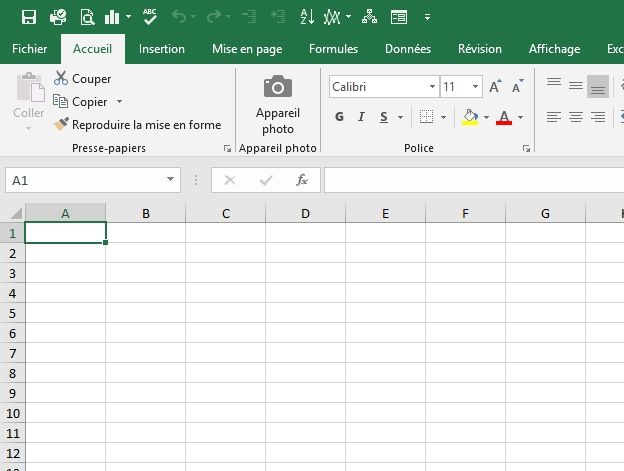
Notez qu’il est possible de modifier cette couleur par défaut en se rendant dans Fichier > Options > Options avancées :
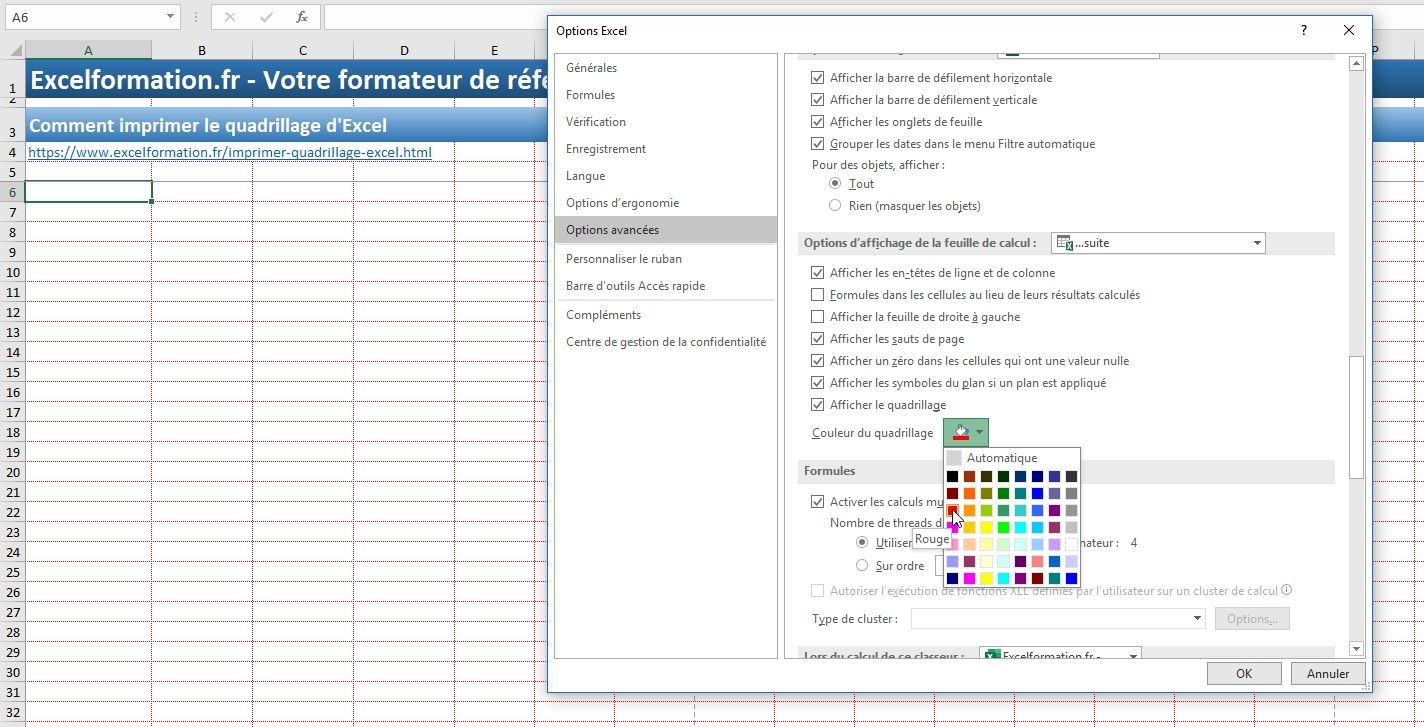
Il est important de bien faire la distinction entre le quadrillage et les bordures qui elles servent à délimiter les cases d’un tableau, et qui offrent un choix de personnalisation bien plus important :
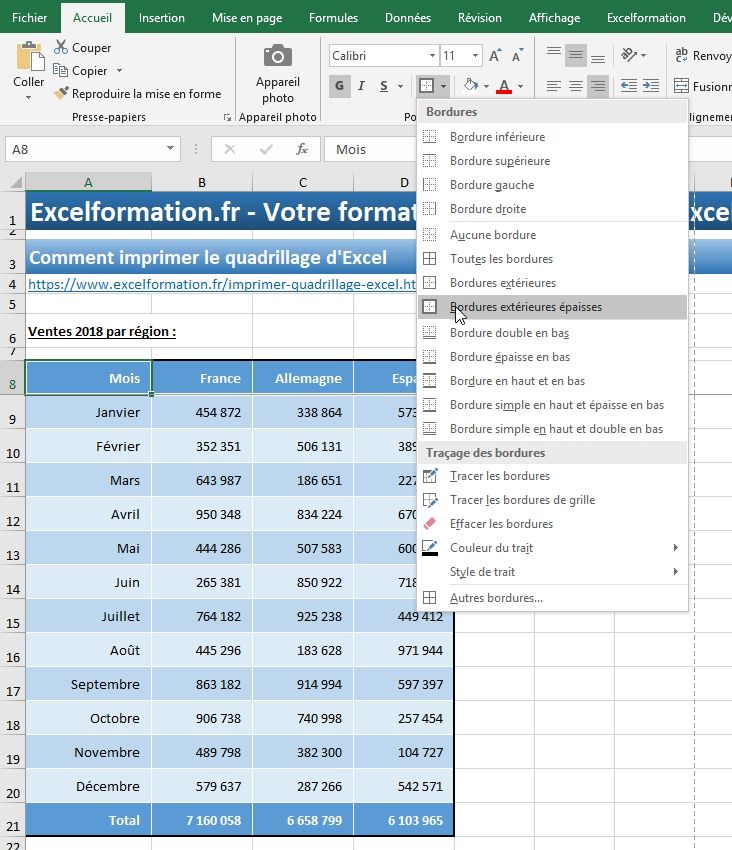
Une autre grande différence entre le quadrillage et les bordures de cellules dans Excel vient du fait qu’il n’est pas possible de n’afficher le quadrillage sur un nombre limité de cellules : soit nous l’affichons sur l’ensemble de la feuille de calcul, soit nous le masquons (comme nous le verrons juste après) pour l’ensemble de la feuille également.
2. Masquer le quadrillage d’Excel
Notez également que lorsque le quadrillage disparaît lorsque les cellules possèdent une couleur de fond :
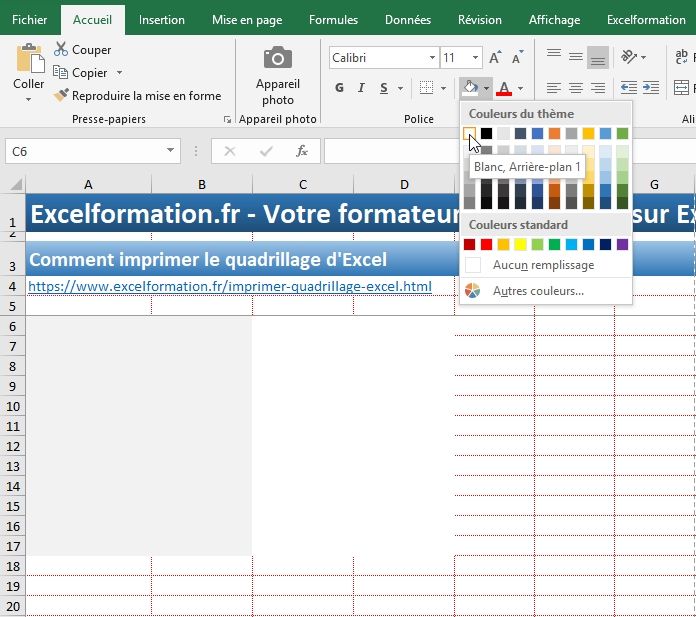
En revanche, lorsque l’on désire effacer le quadrillage, il n’est pas nécessaire d’appliquer une couleur de fond à l’ensemble des cellules du classeur, ce qui aurait pour effet d’alourdir inutilement le fichier de travail. Il suffit en effet de se rendre dans le menu Affichage afin de décocher la case « Quadrillage » :
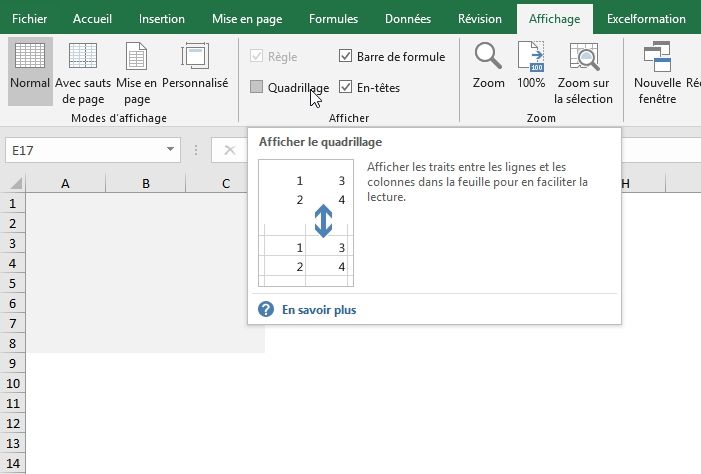
3. Imprimer le quadrillage d’Excel
Comme nous venons justement de le voir, le quadrillage d’Excel n’est qu’un outil d’aide à la construction de feuilles de calculs. Il n’a donc pas vocation à être imprimé sur un document de production :
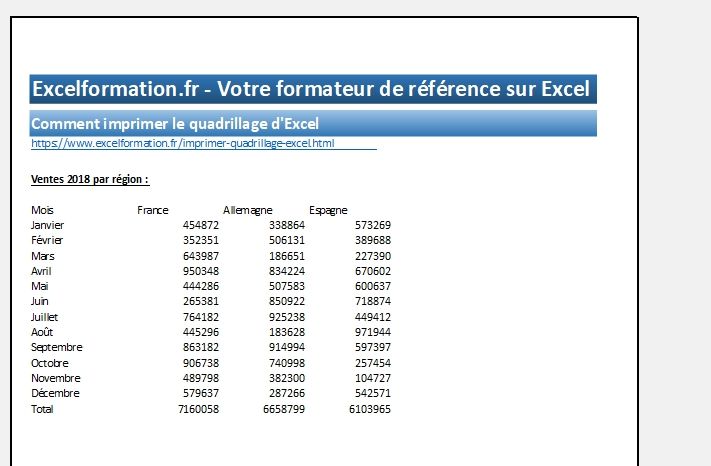
Par contre, il peut arriver qu’il puisse être nécessaire de rendre le quadrillage à l’impression malgré tout, notamment pour imprimer un document de travail dont la mise en forme n’a pas encore clairement définie.
Pour cela, rendez-vous dans la mise en page de la feuille de calcul (Menu Fichier > Imprimer, (ou appuyer simultanément sur les touches [Ctrl]+[F2], puis Mise en page en base de la fenêtre) :
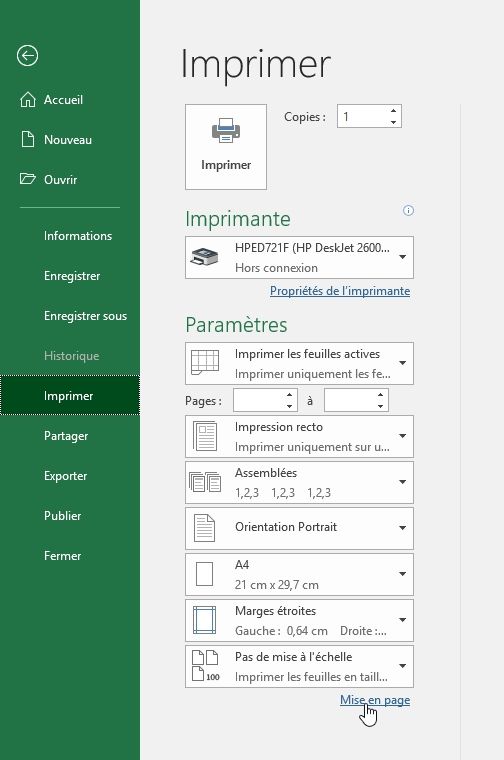
Dans l’onglet feuille il est ainsi possible de cocher l’option Quadrillage :
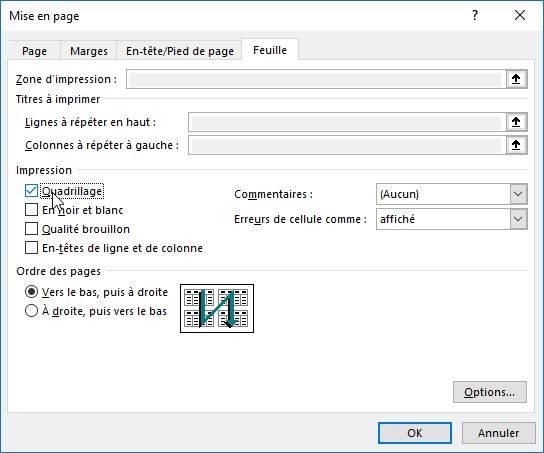
Ce qui a pour effet d’ajouter le quadrillage directement dans l’impression de la feuille de calcul :
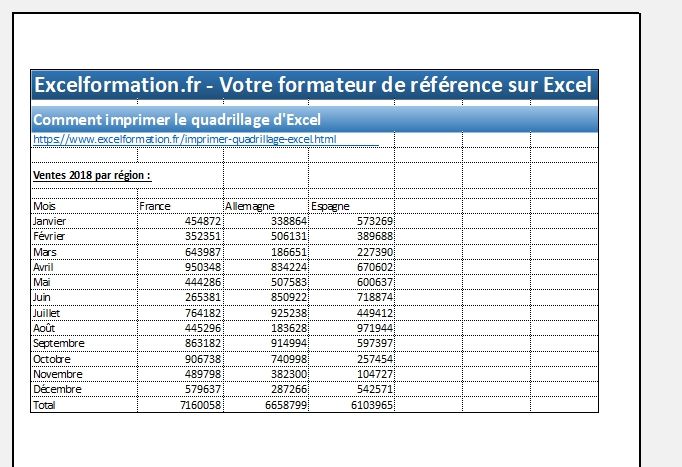
Attention, cette modification ne concerne que la feuille de calcul active, et est à reproduire pour toutes les autres feuilles de calculs !
Enfin, si après avoir coché la case quadrillage dans les options de mise en page celui-ci n’apparaît toujours pas sur vos états, vérifiez que l’option Qualité brouillon n’est pas cochée :
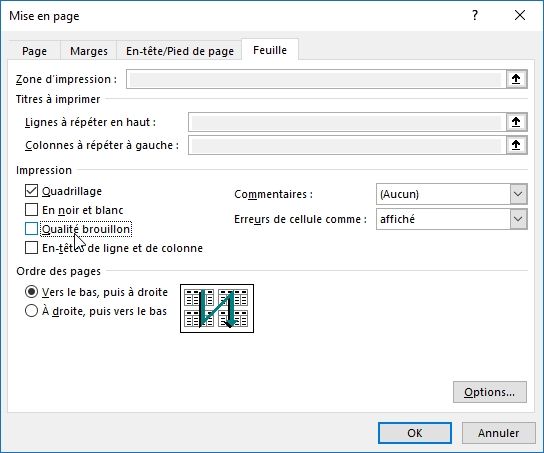
Voici l’aperçu de la même feuille de calcul en mode Qualité brouillon :
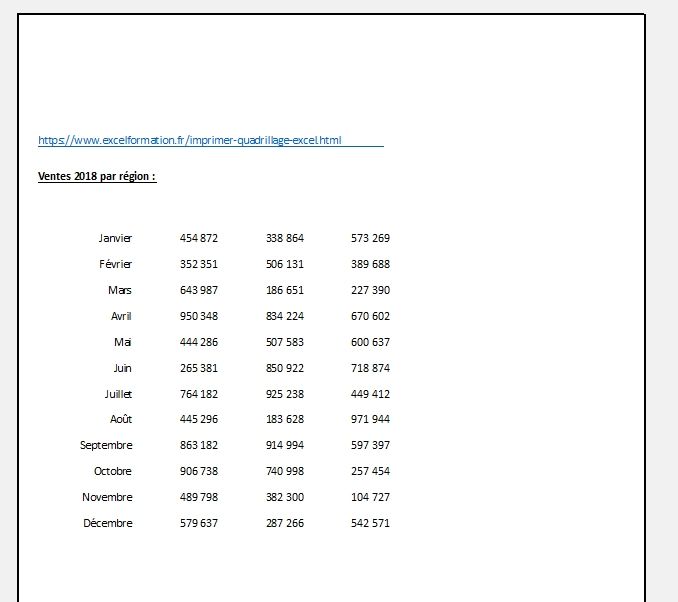
4. Et les en-têtes de ligne et de colonne ?
Pour finir, sachez qu’il est également possible d’imprimer les numéros de chaque ligne et les lettres de chaque colonne, pour cela il suffit de cocher l’option en-têtes de ligne et de colonne (toujours depuis la fenêtre de mise en page) :