Comment créer un indicateur de performance en forme de barre de progression dynamique sur Excel
Dans ce tutoriel, nous allons voir comment construire un indicateur de performance sous la forme d’une barre de progression horizontale. Cet indicateur va être dynamique, c’est-à-dire qu’il va se mettre automatiquement à jour lorsque les données sources vont être modifiées.
Pour suivre cet article dans les meilleures conditions, je vous invite à télécharger le fichier en suivant le lien disponible ci-dessous :
Vous pouvez télécharger le fichier d'exemple de cet article en cliquant sur le lien suivant :
1. Présentation du cas d’étude
Pour ce cours, nous disposons des données relatives à la répartition des ventes d’une entreprise au sein de trois pays (la France, l’Allemagne et l’Espagne), pour une année d’exploitation (l’année 2018).
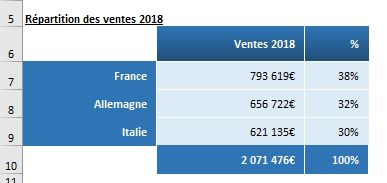
L’objectif de ce tutoriel va être de présenter la répartition des ventes entre trois pays sous la forme d’indicateurs de performances avec une portée visuelle très forte. Ce type d’indicateur aura tout à fait sa place dans un tableau de bord (peu importe l’origine des données étudiées d’ailleurs).
2. Création du premier indicateur
2.1. Création du graphique
Pour simplifier la création de l’indicateur, nous allons commencer par construire celui concernant les ventes de la France en intégralité. Nous dupliquerons ensuite ce dernier pour les deux autres pays.
Tout d’abord nous allons commencer par créer un simple graphique, de type Barres groupées (onglet Insertion du ruban, puis dans le groupe Graphiques, nous cliquons sur le menu Insérer un histogramme ou un graphique à barres afin d’afficher le sous-menu correspondant. Ensuite, nous choisissons d’insérer un graphique de type Barres groupées) :
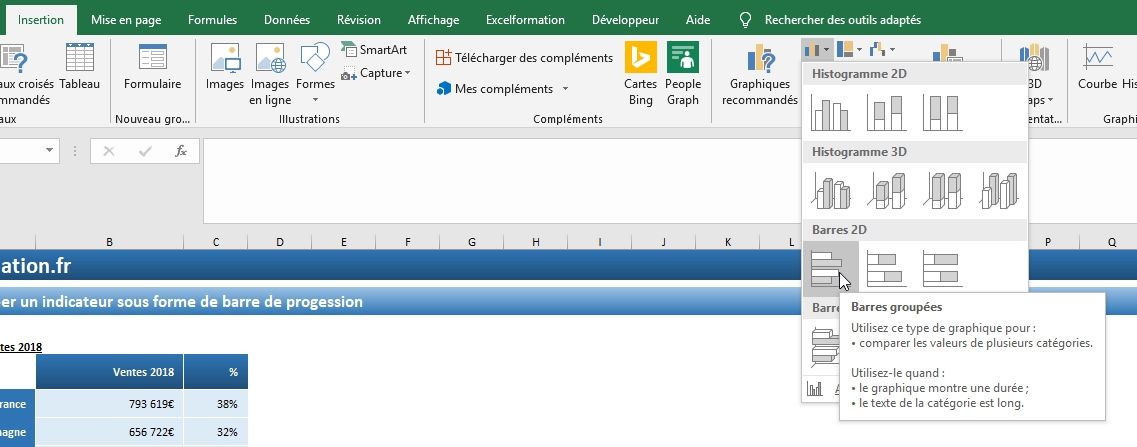
Excel nous insère alors un graphique vide de tout contenu :
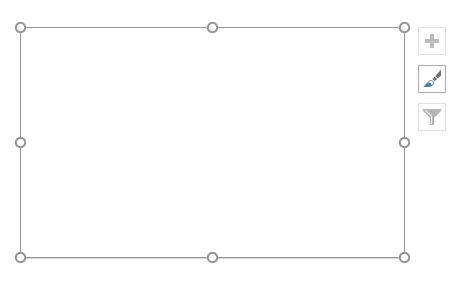
Nous cliquons dessus, puis dans l’onglet Création du ruban (qui s’affiche uniquement lorsqu’un graphique est sélectionné), nous choisissons Sélectionner des données :
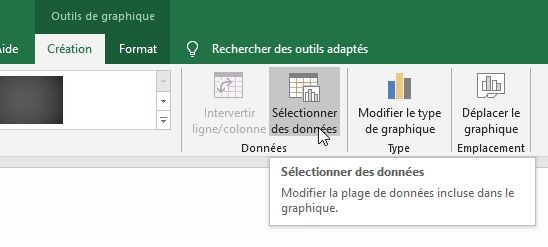
Dans la fenêtre qui s’affiche alors, nous allons cliquer sur le bouton Ajouter :
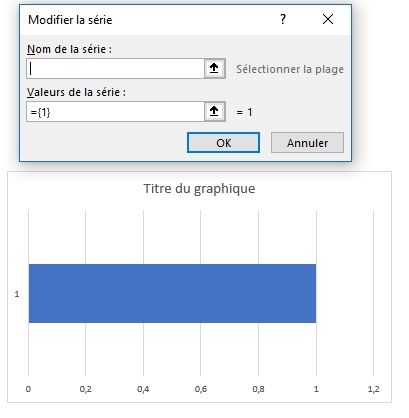
À ce moment-là, Excel créé une barre dans le graphique qui a pour valeur 1. C’est justement ce que nous souhaitons, cette barre fera office de fond à la barre de progression !
Nous pouvons valider en appuyant sur le bouton [OK], sans rien changer des paramètres par défaut (pas besoin de donner un nom à la série).
Nous allons maintenant ajouter une seconde série, en appuyant une seconde fois sur le bouton Ajouter.
Cette fois-ci, nous allons sélectionner la cellule qui contient le pourcentage des ventes réalisées par la France (en cliquant sur la flèche noire dans le champ Valeurs de la série) :
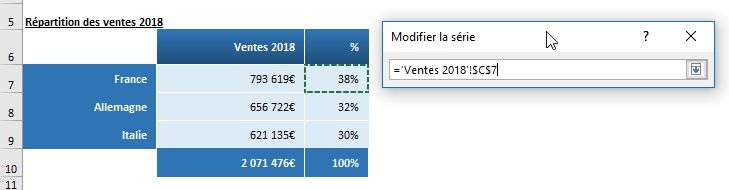
Cela étant fait, nous pouvons valider en appuyant deux fois sur la touche [Entrée] du clavier.
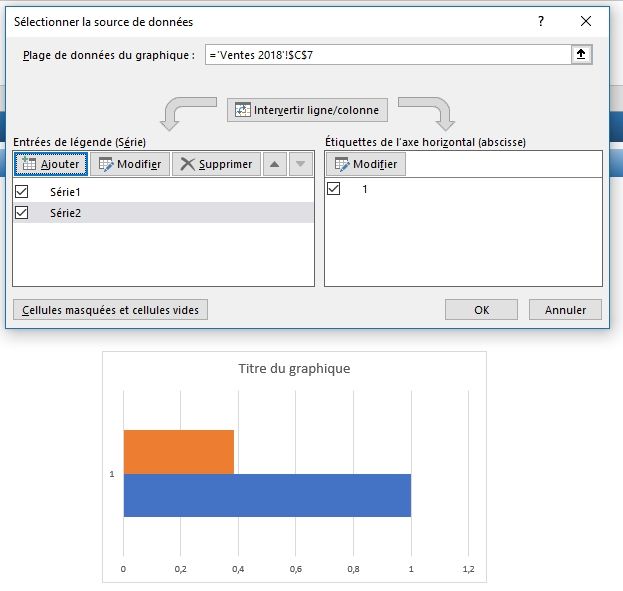
Une fois que nos deux séries sont correctement ajoutées, nous valider le graphique en appuyant sur le bouton [OK] de la fenêtre Sélectionner la source de données.
Maintenant, nous allons épurer le graphique, en supprimant tous les éléments inutiles à la construction de l’indicateur de performance. Pour cela, nous cliquons sur l’icône plus (« + ») verte qui apparaît lorsque le graphique est sélectionné, puis nous décochons toutes les cases qui s’avèrent être activées :
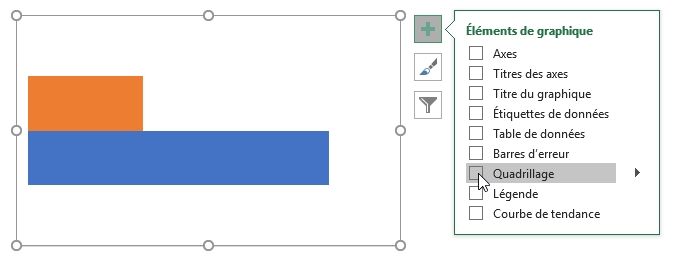
Ensuite, nous effectuons un clic-droit sur l’une des extrémités de la zone du graphique afin de faire apparaître le menu contextuel pour choisir Format de la zone de graphique :
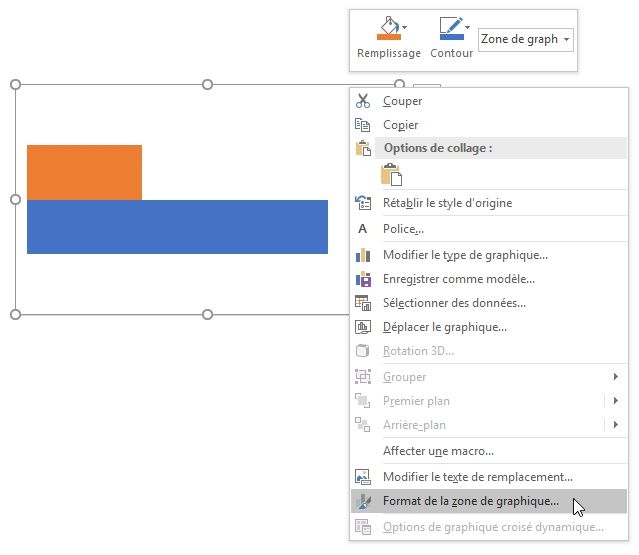
Dans le menu qui apparaît à droite de l’interface d’Excel, nous commençons par supprimer le fond du graphique (option Aucun remplissage), ainsi que la bordure (option Aucun trait) :
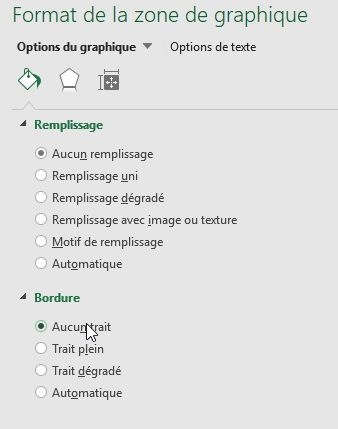
Cela étant fait, nous allons maintenant mettre les deux barres du graphique l’une au-dessus de l’autre, en choisissant dans le menu situé en haut de la fenêtre des options du graphique l’une des deux séries que nous avons créées :
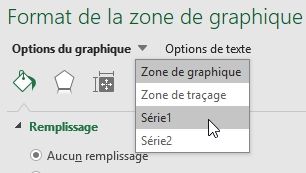
Puis nous cliquons sur l’icône Options des séries :
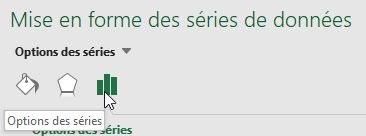
Nous fixons alors les curseurs sur :
- Superposition des séries : 100%, afin que les deux barres soient bien exactement l’une au-dessus l’autre,
- Largeur de l’intervalle : 0%, afin que les barres couvrent l’entièreté de la place disponible dans la zone de graphique
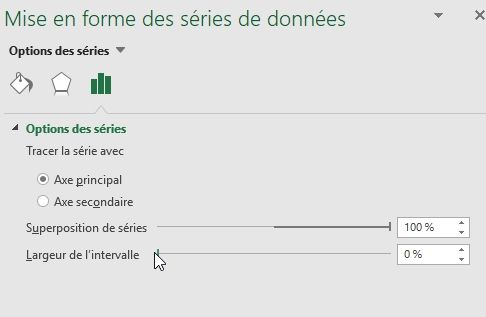
Il ne nous reste plus qu’à modifier les couleurs attitrées au graphique. S’agissant de la France, nous allons sélectionner une couleur bleue.
Nous nous rendons tout d’abord dans le menu Remplissage et trait :
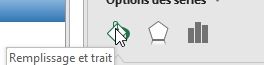
Puis nous choisissons les couleurs à mettre en place. Je vous laisse libre court à votre imagination pour la personnalisation des barres de l’indicateur, personnellement j’utilise une seule et même couleur pour les deux, avec une transparence pour la barre de fond :
- Série 1 (la barre de fond) :
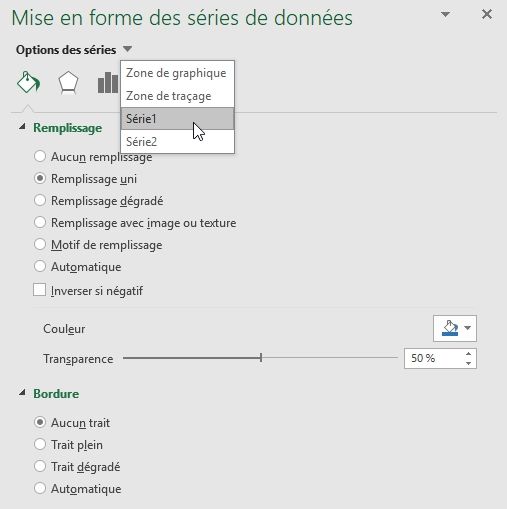
- Série 2 (la barre de pourcentage) :
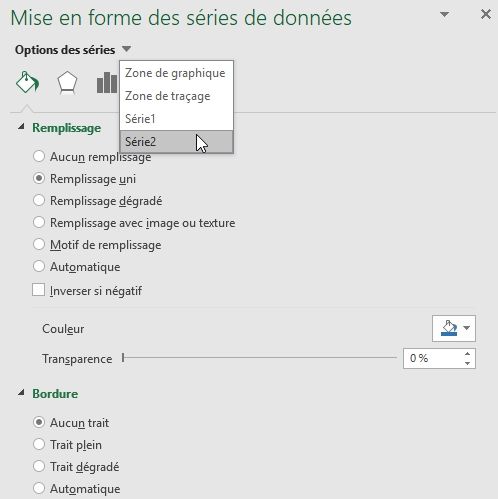
Nous en profitons également pour supprimer la bordure ajoutée automatiquement (Aucun trait).
Et voilà, la construction du graphique en tant que tel est maintenant terminée ! Nous allons maintenant pouvoir construire le reste de l’interface de l’indicateur de performance.
2.2. Création de l’indicateur de performance
Pour commencer, nous allons insérer un rectangle (à vous de choisir le type et la forme de ce rectangle) :
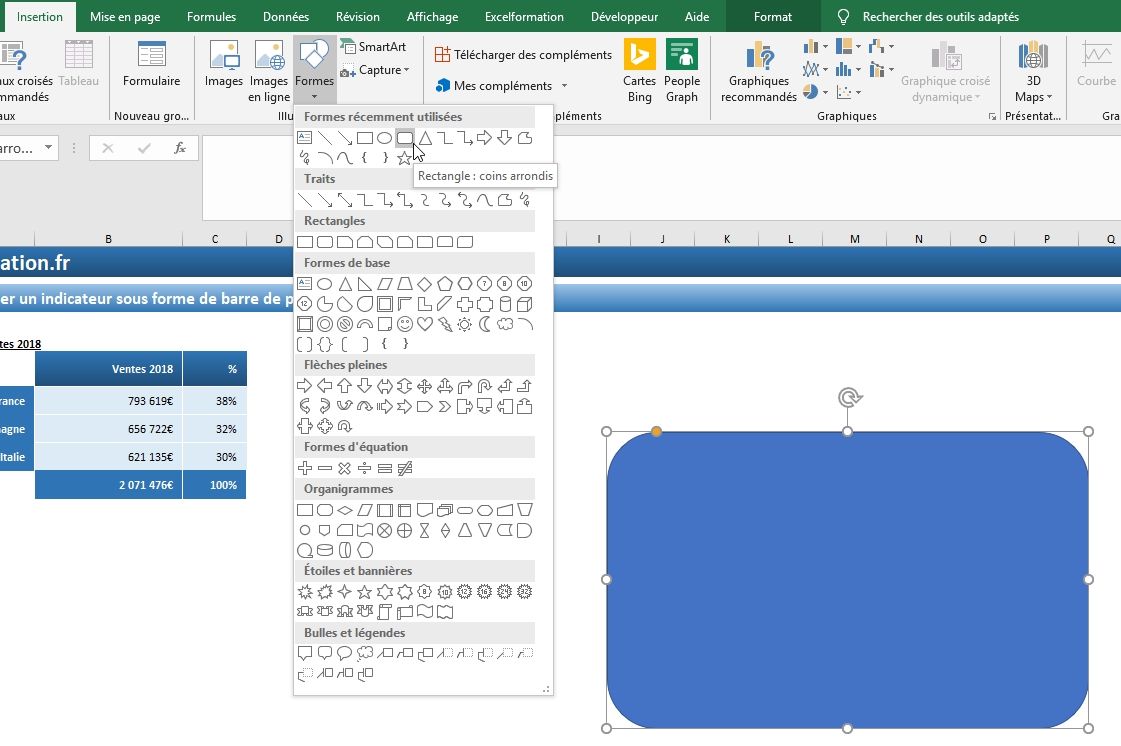
Pour changer le type et le thème de ce dernier, nous allons nous rendre dans le menu Format du ruban, puis choisir un type d’effet :
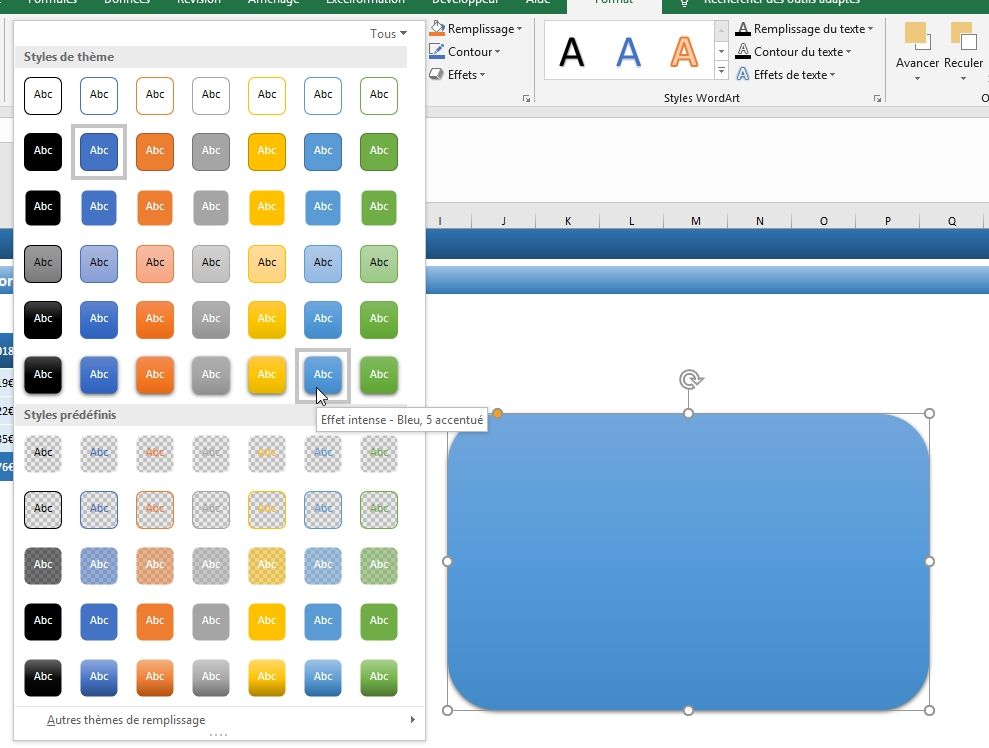
Pour l’exemple, nous optons pour l’Effet intense.
Puis nous insérons le rectangle en arrière-plan (bouton Reculer > Arrière-plan) :
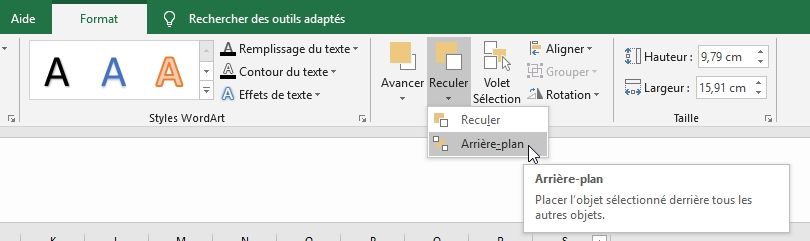
Nous pouvons alors ajuster la forme du graphique, afin que ce dernier occupe l’espace que nous désirons au sein de l’indicateur :
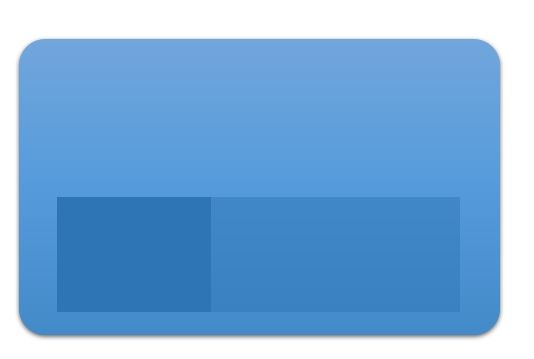
Maintenant, ajoutons un nom à notre indicateur (menu Insertion > Zone de texte) :
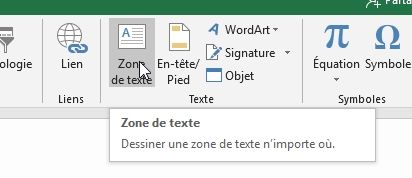
Pour notre exemple, les paramètres du titre sont les suivants :
- Police de caractère : Calibri,
- Taille de caractère : 60
- Couleur : Blanc,
- Pas de couleur de remplissage, ni de bordure (voir ci-dessus)
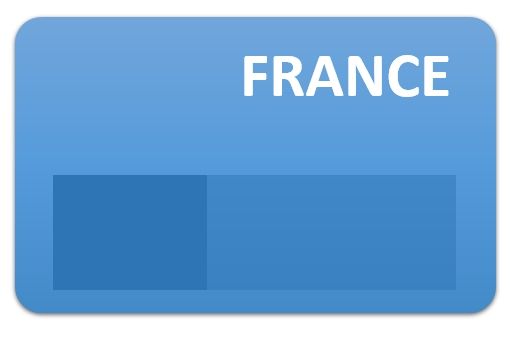
Pour afficher des données numériques dans l’indicateur, après avoir inséré la zone de texte, faut saisir les coordonnées correspondantes dans la barre des formules (saisir le symbole égal « = », puis cliquer sur la cellule B7) :
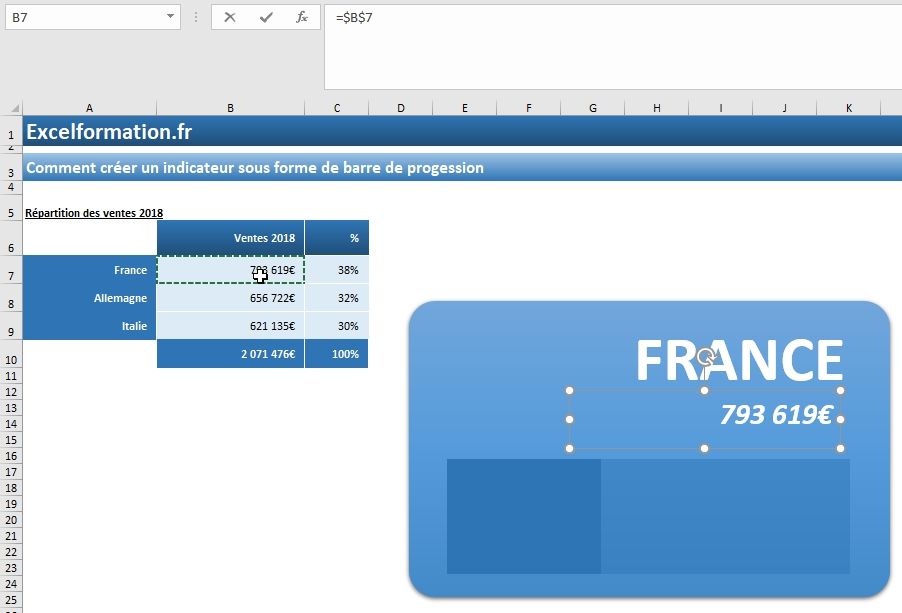
Faisons de même pour ajouter le pourcentage que représentent les ventes en France :
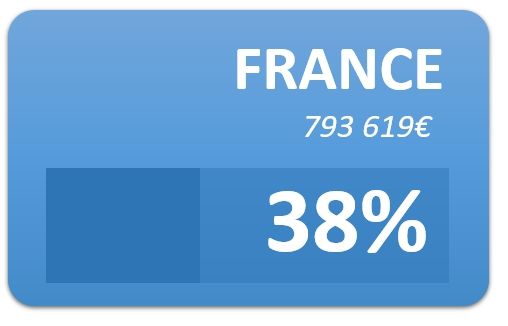
Pour terminer la construction de l’indicateur, nous allons maintenant ajouter une illustration qui représente la France. Pour cela, je vous laisse utiliser votre moteur de recherche favoris, puis lorsque vous avez enregistré l’illustration sur votre ordinateur, rendez-vous dans Insertion > Images, afin de la sélectionner :
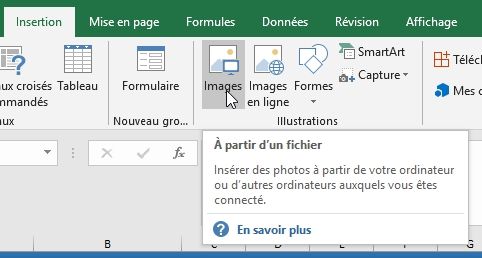
Ensuite, vous pourrez personnaliser l’apparence de cette image dans l’onglet Mise en forme, qui apparaît lorsque l’image est sélectionnée.
Par exemple, il est possible de supprimer une couleur de fond en la rendant transparente :
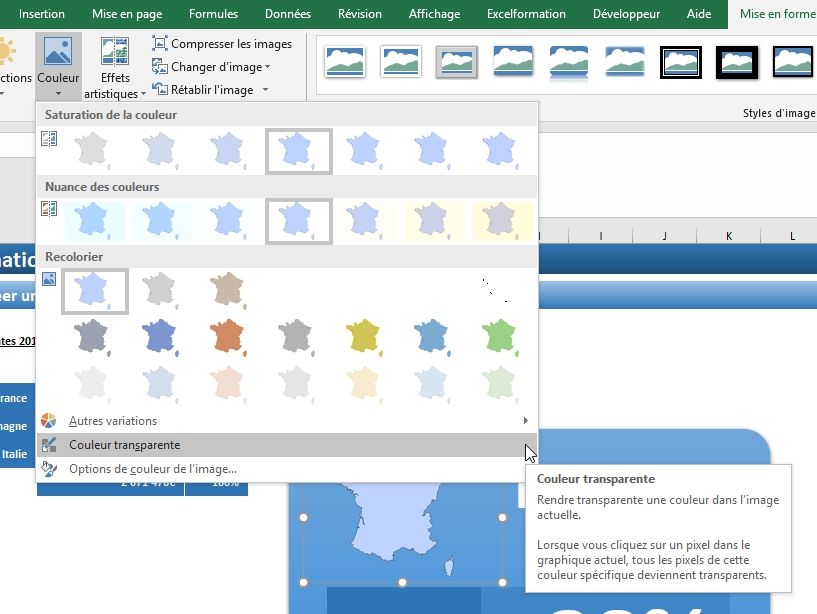
Mais également de modifier sa colorimétrie (ce qui permettra ensuite de rendre semblables des images d’origines diverses) :
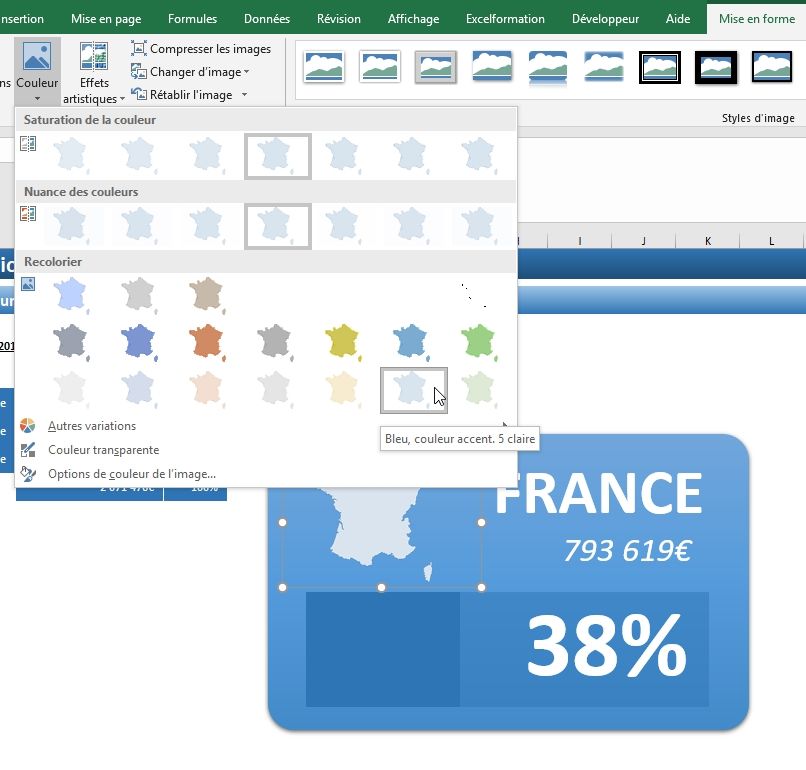
Et voilà, notre premier indicateur est maintenant terminé ! Il ne nous reste plus qu’à le dupliquer, puis à adapter les clones ainsi générés !
3. Duplications de l’indicateur
Pour dupliquer notre indicateur, nous commençons par sélectionner l’ensemble des éléments qui le compose. Pour cela, nous maintenons le touche [Ctrl] du clavier en même temps que nous cliquons sur chaque élément :
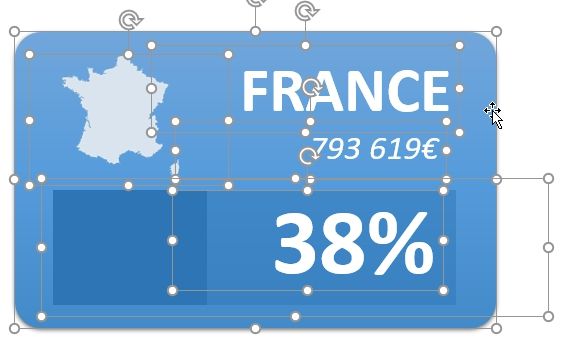
Ensuite, nous allons grouper l’ensemble de ces objets, pour n’en former qu’un seul. Pour cela, effectuez un clic-droit avec le bouton de la souris afin de faire apparaître le menu contextuel, puis cliquez sur Grouper > Grouper :
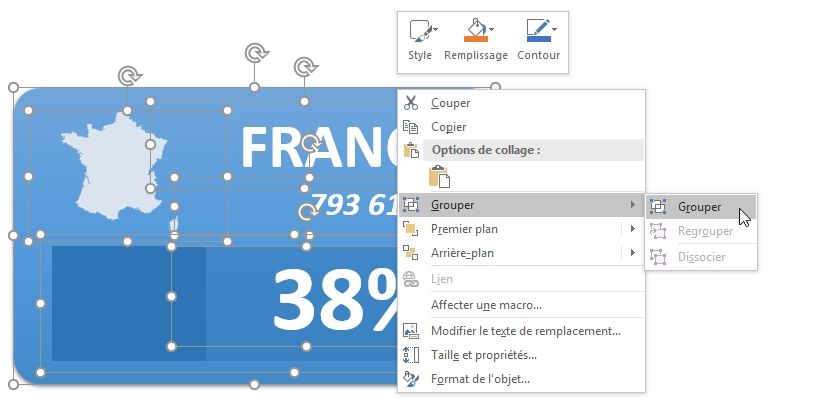
Maintenant que l’indicateur est considéré par Excel comme un seul et même objet, il suffit d’appuyer sur les touches [Ctrl]+[d] pour le démultiplier (deux fois) :
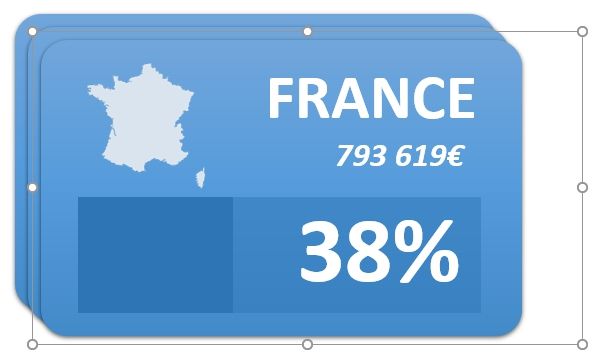
Enfin, nous allons pouvoir personnaliser chacun d’entre eux, avec les données correspondantes :
- Changer l’image d’illustration (clic droit sur celle-ci > Changer d’image > À partir d’un fichier) :
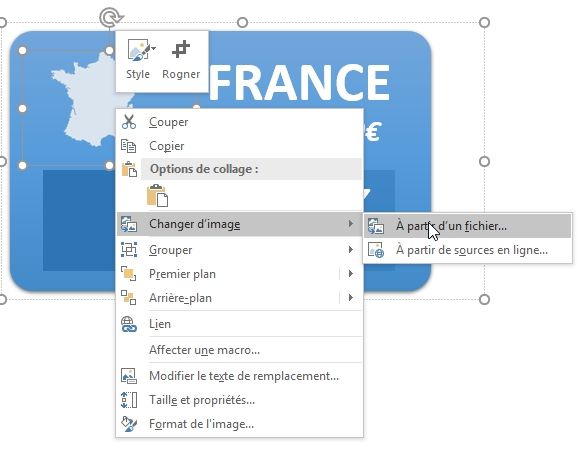
- Changer le titre de l’indicateur :
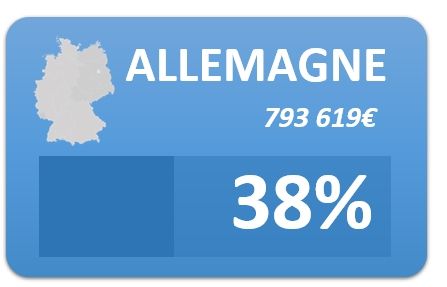
- Changer les références aux valeurs numériques :
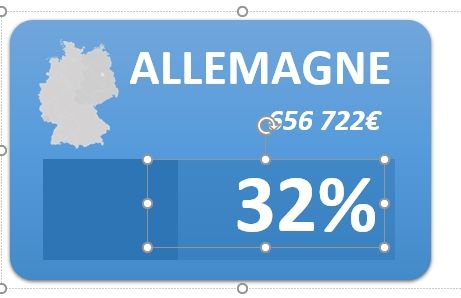
- Changer la référence de la barre de progression :
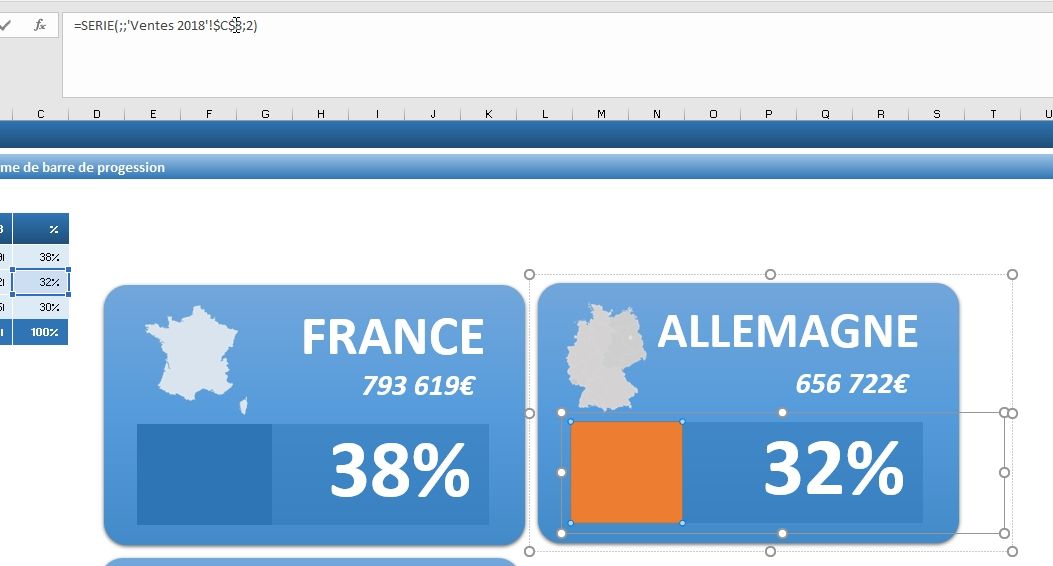
- Et enfin, changer les couleurs (couleur de fond de l’indicateur et couleurs du graphique) :
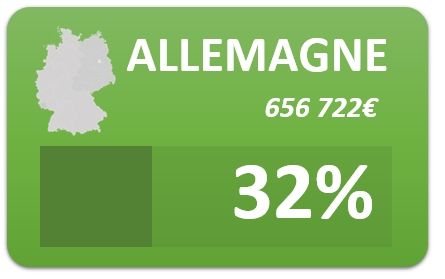
Et voilà le résultat final :
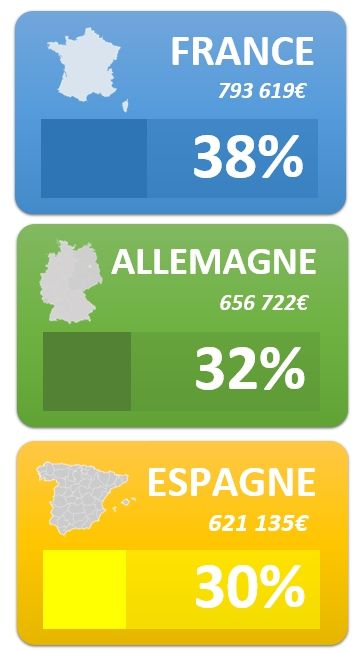
Ces indicateurs sont dynamiques, il suffit de modifier les valeurs d’origine pour les faire varier !
