Comment insérer une droite horizontale et dynamique sur un graphique Excel (Budget, Moyenne,…)
Dans ce tutoriel, je vais vous montrer comment insérer une droite sur un graphique Excel. Que ce soit pour représenter un budget, une moyenne, ou toute autre donnée linéaire, Excel offre des outils puissants pour améliorer la lisibilité de vos graphiques.
Téléchargement
Vous pouvez télécharger le fichier d'exemple de cet article en cliquant sur le lien suivant :
Tutoriel Vidéo
1. Pourquoi insérer une droite horizontale sur un graphique Excel ?
Pour illustrer ce tutoriel, vous allez pouvoir utiliser l’exemple suivant, dans lequel vous retrouvez le montant des ventes mensuelles d’une entreprise pour une année donnée.
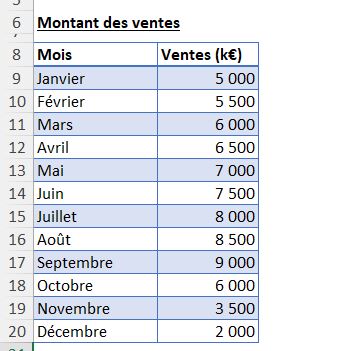
Pour simplifier l’analyse de ces données, la première chose à faire est ici de générer un graphique sur celles-ci.
Nous avons déjà eu l’occasion de voir dans plusieurs tutoriels précédents que la création d’un graphique dans Excel est une opération basique n’opposant aucune difficulté particulière :
- Pour commencer, vous sélectionnez les données, y compris les en-têtes, en maintenant le bouton gauche de la souris enfoncé
- Ensuite, vous vous rendez dans l'onglet « Insertion » dans le ruban, afin de cliquer sur le type de graphique qui convient le mieux à vos données. Par exemple, vous pouvez choisir un histogramme constitué de barres verticales dans lequel chacune de ces barres va représenter les ventes réalisées au cours d’un mois donné :
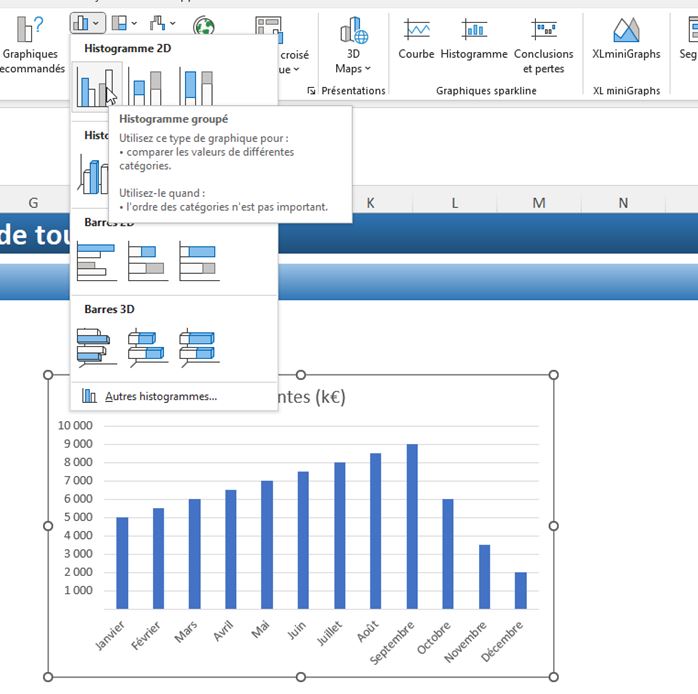
Le graphique est maintenant ajouté sur la feuille de calcul, et vous pouvez alors vous rendre compte que ce graphique révèle une tendance globale à la croissance des ventes tout au long de l'année, avec des pics en été et des baisses significatives en fin d'année, notamment en novembre et décembre.
Cette analyse fournit des informations essentielles pour la prise de décision stratégique et la planification des ventes futures, tout en soulignant l'importance de prendre en compte les variations saisonnières dans la prévision des ventes.
Maintenant, pour compléter ce document, vous souhaiteriez faire apparaître une ligne horizontale sur ce graphique représentant le niveau des ventes moyen. Cette droite va donc permettre de mettre en évidence les mois pour lesquels le montant des ventes est supérieur à la moyenne, et ceux pour lesquels il est en deçà.
2. Préparer les données pour insérer une droite horizontale ?
La méthode la plus simple pour ajouter une droite est alors d’ajouter une colonne supplémentaire sur la table des données sur laquelle repose la construction du graphique.
Pour cela, vous devez créer une colonne avec les valeurs de la droite que vous voulez insérer, que vous appelez simplement « Moyenne » :
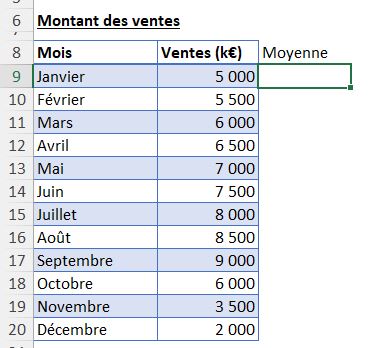
Ensuite, vous sélectionnez les douze cellules de cette colonne afin d’y insérer la formule suivante :
=MOYENNE($B$9:$B$20)
Cette fonction MOYENNE permet comme son nom l’indique et comme vous l’avez déjà vu dans des tutoriels précédents de calculer la moyenne des valeurs contenues dans une plage de cellules donnée. Cette fonction est particulièrement utile lorsque vous avez besoin de déterminer la valeur moyenne d'un ensemble de données numériques, comme c’est le cas ici.
Cette fonction n’attend qu’un seul argument, il s'agit de la plage de cellules contenant les valeurs dont vous souhaitez calculer la moyenne.
Sachez que cette plage peut contenir des nombres, des références de cellules ou des valeurs calculées.
Il est important de noter que la fonction MOYENNE ignore les cellules vides et les cellules contenant du texte ou des valeurs non numériques, ce qui la rend robuste pour le traitement de données variables.
Ici, vous utilisez des symboles dollars afin de verrouiller les références de cellules grâce aux références absolues, ce qui garantit que les cellules référencées ne changent pas lorsqu'on recopie la formule dans d'autres cellules.
Pour valider rapidement les douze cellules sélectionnées sans avoir besoin d’utiliser la poignée de recopie, vous utilisez le raccourci clavier [Ctrl]+[Entrée].
3. Comment insérer une droite horizontale ?
Maintenant que vous avez calculé la valeur moyenne mensuelle, vous allez pouvoir ajouter la série correspondante sur le graphique.
Pour cela, il existe une méthode très rapide qui consiste à sélectionner la série de données que vous venez de créer, avec l’en-tête de la colonne, puis d’utiliser le raccourci clavier [Ctrl]+[C] pour copier ces dernières :
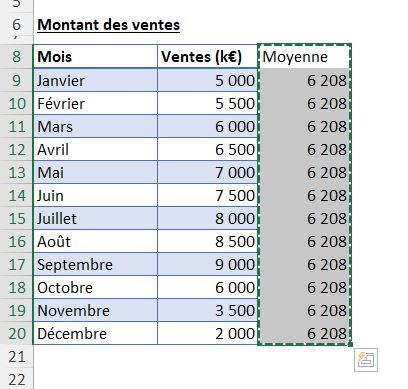
Ensuite, vous cliquez sur le graphique existant, dans une zone vide, et choisissez d’y coller rapidement les données en appuyant sur les touches [Ctrl]+[V].
Une nouvelle série de données apparaîtra sur le graphique représentant ces nouvelles données :
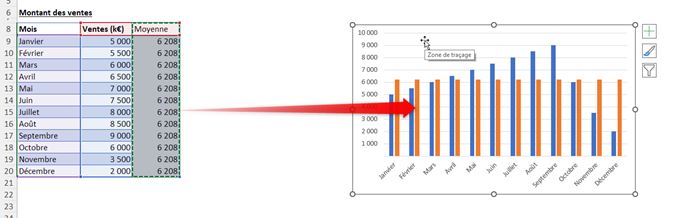
Cette astuce permet d’insérer rapidement une deuxième série de données sur le graphique, mais bien entendu, ce ne sont pas les valeurs de ces cellules qui sont insérées, mais bien la référence qui correspond. En d’autres termes, si les données viennent à être modifiées, la représentation graphique de celle-ci sera également adaptée.
Maintenant, comme vous pouvez le constater, Excel a utilisé le même type de graphique pour ces nouvelles données que celles déjà utilisées, c’est-à-dire un histogramme vertical.
Pour transformer celui-ci en droite horizontale, vous cliquez avec le bouton droit sur cette série et choisissez « Modifier le type de graphique Séries de données » :
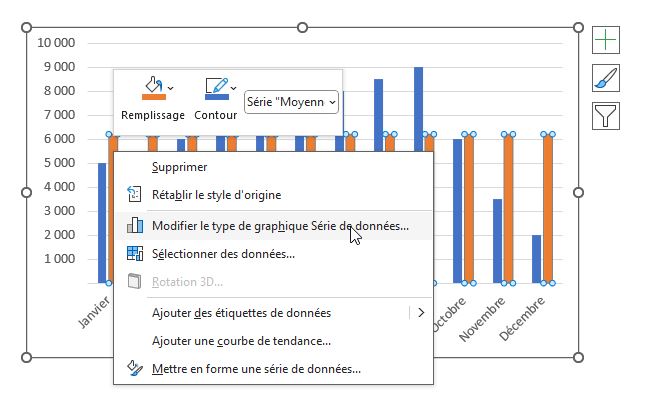
Dans la boîte de dialogue qui s'ouvre, vous pouvez modifier le type de graphique correspondant, pour y sélectionner par exemple une courbe :
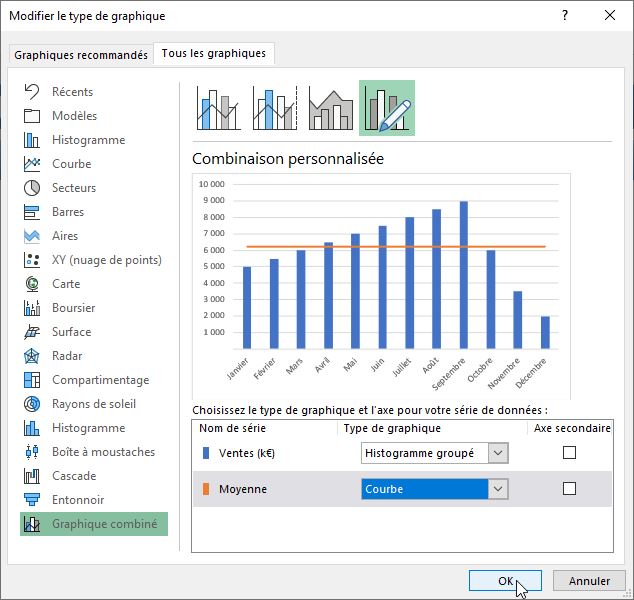
La droite est maintenant insérée sur le graphique.
