Comment insérer des émojis avec la formule UNICAR() d’Excel
Dans cet article, je vais vous présenter la formule UNICAR(), qui permet d’afficher simplement un symbole (ou n’importe quel autre caractère) au sein d’une cellule Excel. Nous verrons comment afficher un caractère choisi dans une cellule, dans une formule, ou même encore dans le nom d’un onglet. Je vais également vous présenter une petite application développée sur Excel qui va vous aider à sélectionner et insérer vos émojis.
Pour suivre cet article dans les meilleures conditions, je vous invite à télécharger le fichier en suivant le lien disponible ci-dessous :
Téléchargement
Vous pouvez télécharger le fichier d'exemple de cet article en cliquant sur le lien suivant :
1. Qu’est-ce qu’un emoji ou un émoticône
Les emojis (ou émoticônes comme certains aiment les appeler en français) sont de petits pictogrammes ou petites images que l’on utilise directement à l’intérieur d’un texte électronique afin de transmettre une émotion.
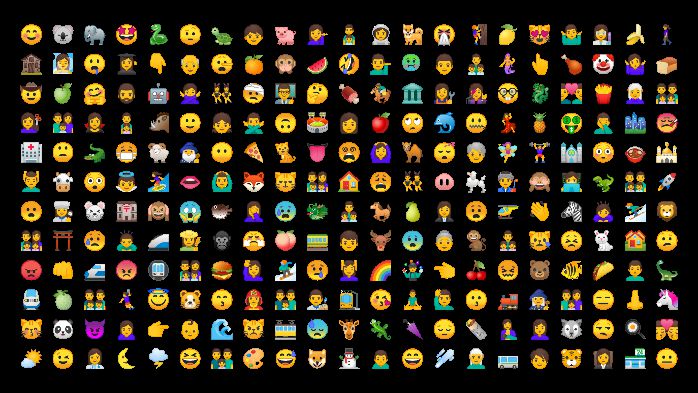
Ces derniers sont de plus en plus populaires sur l’ensemble des plateformes d’échanges électroniques (Facebook, les SMS, iMessages,…), mais malheureusement leur utilisation n’est pas toujours très simple sur les ordinateurs qui ne sont pas forcément équipés du clavier adapté.
Mais pas de panique, nous pouvons une fois de plus compter sur Excel pour nous venir en aide ! En effet, la formule UNICAR(), dont je vous avais déjà parlé dans un article précédent et pour lequel vous m’aviez demandé davantage d’informations.
2. La formule UNICAR()
La formule UNICAR(), introduite depuis la version 2013 d’Excel permet en effet de récupérer le caractère unicode correspondant au nombre spécifié en paramètre.
=UNICAR(127773)
Tout l’intérêt de ces emoji tient dans le fait qu’ils sont reconnus comme des caractères (au même titre que les lettres ou les chiffres) et peuvent donc être utilisé n’importe où : formules, formats de cellules, nom des onglets,…
Voici quelques exemples dont nous détaillerons la méthode d’implémentation dans la suite de cet article :
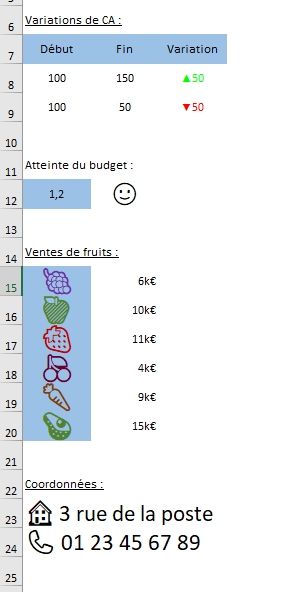
3. Comment insérer un emoji dans Excel
Souvent les sites internet, tel que WIKIPEDIA référencent les caractères unicodes, tel que les emojis, non pas en fonction d’une valeur numérique comme nous venons de le voir, mais en fonction de la valeur hexadécimale correspondante :
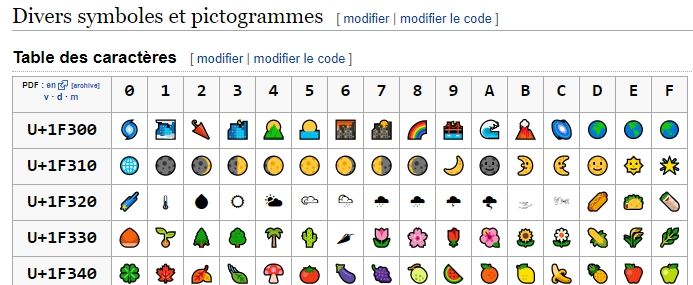
Dans cet exemple, si nous souhaitons afficher le symbole « Pleine lune souriante », qui se trouve sur la ligne « U+1F310 » et dans la colonne « D », il suffit de remplacer le dernier caractère de la ligne (le zéro) par l’en-tête de la colonne (sans prendre le deux premiers caractères « U+ »).
Le caractère hexadécimal de l’emoji qui nous intéresse est alors : « 1F31D ».
Pour obtenir l’équivalent en valeur décimale, il est nécessaire d’utiliser la formule HEXDEC() qui se charge de la conversion :
=UNICAR(HEXDEC("1F31D"))
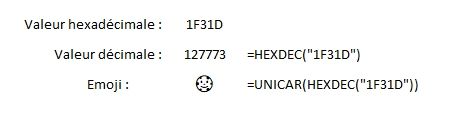
Il est vrai que caractères affichés par Excel ne sont pas très sexy, mais ils permettent d’ajouter une dose d’originalité aux tableaux et graphiques souvent austères. De plus, sachez que la version Online d’Excel permet d’afficher ces derniers en couleur (voir ci-dessous) !
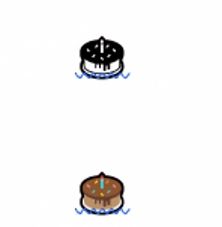
Pour l’utiliser par la suite, il suffit de copier la cellule, puis d’effectuer un collage spécial (collage en valeur).
4. Retrouver les emojis
À ce jour, il existe près de 130000 caractères Unicode qui peuvent être utilisés avec la formule UNICAR(), ce qui fait vraiment beaucoup !
Pour vous y retrouver facilement, je vous ai préparé un petit applicatif Excel, que vous pourrez télécharger en suivant le formulaire disponible en début d’article :
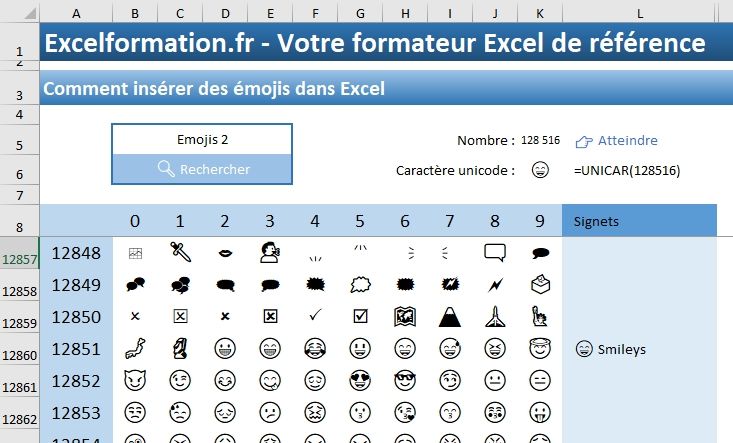
Dans celui-ci, vous retrouverez tous les emojis gérés par la formule UNICAR(), et il suffit de cliquer sur l’un d’entre eux pour retrouver immédiatement son numéro Unicode en haut de la fenêtre.
Cliquer sur un emoji permet également de le copier, afin de pouvoir l’utiliser dans une autre application, comme par exemple Word :
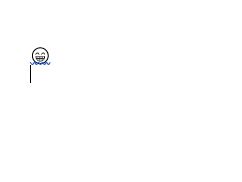
Petite astuce concernant Word : pour coller un emoji, effectuez un collage spéciale avec Fusion de la mise en forme pour obtenir un bel emoji tout en couleur :
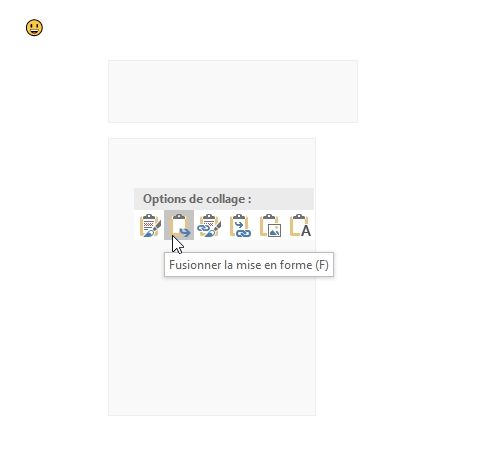
Concernant l’application, j’y ai inséré quelques signets qui permettent d’accéder directement à une famille d’emojis :
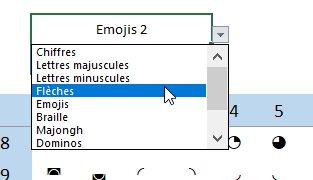
Vous pouvez bien entendu ajouter vos propres signets, je mettrai le fichier à jour le fichier disponible au téléchargement !
Pour cela, rien de plus simple, il suffit de saisir le nom du signet dans la colonne « Signets », veillez juste à ne pas avoir deux fois le même nom de signet :
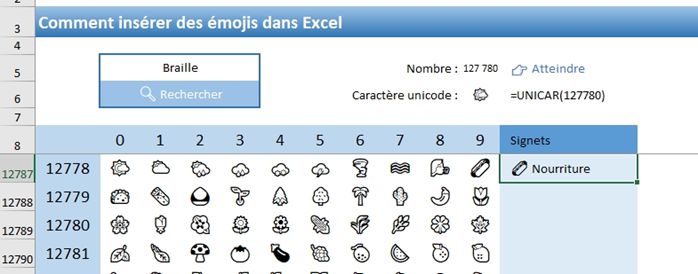
Enfin, pour terminer sur l’application, il est possible d’atteindre directement un emoji en tapant son code dans la case « Nombre : », puis en cliquant sur Atteindre :
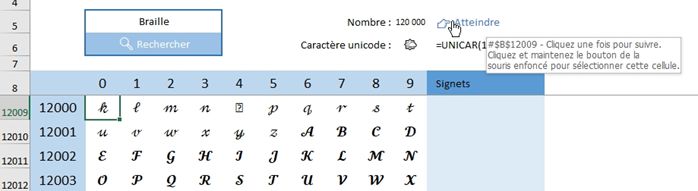
5. Quelles sont les applications concrètes ?
Maintenant que nous savons comment utiliser simplement les emojis, nous pouvons légitimement nous interroger sur l’intérêt de la chose !
Ceux-ci sont nombreux, et vont bien souvent permettre de rendre les documents plus attrayants.
Nous allons ainsi pouvoir faire apparaître des variations, en utilisant l’émoji récupéré par le code « 9650 » dans le format personnalisé (clic-droit > Format de cellule) :
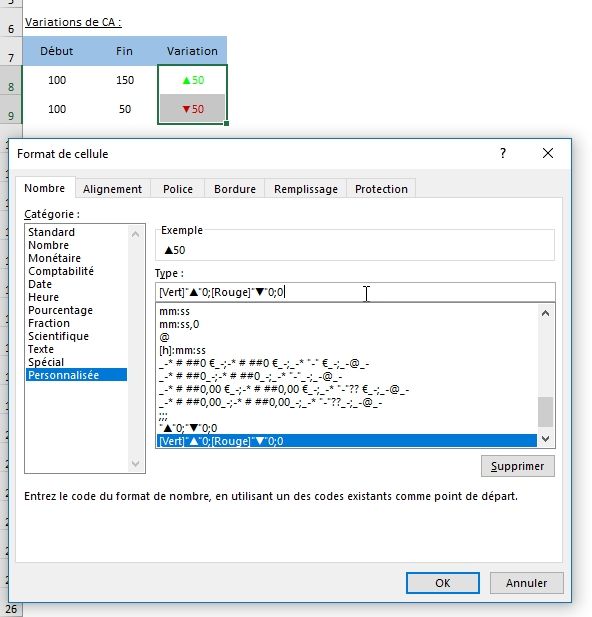
5.1. Faire apparaître un indicateur visuel
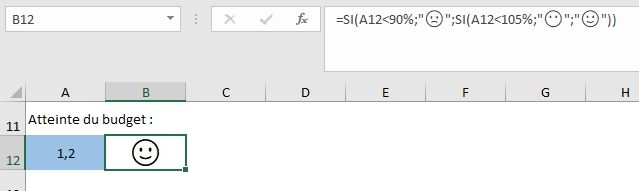
5.2. Représenter des données visuelles
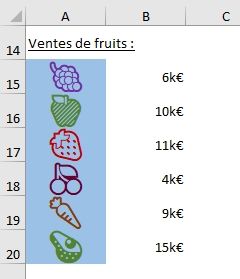
5.3. Mettre en forme un CV

