Comment synthétiser les informations sur Excel : le mode plan
Dans ce tutoriel, je vais vous montrer comment utiliser le mode plan d’Excel pour synthétiser les données en masquant simplement les données secondaires
Téléchargement
Vous pouvez télécharger le fichier d'exemple de cet article en cliquant sur le lien suivant :
Tutoriel Vidéo
Vous trouverez très régulièrement de nouvelles vidéos sur la chaîne, alors pensez à vous abonner pour ne manquer aucune astuce et devenir rapidement un pro d’Excel (cliquez-ici) !
1. Présentation
Pour illustrer ce tutoriel, nous disposons du document que vous trouverez au téléchargement au début de cet article, et dont voici un extrait :
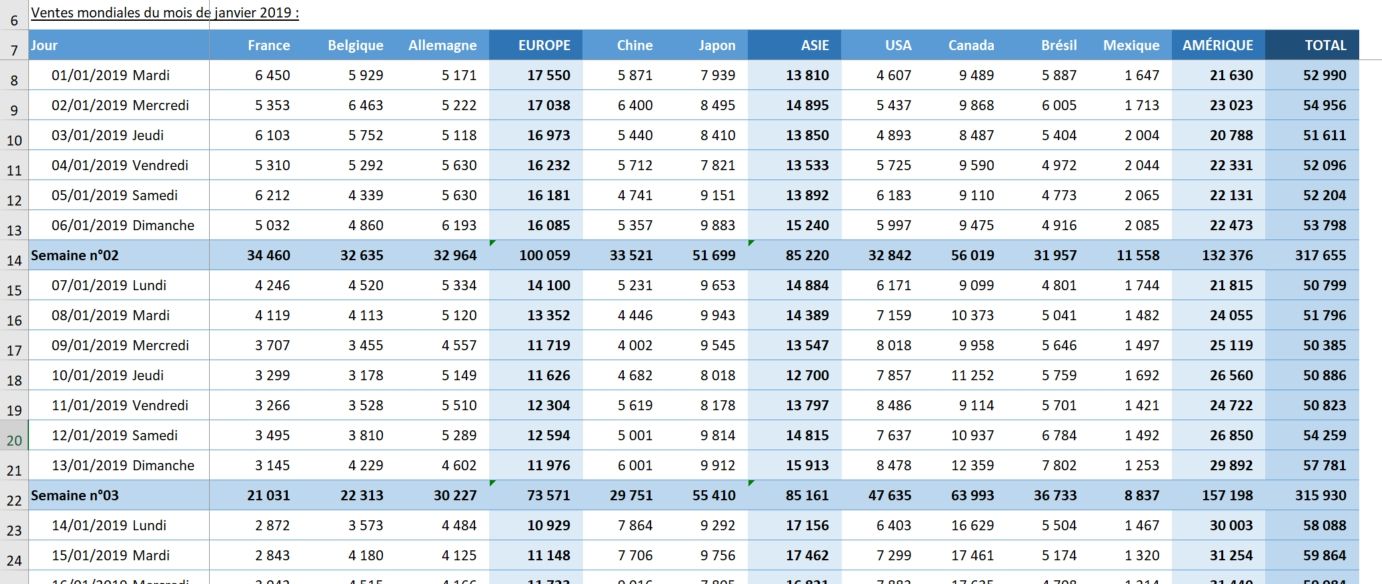
Comme nous pouvons le voir, ce tableau reprend les ventes mondiales quotidiennes réalisées par une entreprise au cours du mois de janvier de l’année 2019.
Celles-ci sont détaillées :
- à la journée,
- et par pays.
Cela représente donc un tableau d’une grande taille, avec de nombreuses colonnes (15 colonnes !) et lignes (38 lignes).
Un tel niveau de détail peut être utile dans certains cas (notamment lorsque les destinataires sont des opérationnelles, qui ont besoin de connaître leur niveaux d’activités quotidien), en revanche, pour une analyse de l’activité mensuelle, nous sommes noyés sous les chiffres, parfois inutiles, ce qui empêche une interprétation simple de ces données.
Et c’est justement pour ce cas de figure qu’Excel propose de n’afficher que les informations les plus utiles, au travers de la fonctionnalité d’affichage en mode plan.
2. Le mode plan manuel
2.1. Groupement des colonnes
Pour grouper les données par continent, nous commençons par sélectionner les pays Européens dans lesquels l’entreprise réalise des ventes (France, Belgique, Allemagne), soient les colonne C, D et E :
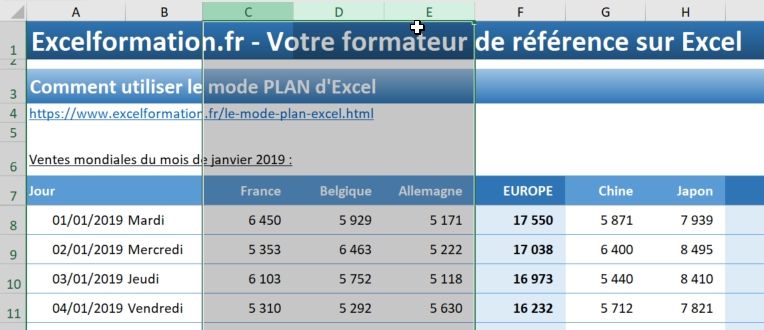
Puis dans le menu Données du ruban > Grouper > Grouper (ou le raccourci clavier [Alt]+[Maj]+[Droite]) :
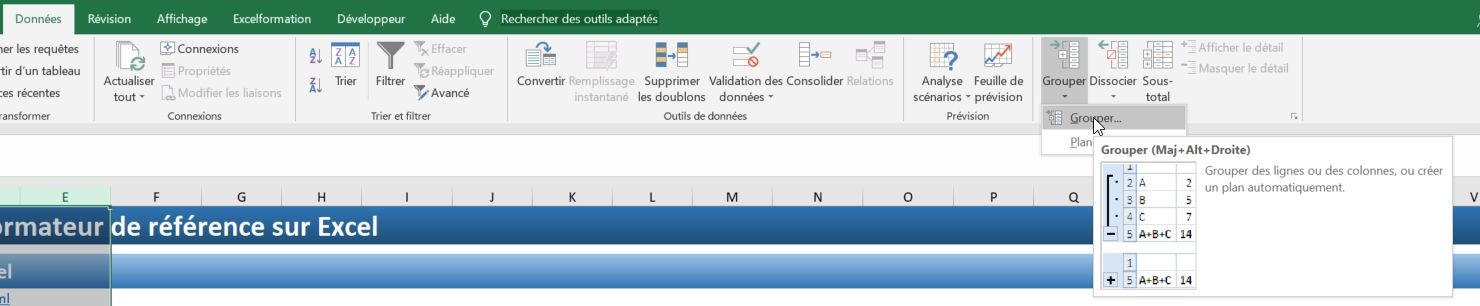
Vous pouvez alors constater qu’Excel ajoute une barre de groupement au-dessus des numéros de colonne avec un bouton en forme de moins (« - ») :
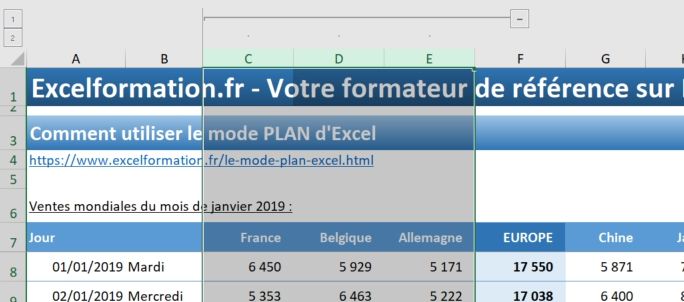
Il suffit alors de cliquer sur le bouton pour masquer ces colonnes :
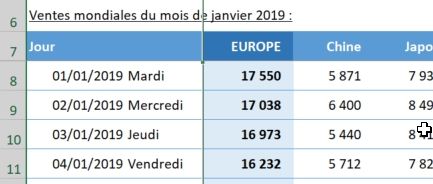
Nous pouvons maintenant réaliser cette opération pour masquer toutes les données de chaque pays :
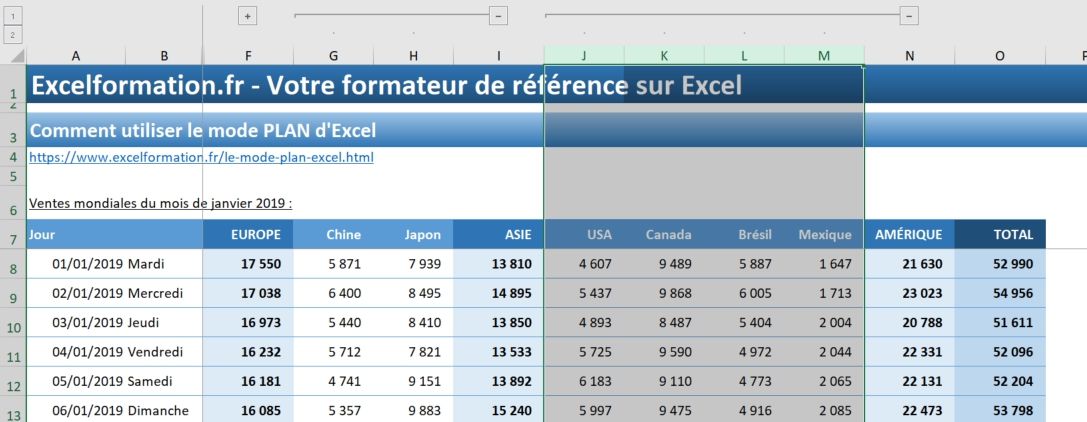
Note : pour masquer instantanément toutes les colonnes groupées, il suffit de cliquer sur le petit bouton [1] situé en haut à gauche :
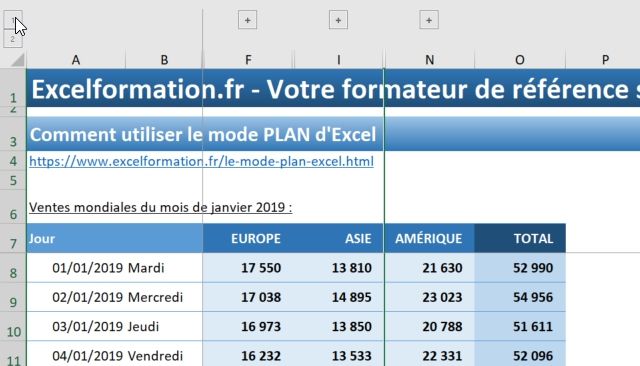
2.2. Groupement des lignes
Pour grouper les lignes, l’opération est évidemment identique.
Nous commençons par sélectionner les jours de la première semaine (du 01/01 au 06/01), soient les lignes 8 à 13 :
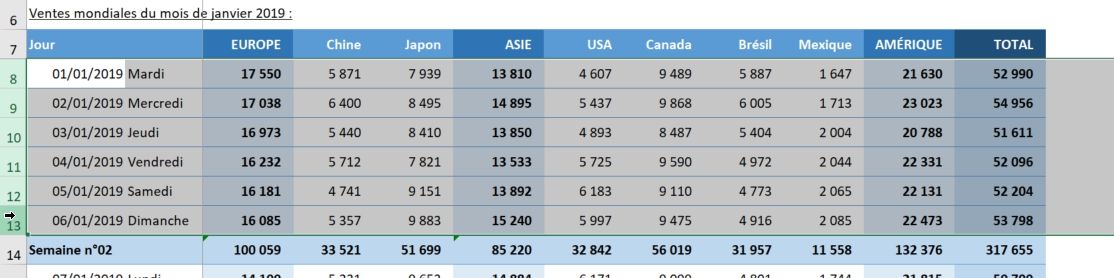
Puis dans le menu Données du ruban > Grouper > Grouper (ou le raccourci clavier [Alt]+[Maj]+[Droite]) :
Si certaines cellules seulement sont sélectionnée (et non pas toute la ligne comme nous venons de le voir), alors Excel demande s’il doit grouper les colonnes ou les lignes :
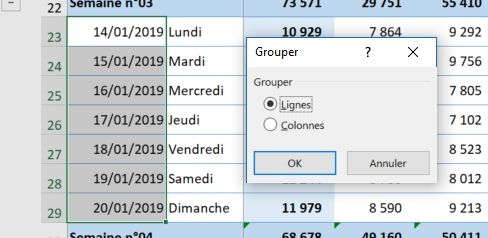
Ici, nous choisissons de grouper les lignes, puis nous validons en appuyant sur bouton [OK].
Et voilà le tableau synthétique, beaucoup plus lisible :
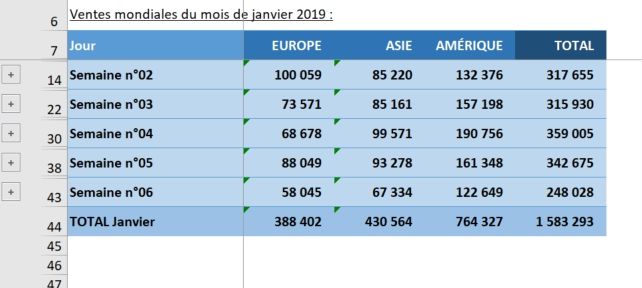
Attention, il n’est pas possible de sélectionner plusieurs groupes de colonnes ou de lignes qui ne sont pas contiguës (en maintenant la touche [Ctrl] du clavier enfoncé) à regrouper :
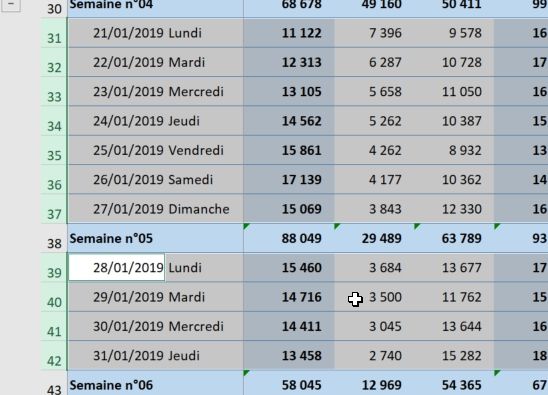
Dans ce cas Excel affiche un message d’erreur :
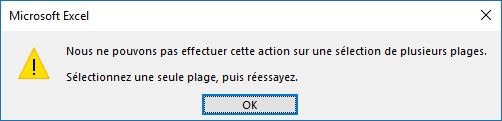
3. Le mode plan automatique
Dans l’exemple que nous venons de voir, la création du mode plan est assez fastidieuse. En effet, il est nécessaire de sélectionner chacune des lignes ou colonnes puis de nous rendre dans les menus pour les grouper !
Heureusement, il est possible d’automatiser ces tâches en quelques clics seulement.
Pour cela il suffit de sélectionner n’importe laquelle des cellules du tableau :
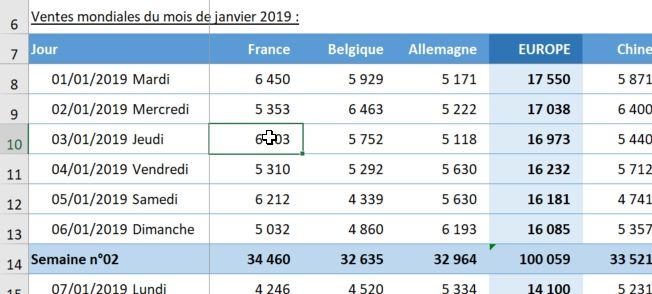
Puis de nous rendre dans le menu Données > Grouper > Plan automatique :

Ce qui permet à Excel d’insérer automatiquement les éléments de groupement :
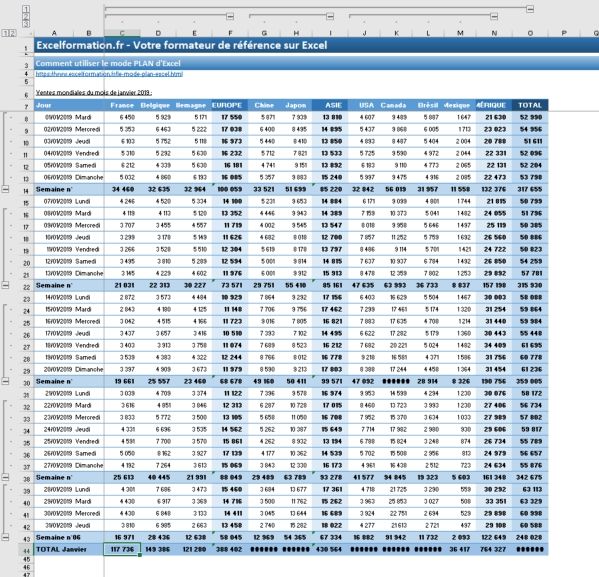
Attention toutefois, pour que cela fonctionne, il faut que :
- Les données soient organisées sous la forme d’une base de données unique, c’est-à-dire qu’il n’y ai aucune rupture de colonne (aucune colonne vide), ni de ligne (aucune ligne vide),
- Ensuite, pour réaliser ce plan automatique, Excel utilise les formules insérées, il faut donc que les totaux soient calculées (par exemple en utilisant la formule SOMME()), ou que la mise en forme permette d’identifiant ces totaux :
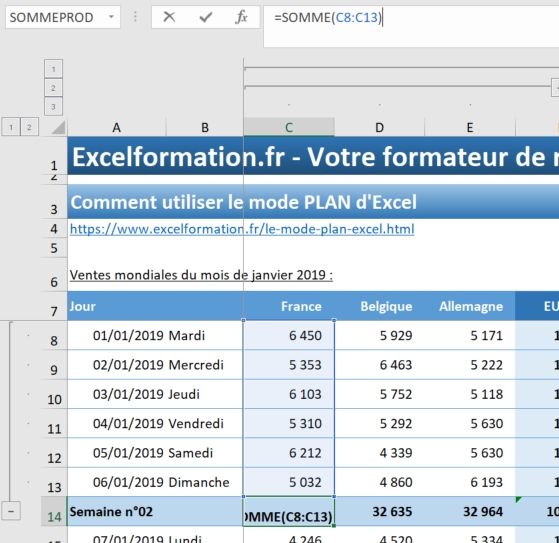
4. Afficher / Masquer tous les détails
Pour afficher ou masquer tous les détails instantanément, sélectionnez simplement toutes les cellules de la feuille, grâce au raccourci clavier [Ctrl]+[a], puis cliquez sur les boutons Afficher le détail (ou Masquer le détail) depuis le menu Données du ruban :
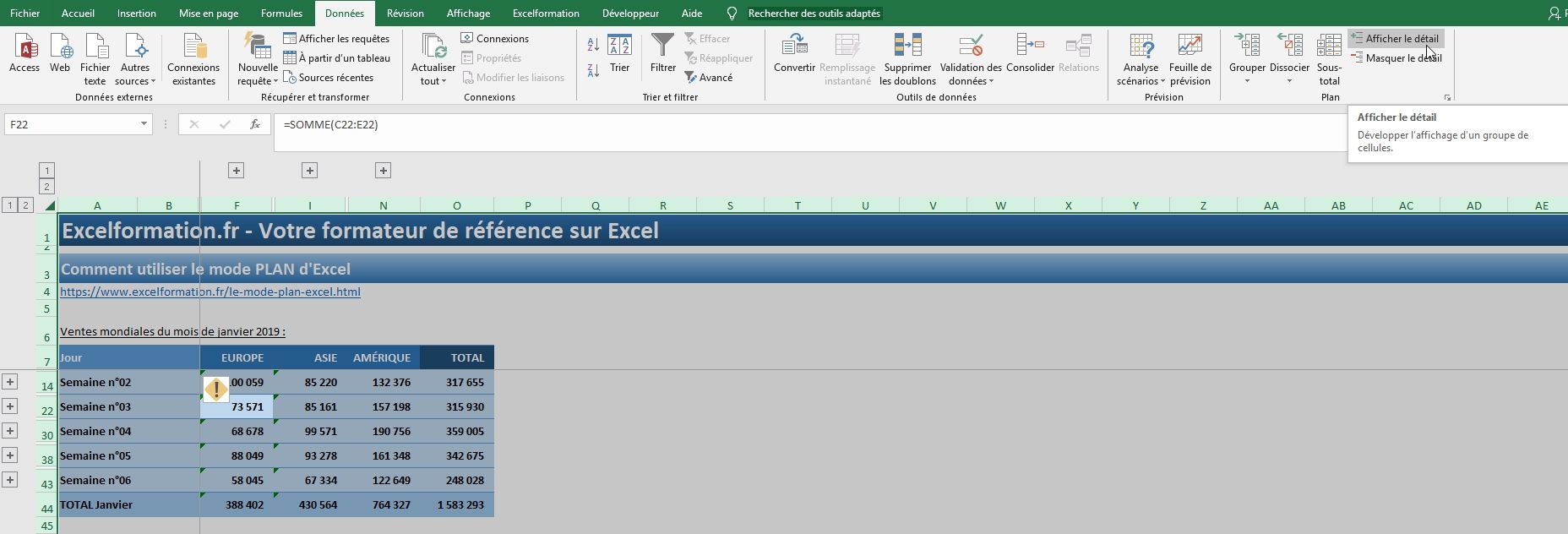
5. Créer un graphique à partir des données groupées
Il est tout à fait possible de créer un graphique à partir des données groupées.
Pour cela, nous sélectionnons simplement une des cellules du tableau :
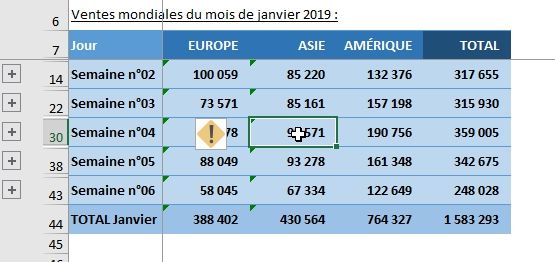
Puis nous nous rendons dans le menu Insertion du ruban, afin d’insérer par exemple un graphique de type Aires empilées en 3D :
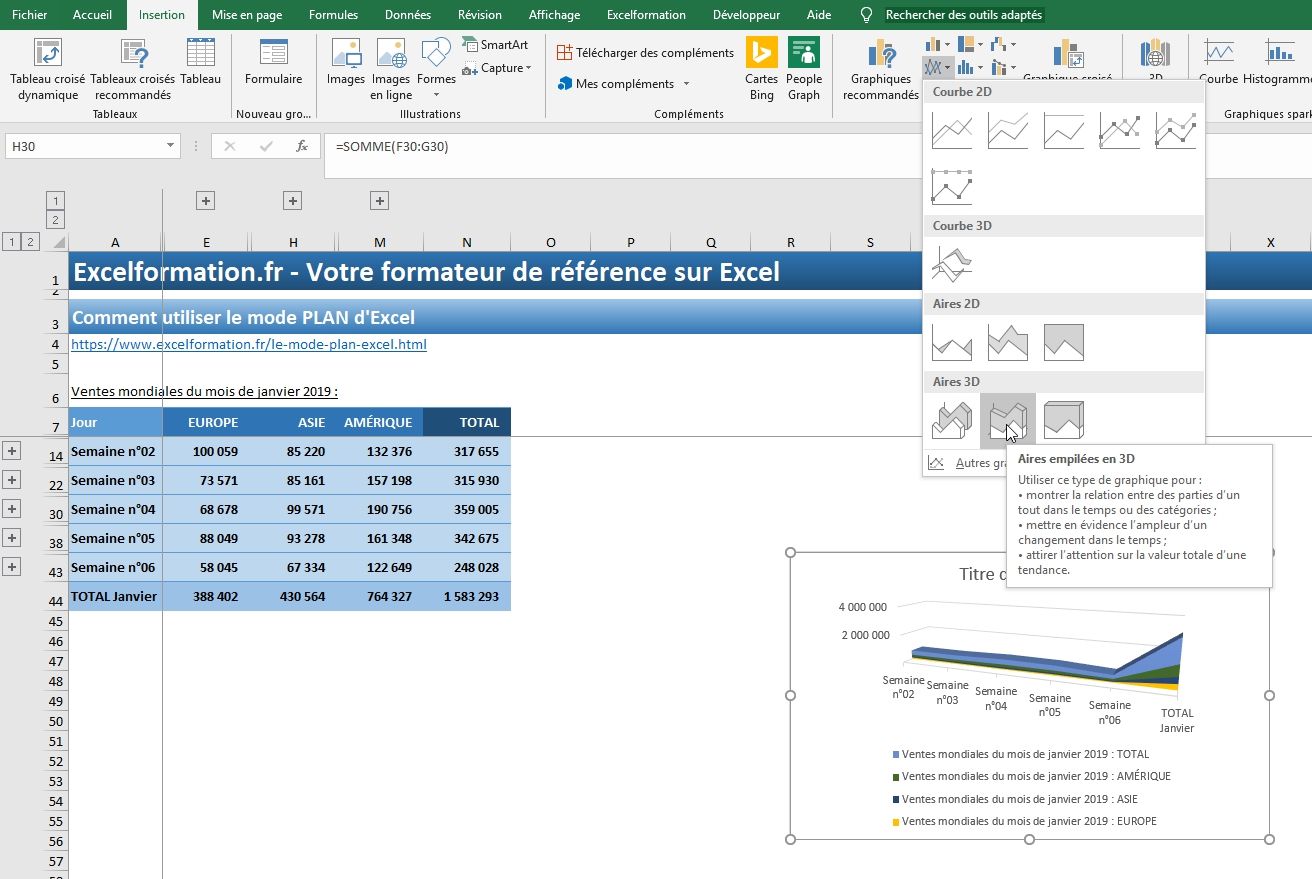
Le graphique ne ressemble pas vraiment à ce que nous souhaitons insérer, mais pas de panique, il suffit de désactiver les données faisant références aux totaux du tableau.
Pour cela il suffit de se rendre dans la fenêtre de personnalisation des données du graphique depuis le menu Création de graphique (attention, ce menu ne s’affiche dans le ruban d’Excel que lorsque le graphique est d’abord sélectionné) :
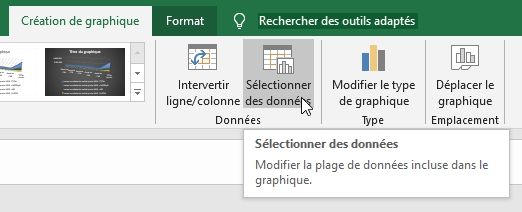
Dans la fenêtre qui s’affiche à l’écran, nous commençons par désactiver la série de données qui porte le nom de « Ventes mondiales du mois de janvier 2019 : TOTAL » :
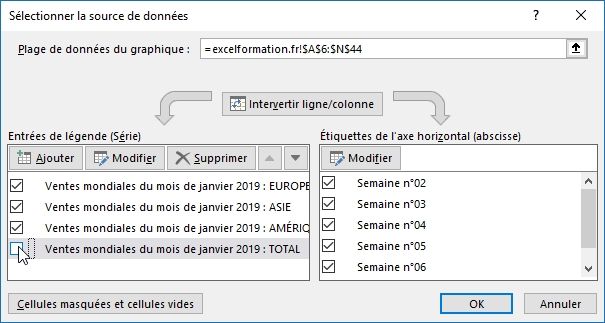
Puis dans la partie de droite de la fenêtre, nous desactivons également l’étiquette de l’axe horizontal « TOTAL Janvier » :
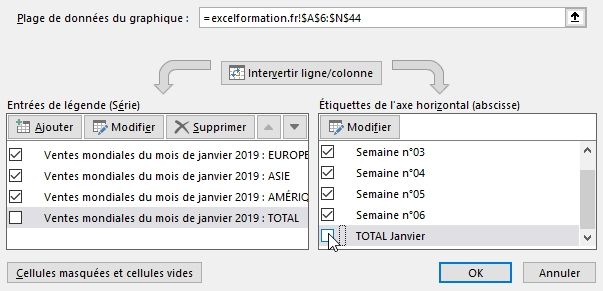
Enfin, il nous suffit d’appuyer sur le bouton [OK] pour valider les modifications :
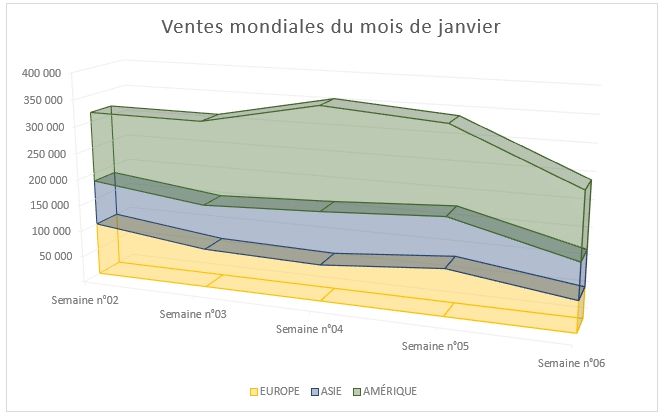
Par la suite, lorsque nous affichons un détail du plan, alors ce détail s’affiche également dans le graphique :
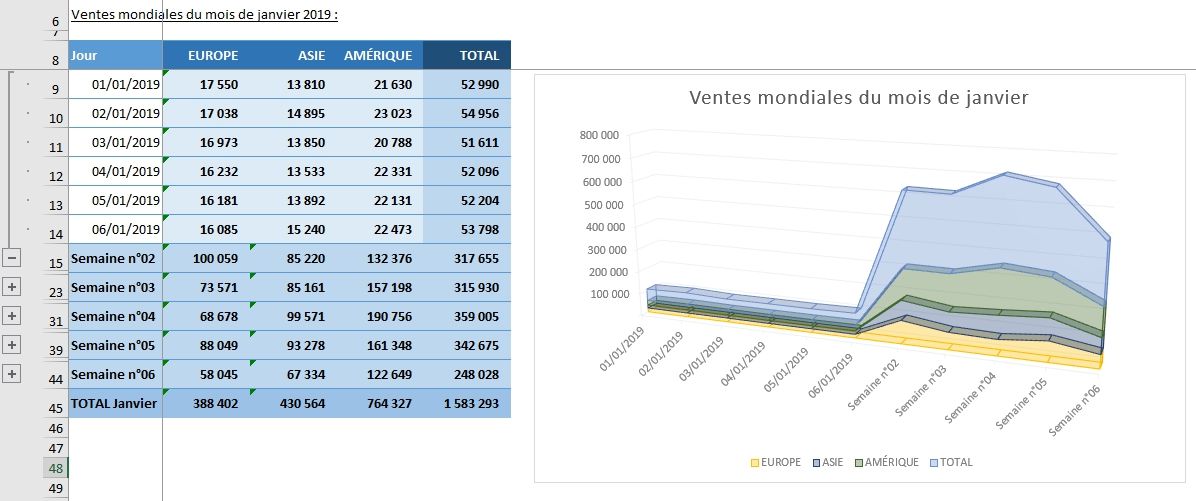
Mais attention dans ce cas à l’interprétation du graphique, nous comparons en effet des données non comparables (des journées avec des semaines)
6. Copier les données affichées
Nous pourrions imaginer avoir besoin de récupérer les données affichées lorsque que le mode plan est activées, et seulement celles-ci.
Lorsque nous effectuons un copier-coller du tableau groupé, Excel récupère l’ensemble des cellules contenues dans celui-ci, qu’importe qu’elles soient affichées ou masquées :
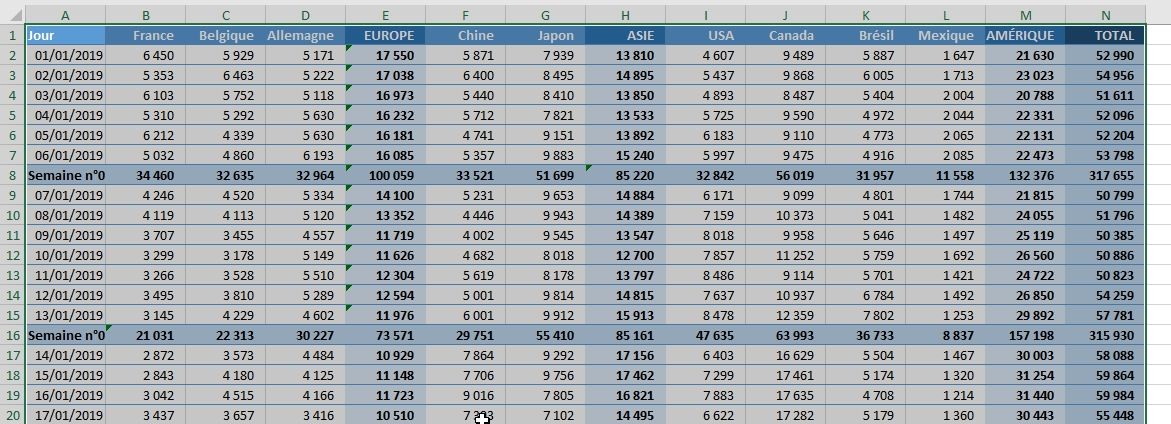
Pour cela, nous allons avoir besoin de sélectionner uniquement les données visibles, et pour cela, je vous invite à lire l’article de mardi dernier dans lequel nous avons vu comment choisir le type de type de données à sélectionner :
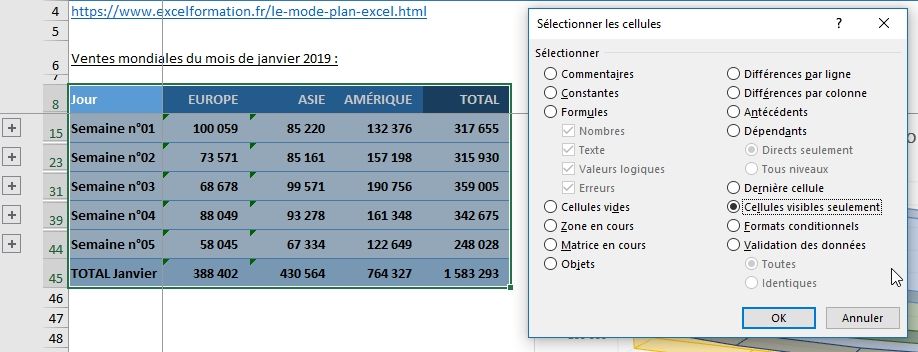
Lorsque les données sont sélectionnées, il suffit de les copier-coller dans un autre endroit du classeur, ou encore dans un autre classeur :
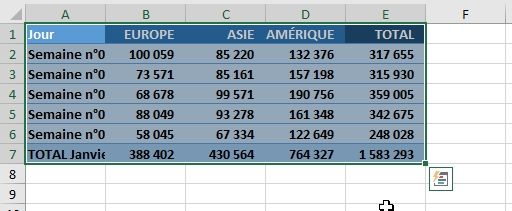
6. Supprimer le plan
Pour supprimer le plan d’une feuille de calcul, c’est très simple, il suffit de :
- sélectionner toutes les cellules du classeur (par le raccourci clavier [Ctrl]+[a]),
- puis de sélectionner Effacer le plan depuis le menu Données > Dissocier du ruban

