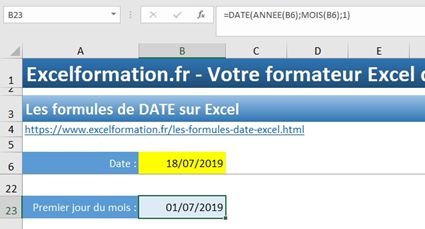Comment utiliser les formules DATE(), JOUR(), MOIS() et ANNEE() pour (dé)composer une date sur EXCEL
Dans ce tutoriel, qui est me second de notre série de cours dédié à l’utilisation des dates et des heures dans Excel, nous allons voir comment il est possible de manipuler très simplement les dates dans Excel, au travers des formules les plus basiques : DATE(), JOUR(), MOIS() et ANNEE().
Téléchargement
Vous pouvez télécharger le fichier d'exemple de cet article en cliquant sur le lien suivant :
Tutoriel Vidéo
Si la vidéo vous plaît, vous pouvez vous abonner à la chaîne Youtube pour ne manquer aucune astuce.
1. Introduction
Comme nous l’avons déjà abordé dans le chapitre précédent de ce cours consacré à la gestion des dates et des heures sur Excel, ces dernières sont gérées comme de simples numéros de séries, dont le formatage permet de donner l’apparence que nous leur connaissons si bien.
En revanche, il paraît bien difficile d’imaginer pouvoir construire une date en calculant le nombre de jours séparant du 01er janvier 1900.
Pour cela, Excel dispose d’une panoplie de formules qui permettent au choix de décomposer une date ou à l’inverse de construire une date en fonction des éléments la composant.
2. Décomposer une date : ANNEE(), MOIS() et JOUR()
Pour extraire des éléments d’une date, Excel propose une série de formules dont les noms permettent de déduire immédiatement la fonction :
- La formule ANNEE() permet d’extraire l’année d’une date passée en paramètre,
- La formule MOIS() permet d’extraire le mois d’une date passée en paramètre,
- La formule JOUR() permet d’extraire le jour d’une date passée en paramètre,
Voici un exemple très simple de l’utilisation de ces formules :
=JOUR(B6)
=MOIS(B6)
=ANNEE(B6)
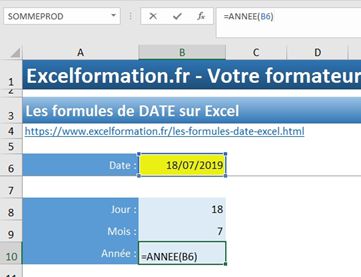
3. Construire une DATE()
Pour réaliser l’opération inverse, c’est-à-dire créer de toute pièce une date une date en fonction des différents paramètres, Excel propose la formule DATE() :
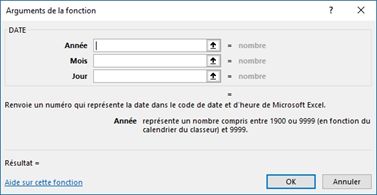
Celle-ci prend simplement trois paramètres :
=DATE(année ; mois ; jour)
Soit dans notre exemple :
=DATE(B10;B9;B8)
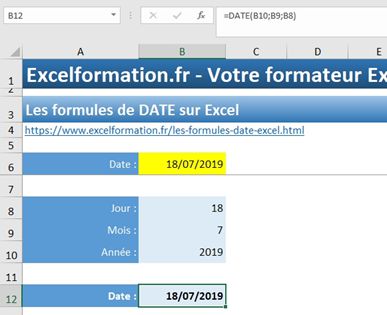
Vues comme cela, ces formules sont très simples, mais sachez qu’elles vont permettre de réaliser des opérations qui vont se révéler parfois très pratiques.
En effet, cela par exemple permettre d’ajouter un nombre de jours à une date :
3.1. Ajouter dix jours à une date
=DATE(B10;B9;B8+10)
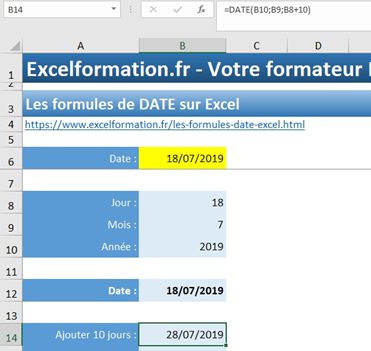
Ici, rien de spécial, Excel nous retourne simplement une nouvelle date en ajoutant le nombre de jours demandés.
3.2. Ajouter 60 jours à une date
=DATE(B10;B9;B8+60)
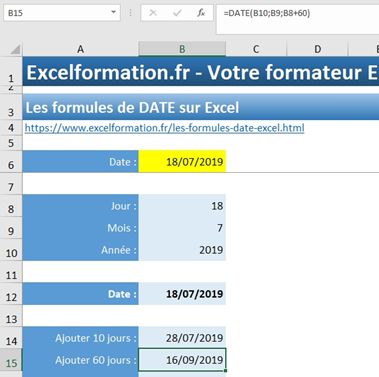
En revanche, c’est lorsque nous ajoutons un nombre de jours supérieurs au nombre de jours restant jusqu’à la fin du mois que nous pouvons observer la puissance de ces formules.
En effet, Excel ne se contente pas de retourner un nombre de jours hypothétique sur le mois en cours (comme par exemple 78/07/2019), mais calcul bel et bien la date correspondante en tenant compte de nombre de jours de chaque mois.
3.3. Ajouter 8 mois à une date
=DATE(B10;B9+8;B8)
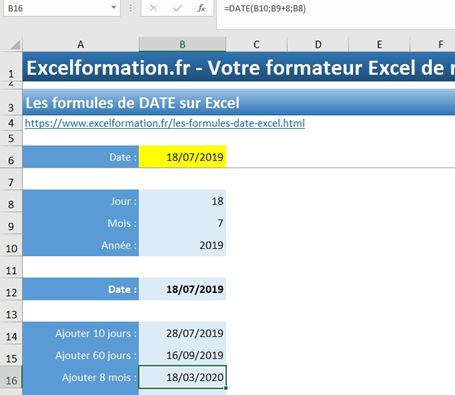
Ici, nous ajoutons un nombre de mois au lieu d’un nombre de jours, et Excel recalcul la date exacte correspondante, même si cette date se trouve dans une année différente.
3.4. Retirer 1000 jours à une date !
=DATE(B10;B9;B8-1000)
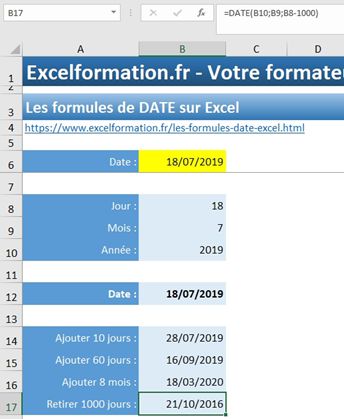
Évidemment, les calculs que nous effectuons ici peuvent être appliqué dans les deux sens, nous pouvons en effet soit ajouter, soit retirer des jours, des mois et même des années.
La seule condition étant que la date retournée appartienne à l’intervalle accepté par Excel dans le cadre de ces calculs de dates. Soit une date comprise entre le 1er janvier 1900 (comme nous l’avions vu dans le chapitre précédent) et le 31 décembre 9999.
=DATE(B10-2000;B9;B8)
=DATE(B10+10000;B9;B8)
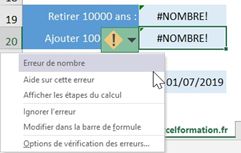
En dehors de cet intervalle, le résultat retourné sera une erreur #NOMBRE !
Deuxième petite subtilité, si nous retirons 2000 ans à la date, Excel va effectuer la soustraction de 2019 par 2000 et trouver 19. Il ne va pas considérer cette année comme une erreur, mais l’interpréter comme l’année 1919 !
=DATE(B10-2000;B9;B8)
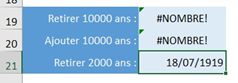
3.5. Obtenir le premier jour du mois
=DATE(B9;B8;1)

Pour obtenir le premier jour du mois, il suffit de remplacer le paramètre jour par « 1 ».
Tous les exemples que nous venons de voir permettent d’ajouter des jours, des mois ou des années, à partir d’une date déjà décomposée (dans les cellules B8 à B9).
Il est évidemment possible d’imbriquer cette décomposition dans une seule et même cellule :
=DATE(ANNEE(B6);MOIS(B6);1)