5,2 méthodes pour créer une liste à puces sur Excel
Dans ce tutoriel, je vais vous montrer comment créer facilement une liste à puces sur Excel, au travers de 5 méthodes avancées et peu connues.
Téléchargement
Vous pouvez télécharger le fichier d'exemple de cet article en cliquant sur le lien suivant :
Tutoriel Vidéo
1. Introduction
La liste à puces, également appelée « Bullet points » en anglais, permet de structurer et hiérarchiser une suite d’informations.
Bien qu’Excel ne soit pas une application de traitement de texte comme peut l’être Word, il peut parfois être nécessaire de mettre en place de telles puces.
Malheureusement, les choses ne sont pas aussi simples sur les deux applications.
En effet, Word prévoit une option spécifique dédiée à la création de listes à puces, que nous retrouvons dans le menu Accueil :
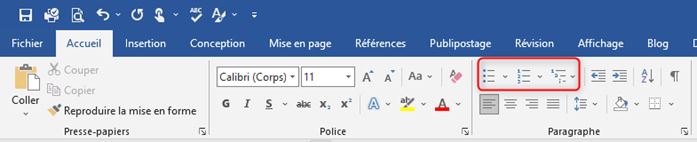
Pour autant, la création des listes à puces n’y est pas impossible, c’est ce que nous allons découvrir dans ce tutoriel au travers de 5,2 méthodes.
2. Méthode 1 : utiliser un raccourci clavier
La méthode la plus simple pour insérer rapidement une puce en début de texte consiste à utiliser l’un des raccourcis dédiés
- Puce pleine : Alt + 7 ou Alt + 0149 (attention, de bien taper le zéro) : •
- Puce vide : Alt + 9 : ○
Ces raccourcis clavier permettent également de créer des puces plus originales :
| Combinaison | Puce |
| Alt + 7 | • |
| Alt + 9 | ○ |
| Alt + 254 | ■ |
| Alt + 16 | ► |
| Alt + 22 | ▬ |
| Alt + 26 | → |
Pour placer la puce au début d’un texte déjà saisi, il suffit de double-cliquer sur la cellule, puis de placer le curseur au tout début de la cellule afin d’y insérer la puce :
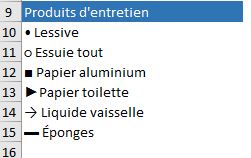
Ici pour cet exemple, les textes suivant les puces ne sont pas alignés, car chaque liste possède une largeur différente. Mais évidemment, lorsque nous construirons une véritable liste à puces, nous n’utiliserons qu’un seul et même exemple, ce qui règlera ce problème.
Attention également, pour que ces raccourcis fonctionnent, il convient d’utiliser le pavé numérique situé sur la partie droite du clavier.
Si votre clavier ne comporte pas de pavé numérique, vous pourrez utiliser la touche [Verr. Num] pour transformer certaines touches en clavier numérique.
Malheureusement, si votre clavier de dispose ni de pavé numérique, ni de touche [Verr Num], vous ne pourrez pas utiliser ces raccourcis clavier… Mais pas de panique, dans la suite de la vidéo, nous aurons l’occasion de découvrir de nombreuses autres astuces.
3. Méthode 2 : insérer un symbole
La méthode que nous venons de détailler dans la partie précédente est très pratique, mais elle présente deux inconvénients :
- Tout d’abord, il faut que le clavier offre la possibilité d’utiliser ces raccourcis clavier avec un pavé numérique, ou à défaut une touche [Verr Num.],
- Et en plus il est nécessaire de connaître les combinaisons par cœur pour les utiliser régulièrement
Pour cette seconde méthode, nous allons tout simplement utiliser un symbole.
Pour cela, nous nous rendons dans le menu Insertion du ruban afin de cliquer sur le bouton Symbole, situé tout à droite :
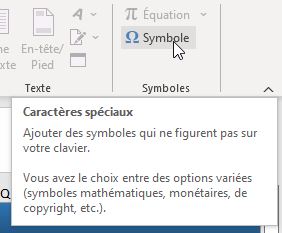
Excel ouvre alors une fenêtre dans laquelle nous pouvons sélectionner très simplement les caractères spéciaux à utiliser :
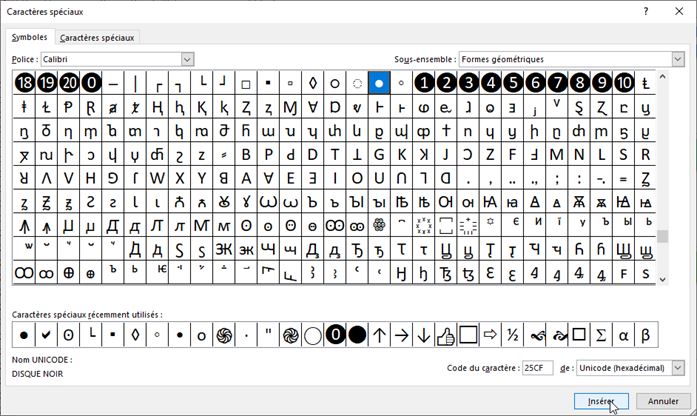
Il suffit de faire défiler la liste, puis de double-cliquer sur l’un des symboles pour l’insérer dans la cellule active (nous pouvons aussi sélectionner le symbole, puis cliquer sur le bouton [Insérer]).
Enfin, nous retrouvons en bas de la fenêtre la liste des derniers symboles insérés pour pouvoir les retrouver rapidement.
4. Méthode 3 : coller une puce depuis une autre application
Ensuite, nous pouvons également récupérer une puce depuis une autre application pour en effectuer un copier-coller :
- Depuis Word,
- Depuis PowerPoint,
- Depuis une page internet…
Pour nous exemple, nous lançons une recherche Google « symbole puce » :
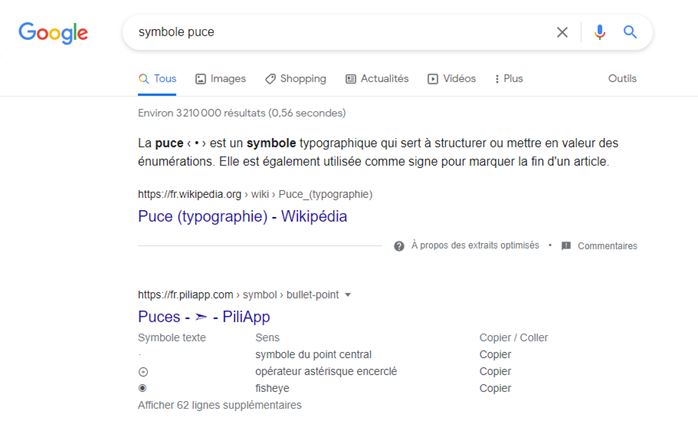
Puis, nous sélectionnons le symbole que nous souhaitons insérer et nous le copions en appuyant sur les touches [Ctrl]+[C] :

De retour dans Excel, nous pouvons le coller à l’endroit souhaité en appuyant sur [Ctrl] + [V] :

Si nous le souhaitons, nous pouvons également insérer la liste directement dans le format de la cellule, en effectuant un clic droit sur celle-ci puis en cliquant sur Format de cellule.
Ensuite, dans la rubrique Personnalisé, nous insérons le format suivant : "⊛ "@
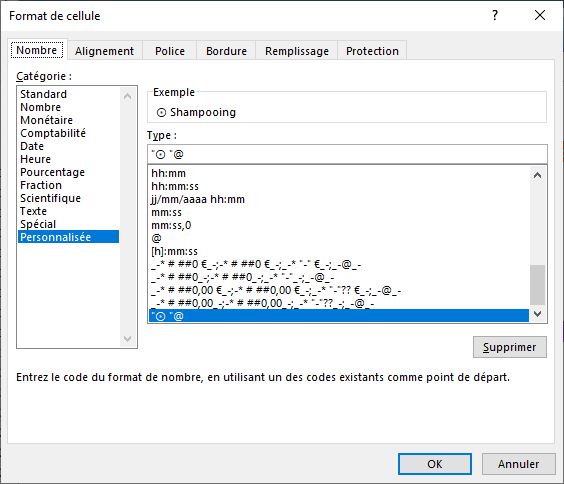
Nous pourrons ensuite dupliquer le format de la cellule sur une ou plusieurs autres pour ajouter automatiquement la puce sans avoir besoin de la saisir.
5. Méthode 4 : Utiliser une fonction Excel
Ensuite, nous pouvons également choisir d’insérer une puce en utilisant une fonction Excel.
Celle-ci permet de récupérer un caractère spécial en venant saisir en paramètre le numéro Unicode correspondant.
Pour insérer une puce classique, le code à utiliser est 8226
=UNICAR(8226)
Pour insérer du texte à la suite de la puce, il suffit de le concaténer à la suite, en utilisant soit la fonction CONCATENER(), soit une esperluette :
=UNICAR(8226)&" Eau de source"
Ensuite, le texte est évidemment à saisir entre guillemets.
Si nous souhaitons supprimer la formule dans la cellule, nous pouvons tout simplement copier cette dernière, puis effectuer un collage spécial pour n’en conserver que la valeur.
Si nous le souhaitons, nous pouvons également retrouver les listes à puces découvertes au début de ce tutoriel en utilisant les fonctions suivantes :
|
Combinaison |
Fonction UNICAR |
Puce |
|
Alt + 7 |
=UNICAR(8226) |
• |
|
Alt + 9 |
=UNICAR(9675) |
○ |
|
Alt + 254 |
=UNICAR(9632) |
■ |
|
Alt + 16 |
=UNICAR(9658) |
► |
|
Alt + 22 |
=UNICAR(8594) |
▬ |
|
Alt + 26 |
=UNICAR(9644) |
→ |
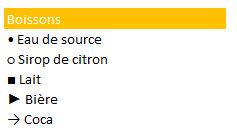
Pour en savoir plus sur la fonction UNICAR(), cliquez ici pour retrouver le tutoriel dédié à cette fonction.
6. Méthode 5 : créer une liste à puces dans une boîte d’objet
Pour finir, il reste encore une méthode très pratique pour créer une liste à puces sur Excel qui consiste à utiliser des objets comme une zone de texte, ou un graphique de type SmartArt.
Cela permettra ainsi de générer un élément flottant, qui ne sera pas directement raccordé aux cellules, que nous pourrons donc déplacer librement au-dessus de ces dernières.
6.1. Créer une liste à puces dans une zone de texte
Tout d’abord, voyons comment créer une liste à puces dans une zone de texte, qui est un objet rectangulaire dans lequel nous pourrons venir saisir des informations avec une mise en forme personnalisée.
Pour créer une zone de texte, nous nous rendons dans le menu Insertion du ruban, afin de cliquer sur le bouton Zone de texte, situé sur la droite.
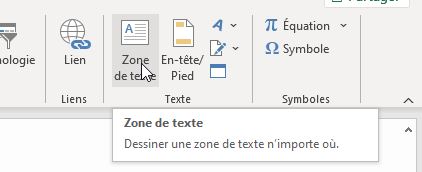
Ensuite, nous venons dessiner la zone de texte à l’endroit et à la taille souhaités :
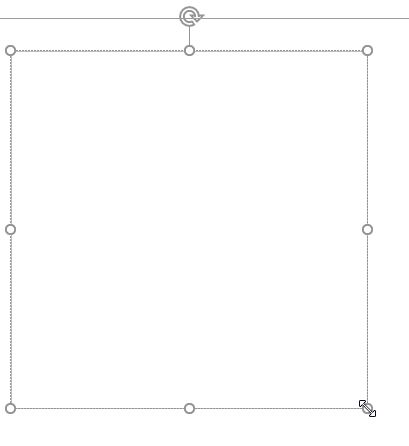
Pour y insérer une liste à puces, nous sélection les lignes de la liste, puis nous effectuons un clic droit afin de choisir Puces.
Dans le sous-menu qui apparait alors nous pouvons ensuite sélectionner le type de puce à utiliser :
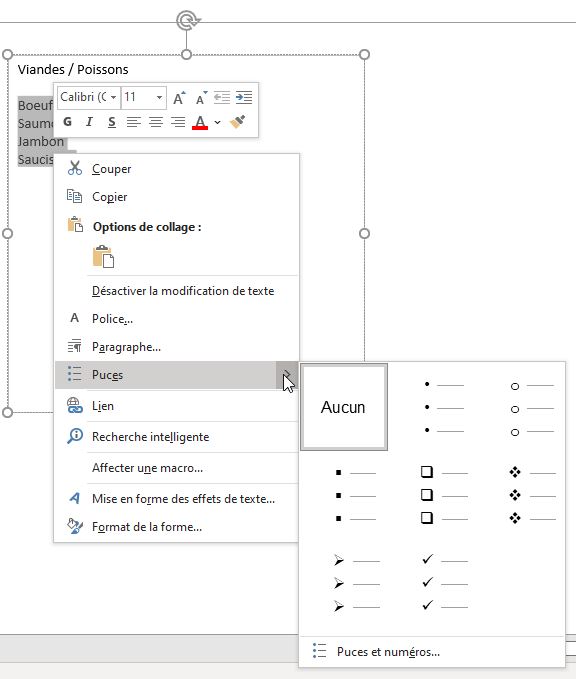
Ce qui permet effectivement de créer notre liste à puces :
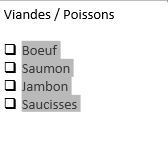
6.2. Créer une liste à puces dans un SmartArt
Enfin, nous pouvons utiliser l’un des SmartArts proposés par Excel pour créer rapidement une liste à puces avancée sur Excel.
Pour cela, nous nous rendons une fois de plus dans le menu Insertion du ruban, et nous cliquons simplement sur le bouton SmartArt.
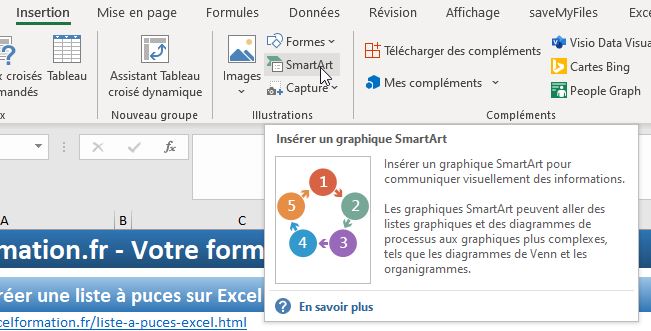
Ensuite, dans la catégorie Liste, nous pouvons choisir l’un des nombreux graphiques SmartArt proposés :
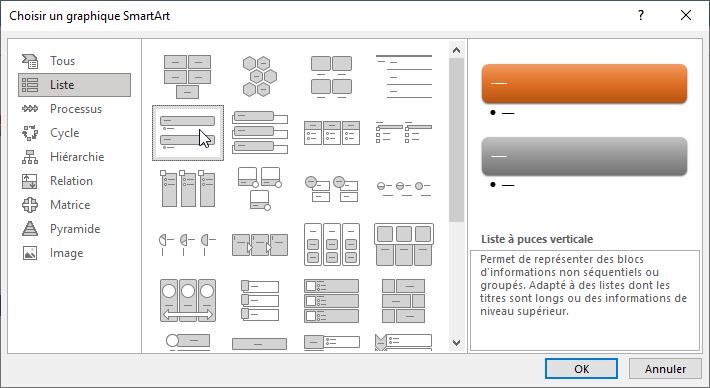
Une fois le graphique SmartArt choisi et sélectionné, il ne reste plus qu’à valider son insertion en cliquant sur le bouton [OK].
Il ne reste plus qu’à saisir du contenu dans ce graphique pour générer la liste, sur plusieurs niveaux :
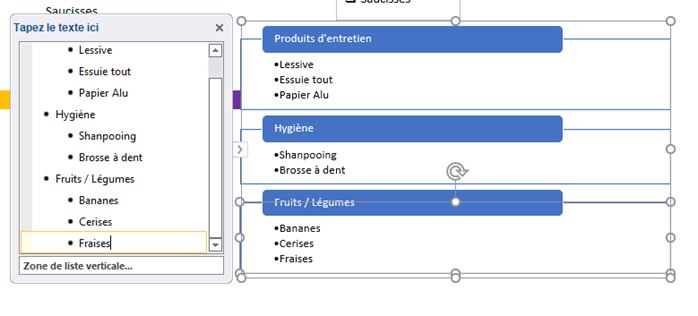
Pour passer d’un niveau à l’autre, nous insérons des tabulations en cliquant sur la touche correspondante du clavier.
