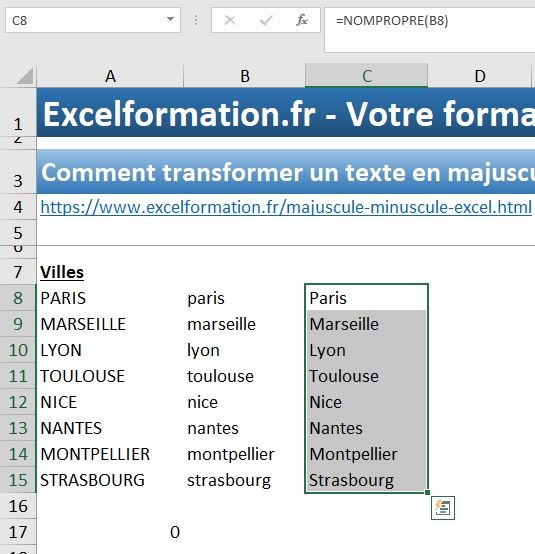3 méthodes pour transformer un texte en majuscule (ou en minuscule) sur Excel
Dans ce tutoriel, je vais vous présenter trois méthodes simples pour modifier la casse d’un texte au sein d’une feuille de calcul Excel. Nous y découvrirons donc comment transformer un texte en passant toutes ses lettres en majuscule, ou au contraire en minuscule. Et nous verrons également comment appliquer une casse « nom propre », c’est-à-dire que seules les premières lettres de chaque mois vont être saisies en majuscule.
Téléchargement
Vous pouvez télécharger le fichier d'exemple de cet article en cliquant sur le lien suivant :
Tutoriel Vidéo
1. La méthode rapide
La méthode la plus rapide pour passer un texte en majuscule va consister à utiliser tout simplement une police de caractères composée uniquement de majuscules.
Pour illustrer cet exemple, nous allons partir d’une liste contenant un certain nombre de grandes villes.
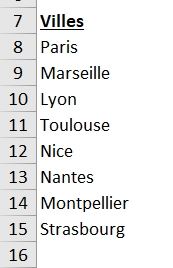
Ces villes sont entrées dans Excel de manière tout à fait classique, c’est-à-dire en minuscule, avec uniquement la première d’entre elles en majuscule. (il s’agit du style « nom propre », que nous aborderons un peu plus tard dans ce tutoriel).
Pour transformer de manière très rapide ces noms de villes en majuscules, nous procédons de la manière suivante :
- Pour commencer, nous sélectionnons la plage des cellules complètes (à l’aide de la souris si la base ne contient pas trop de lignes, ou alors en sélectionnant la première cellule de la colonne, puis en appuyant sur les touches [Ctrl]+[Majuscule]+[↓])
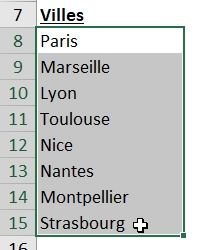
- Puis, dans la liste des Polices du menu Accueil, nous choisissons par exemple la police « Felix Titling » :
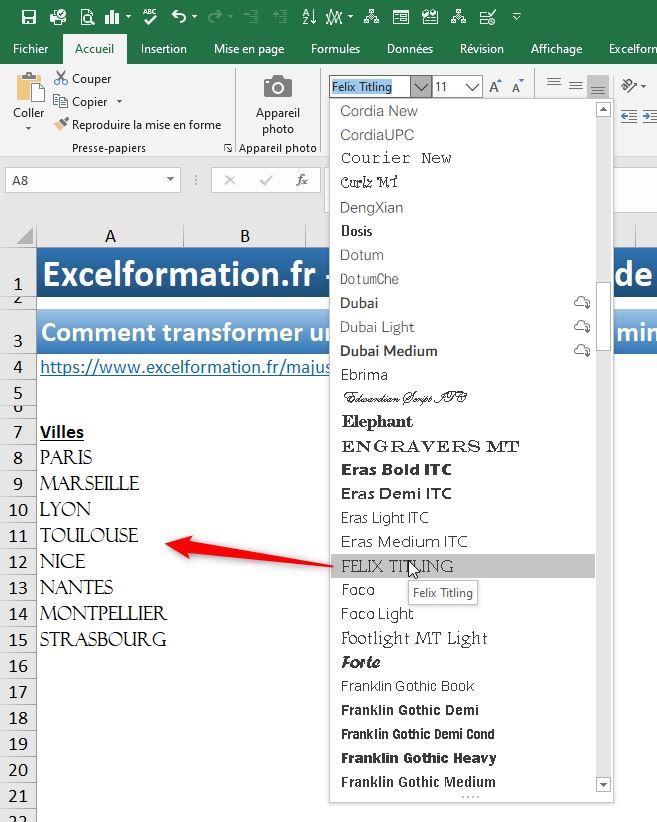
De cette manière, les noms de villes passent effectivement en majuscules !
En revanche, en forçant l’utilisation d’une police de caractère donnée, nous restreignons fortement les possibilités dans la personnalisation des polices.
En outre, toutes les polices ne sont pas forcément disponibles par défaut sur toutes les installations d’Excel, et cela peut nécessiter de devoir les télécharger à part.
Cette solution est donc loin d’être la solution idéale.
2. Utiliser la recopie instantanée
La nouvelle méthode que nous allons découvrir va consister à utiliser la recopie instantanée d’Excel que nous avons déjà découverte dans un cours dédié à l’automatisation de la saisie des données dans Excel.
Pour utiliser la recopie instantanée, il suffit de se placer sur la première cellule située juste à droite des noms de villes (cellule B9) et de taper le premier nom de villes, avec la casse que nous souhaitons utiliser (ici tout en majuscules) :
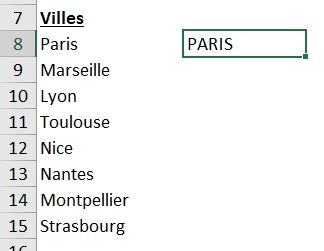
Ensuite, lorsque que nous nous plaçons sur la cellule située juste en dessous, il suffit simplement de saisir le premier caractère (le « M » de « Marseille ») pour qu’Excel propose d’utiliser la recopie instantanée :
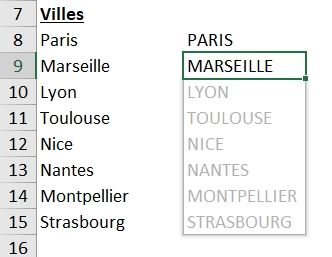
Nous pouvons alors valider l’insertion de toutes les données de la liste en majuscule en appuyant sur la touche [Entrée] du clavier :
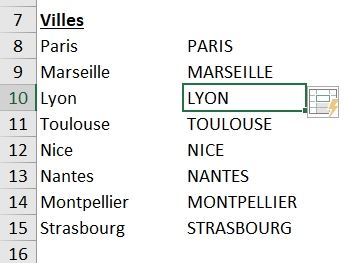
Ensuite, pour insérer les cellules à la place des données d’origine il suffit de les sélectionner, puis de les déplacer à l’endroit où se trouve les données sources en positionnant le curseur sur l’encadrement des cellules et en faisant glisser la sélection à l’endroit voulu :
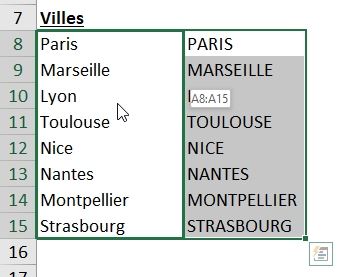
Excel affiche alors un message pour prévenir que le déplacement va écraser les données déjà présentes au sein des cellules :

Pour valider le déplacement des cellules, cliquez simplement sur le bouton [OK].
Attention toutefois, cette méthode présente l’avantage d’être rapide à utiliser, mais il faut garder à l’esprit que les données d’origine vont être complètement et définitivement supprimées !
Les éventuelles référence à ces cellules seront donc détruites et aboutirons à des erreurs de formules de type #REF! :
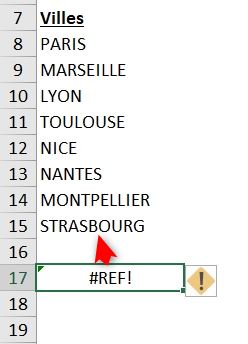
La solution sera alors d’utiliser un copier-coller :
- Pour annuler l’écrasement des cellules, appuyez sur les touches [Ctrl]+[Z] :
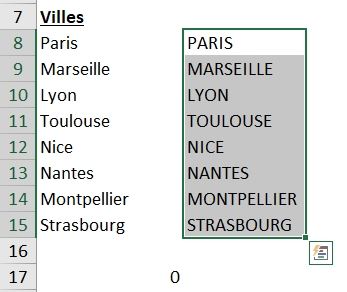
- Puis, le cas échéant sélectionnez à nouveau les cellules,
- Vous pouvez à présent les copier en appuyant sur les touches [Ctrl]+[C] :
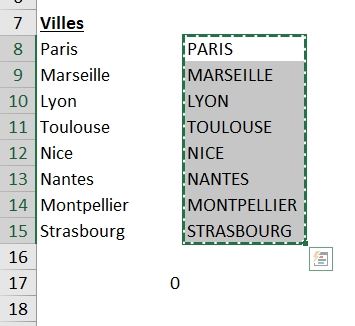
- Enfin, nous pouvons coller les cellules en utilisant le bouton [Coller] du menu Accueil (ou les touches [Ctrl]+[V]) :
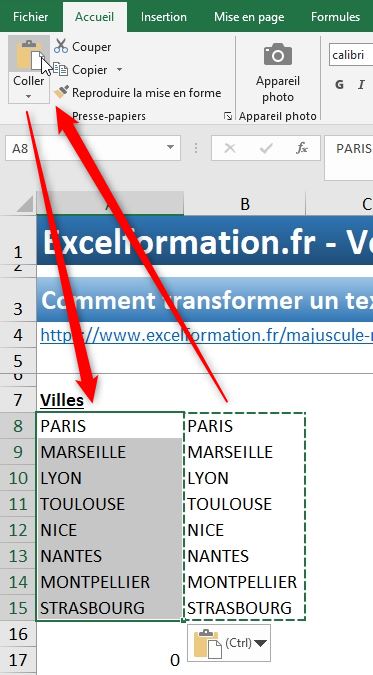
Vous pouvez alors constater que les valeurs saisies en minuscules se trouvent dédoublées et que la formule insérée en dessous ne retourne aucune erreur, les références étant préservées :
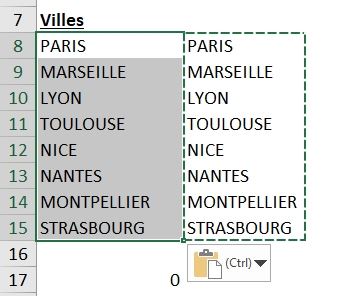
Vous pouvez maintenant supprimer les cellules dédoublées :
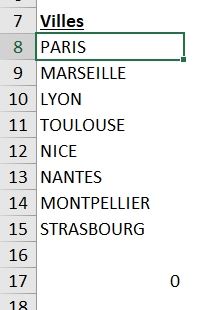
Bien entendu l’ensemble de la méthode que nous venons de découvrir va également permettre de réaliser l’opération inverse, c’est-à-dire transformer un texte en majuscule vers des minuscules :
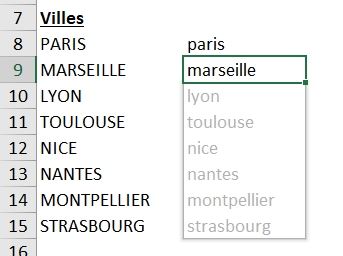
Ou encore comme un nom propre (c’est-à-dire avec seulement la première lettre en majuscule) :
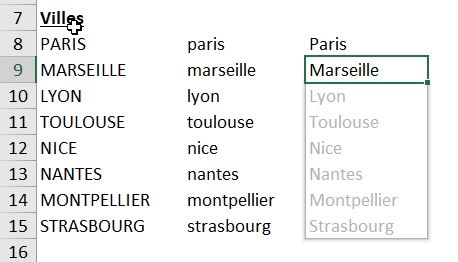
3. Utiliser la fonction MAJUSCULE()
La dernière méthode que nous allons voir maintenant va consister à utiliser la fonction MAJUSCULE() d’Excel, qui comme son nom l’indique permet de transformer rapidement une chaîne de caractère saisie en argument en une chaîne équivalente en majuscules.
Pour cela, comme nous l’avons vu juste avant, nous plaçons sur la première cellule située sur la droite de la liste des noms de villes, puis nous saisissons la formule :
=MAJUSCULE(A8)
Comme vous pouvez le constater cette fonction à est très simple utiliser car elle ne nécessite qu’un seul argument qui est la cellule que nous souhaitons transformer en majuscule :
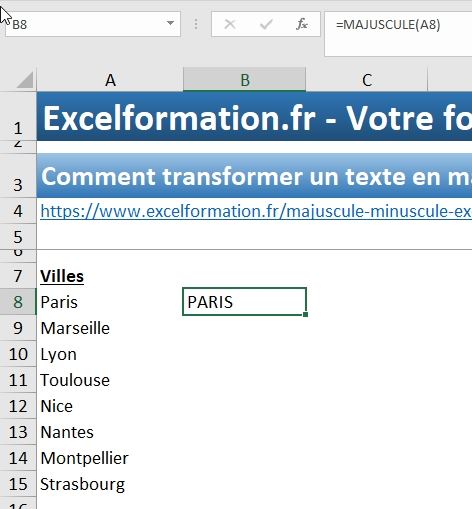
Ensuite, pour appliquer la formule à toutes les cellules de la base, nous plaçons le curseur de la souris sur la poignée de recopie (le petit carré situé en bas à droite de la cellule), le curseur de la souris prend alors la forme d’une petite croix noire :
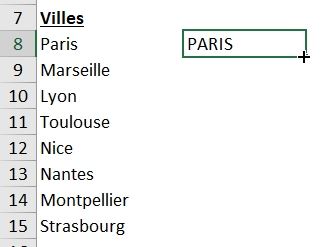
Il suffit alors de double-cliquer :
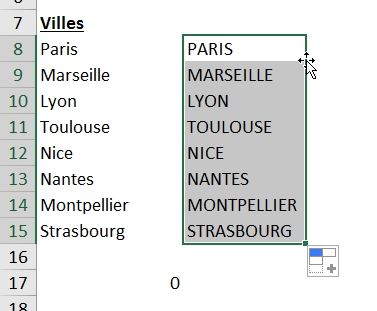
Attention encore, ici nous ne pourrons ni déplacer les cellules, ni effectuer un copier-coller classique que nous l’avons fait précédemment, car cela effacerait les cellules sources que nous utilisons justement en tant qu’argument de la fonction MAJUSCULE() :
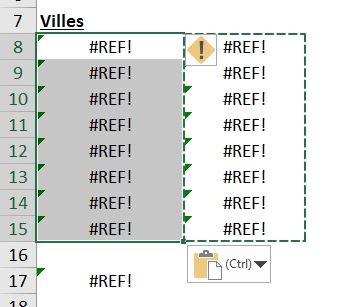
Nous allons à la place effectuer un collage de valeurs :
- Pour commencer, nous copions les cellules de manière tout à fait classique, comme nous l’avons découvert juste avant (sélection des cellules, puis [Ctrl]+[C]),
- Pour les coller, nous effectuons un clic-droit sur la première des cellules de destination afin de choisir Collage spécial :
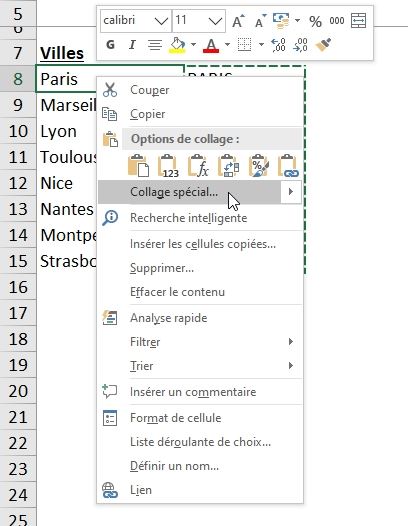
- Et enfin, dans la fenêtre qui s’affiche à l’écran, choisissez l’option « Valeurs » et validez en appuyant sur le bouton [OK] :
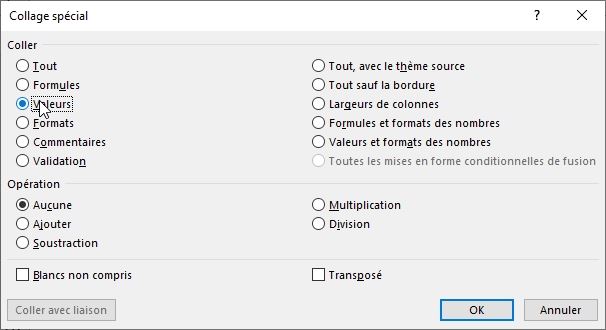
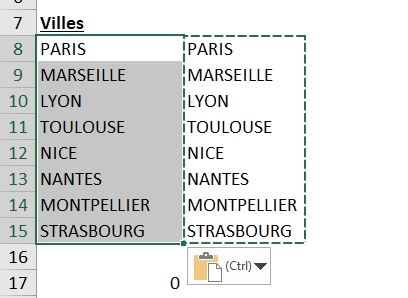
Enfin, pour transformer une cellule en minuscule, nous utilisons la fonction… MINUSCULE() ! :
=MINUSCULE(A8)
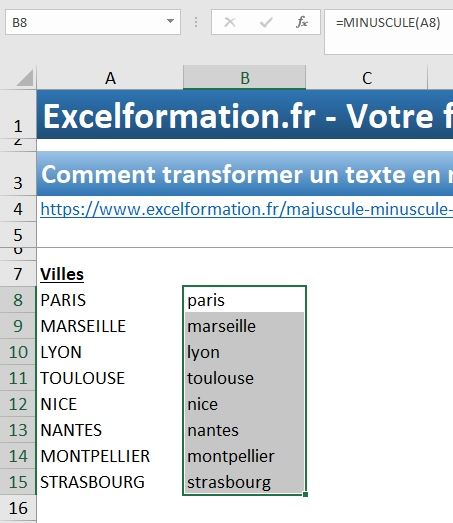
Et la fonction NOMPROPRE() permet de n’avoir que la première lettre avec une majuscule :
=NOMPROPRE(B8)