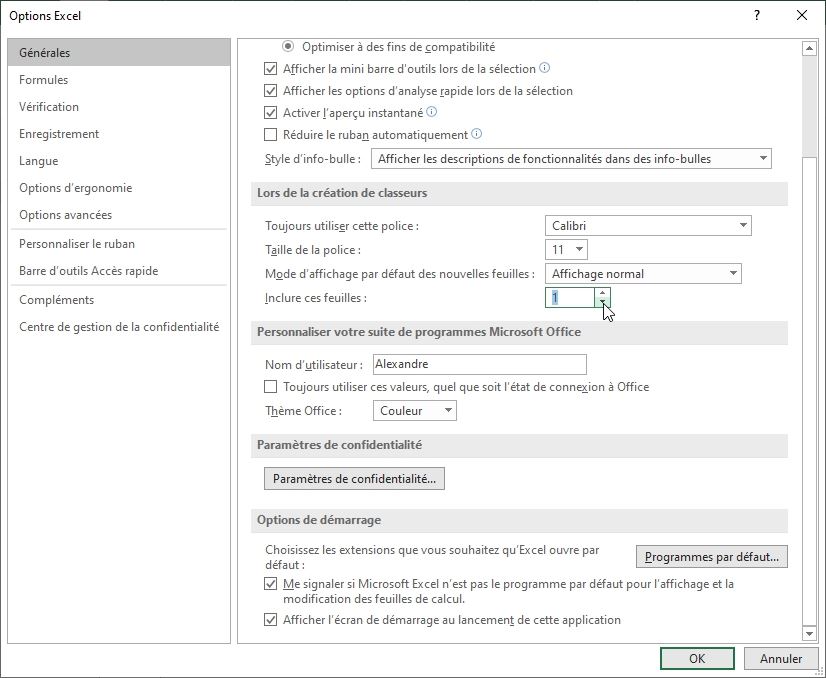COMMENT MODIFIER LE NOMBRE DE FEUILLES INSÉRÉES PAR DÉFAUT DANS UN NOUVEAU CLASSEUR EXCEL
Aujourd’hui, nous nous retrouvons pour une petite astuce très rapide à mettre en place, qui consiste à personnaliser le nombre de nouvelles feuilles insérées lors de la création d’un nouveau classeur.
Tutoriel Vidéo
Vous trouverez très régulièrement de nouvelles vidéos sur la chaîne, alors pensez à vous abonner pour ne manquer aucune astuce et devenir rapidement un pro d’Excel (cliquez-ici) !
1. Présentation
Par défaut, lorsque nous créons un nouveau classeur (Fichier > Nouveau, ou via le raccourci clavier [Ctrl]+[n]), une à trois feuilles de calculs sont insérées automatiquement, avec pour nom Feuil1, Feuil2, Feuil3, … (Sheet1, Sheet2, Sheet3 pour les versions anglaises d’Excel).
Ce nombre varie en effet en fonction de la version d’Excel, mais nous allons voir qu’il est possible de personnaliser le personnaliser très simplement.
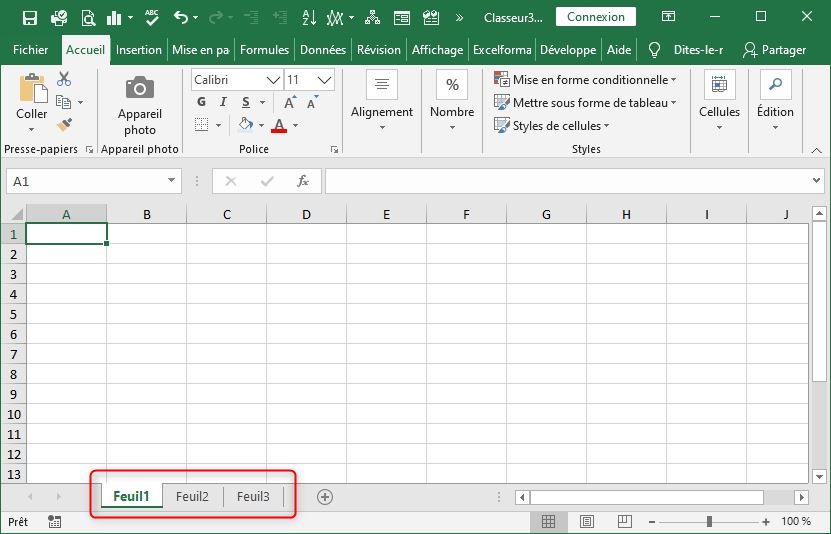
Lorsque le nombre de feuille est insuffisant, il suffit de cliquer sur le petit bouton en forme de signe plus (+) pour en insérer de nouvelles

Pour en supprimer, nous effectuons un clic-droit sur l’un de ces onglets afin de cliquer sur Supprimer :
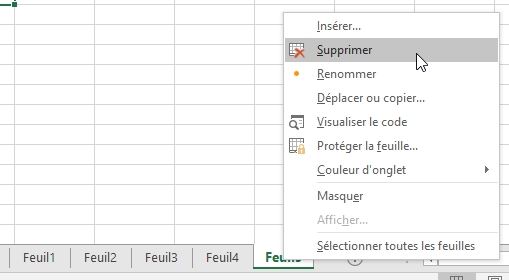
Excel nous informe alors que la suppression est définitive et que les données qui pourraient éventuellement se trouver sur la feuille de calcul ne pourront pas être récupérées :
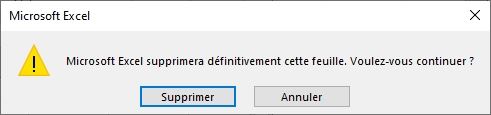
Evidemment, pour éviter tout risque de suppression non prévue, pensez à bien enregistrer vos fichiers avant de procéder à toute manipulation importante.
2. Personnaliser le nombre de feuilles insérées dans un nouveau classeur
Pour modifier le nombre de feuilles insérées par défaut lors de la création d’un nouveau classeur, nous procédons de la manière suivante :
- Pour commencer, nous déployons le menu Fichier > Options
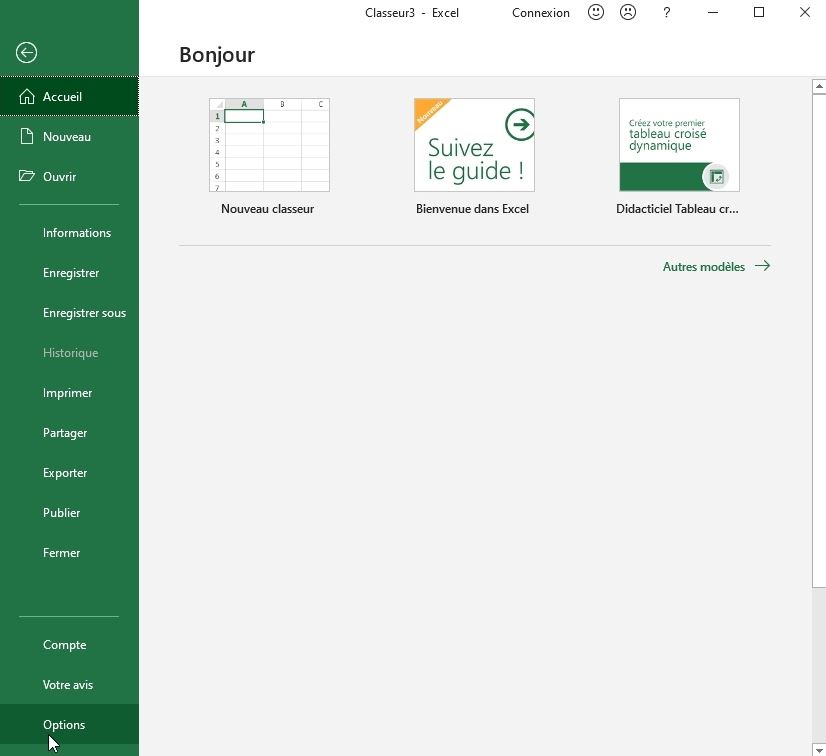
- Dans la catégorie Générales, rubrique Lors de la création de classeurs, il est possible de personnaliser les paramètres des nouveaux classeurs. Le champ Inclure ces feuilles permet de personnaliser le nombre de feuilles insérées automatiquement :
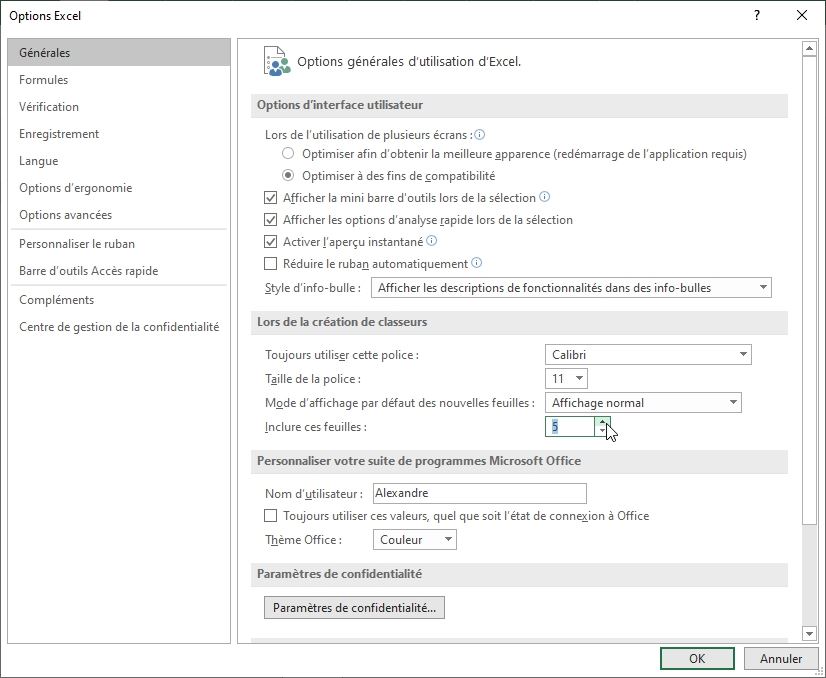
Il suffit ensuite de confirmer en appuyant sur la touche [OK]
La modification est prise en compte immédiatement, et il suffit de créer un nouveau classeur pour s’en rendre compte :
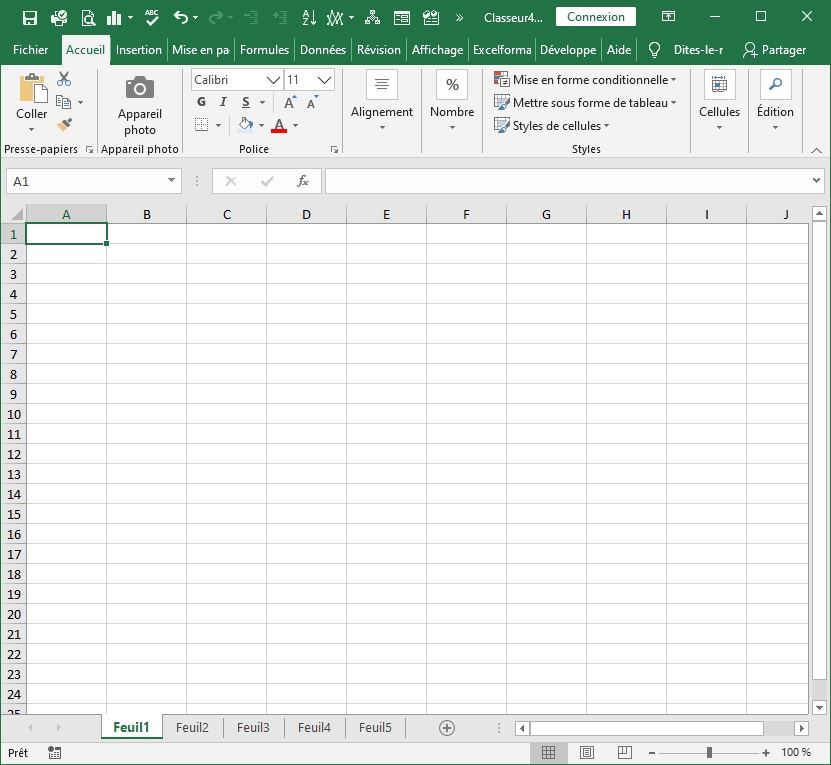
Au passage, comme vous avez pu le constater, il est également possible de modifier les éléments suivants :
- Personnaliser la police par défaut des feuilles de calculs,
- Personnaliser la taille de la police par défaut des feuilles de calculs,
- Personnaliser le mode d’affichage par défaut des nouvelles feuilles de calculs (Affichage normal en mode feuille de calcul, Affichage des sauts de page pour simplifier la pagination, ou Affichage en mode Mise en page)
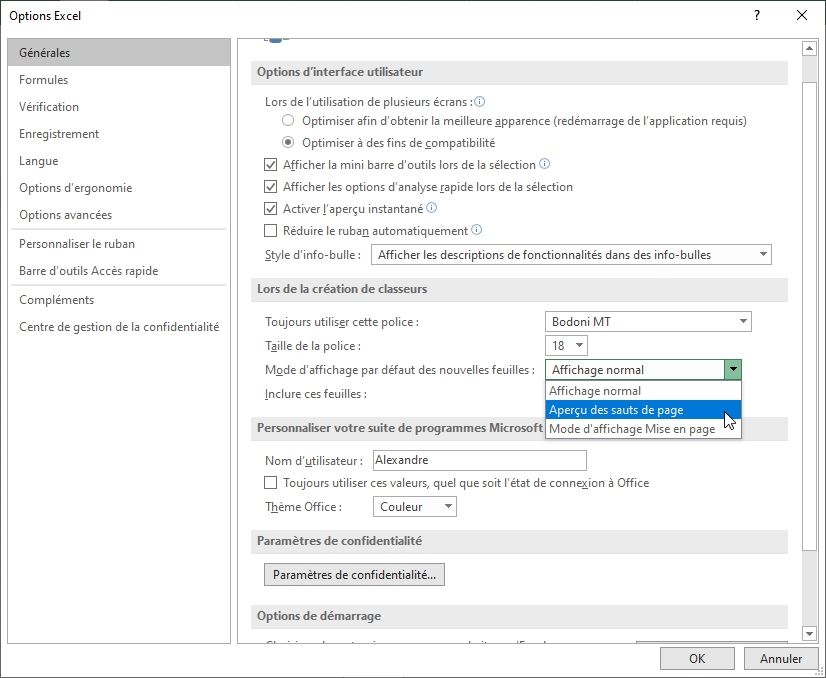
Attention, ces personnalisations ne seront effectives qu’après le redémarrage d’Excel :
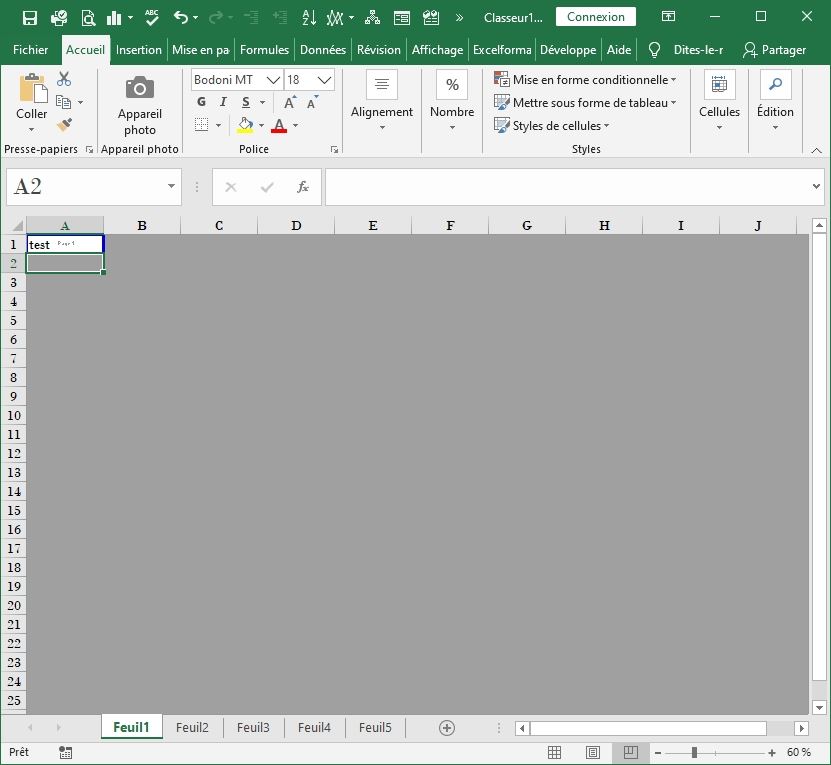
Et voilà, à présent que nous savons comment modifier le nombre de feuilles par défaut, à vous de voir ce qui vous convient le mieux entre ajouter de nouvelles à la demande ou augmenter le nombre de feuilles insérées par défaut.
Personnellement, je préfère la première solution en insérant une seule feuille, ce qui évite d’avoir des feuilles vides et non utilisées.