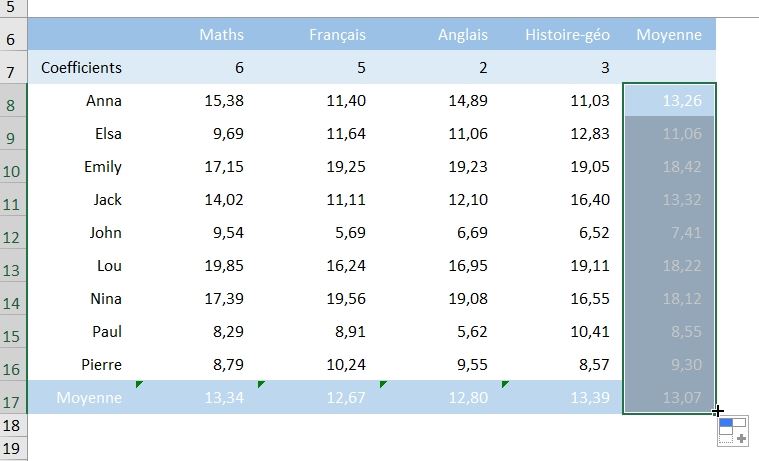Comment calculer une moyenne arithmétique ou pondérée sur Excel
Dans ce tutoriel, je vais vous montrer différentes méthodes pour calculer une moyenne sur Excel. Nous verrons tout d’abord comment calculer une moyenne arithmétique, puis dans un second temps, nous verrons comment calculer une moyenne pondérée, dans laquelle nous ferons intervenir des coefficients.
Téléchargement
Vous pouvez télécharger le fichier d'exemple de cet article en cliquant sur le lien suivant :
Tutoriel Vidéo
1. Calcul de moyenne arithmétique
La moyenne dite « simple », ou « arithmétique » d’une série de nombres correspond à la somme des valeurs de ces nombres que l’on divise par le nombre de valeurs contenues dans cette série.
Pour illustrer cette définition, nous allons partir d’un relevé de notes fictives :
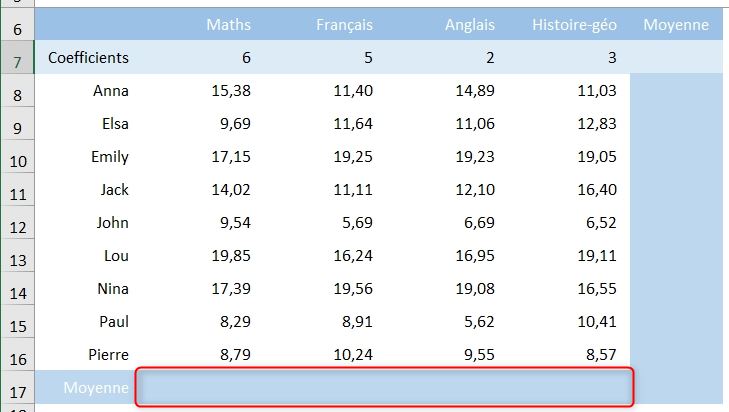
Ici, nous allons souhaiter dans un premier temps déterminer la moyenne générale de la classe pour chacune des matières.
1.1. Calcul arithmétique manuelle
Pour appliquer la définition que nous venons de découvrir, nous allons devoir utiliser deux fonctions courantes d’Excel :
- La fonction SOMME() qui permet d’additionner l’ensemble des valeurs données en tant qu’argument,
- La fonction NB() qui permet quant à elle de dénombrement le nombre de valeurs numériques contenues dans les cellules passées en argument :
=SOMME(B8:B16)/NB(B8:B16)
Ici nous calculons la moyenne des valeurs contenues dans les cellules B8 à B16.
La seule difficulté à laquelle il faut être vigilant est de s’assurer que les deux plages de cellules données correspondent bien aux mêmes coordonnées, sans quoi le résultat sera bien entendu erroné.
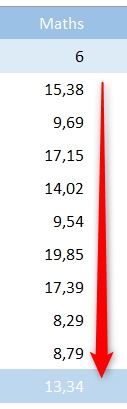
1.2. La fonction MOYENNE()
Bien entendu Excel propose une fonction unique qui va nous permettre de réaliser la même opération en une seule fonction, il s’agit de la fonction MOYENNE().
Comme la fonction SOMME() que nous venons d’utiliser juste avant, la fonction MOYENNE() attend comme argument les nombres pour lesquels nous souhaitons obtenir la moyenne.
Nous pouvons utiliser l’assistant à la création de formule, pour cela :
- Nous commençons par taper le signe égal (« = ») qui permet de spécifier à Excel que nous souhaitons saisir une formule) :

- Puis, nous saisissons le nom de la fonction (MOYENNE) et lorsqu’Excel nous la propose dans l’infobulle, nous pouvons double-cliquer sur celle-ci :
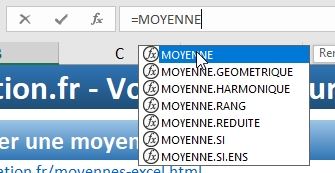
- Et enfin, nous pouvons cliquer sur le bouton fx situé juste à gauche de la zone des formules :
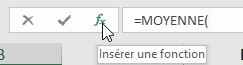
Nous pouvons ensuite venir cliquer sur chacune des cellules à moyenner dans les champs correspondants :
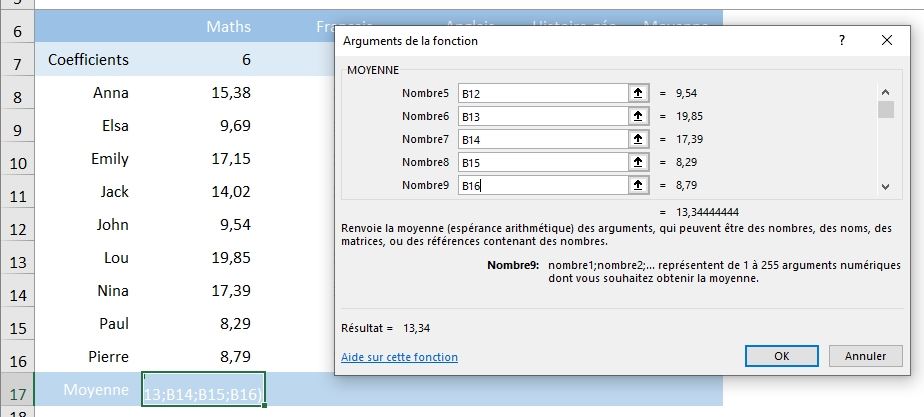
Après avoir validé la formule, nous pouvons nous rendre dans la zone de formule pour analyser la formule :

Comme vous pouvez le constater, chaque cellule est à séparer par un point-virgule.
Bien entendu, si toutes les cellules sont accolées les unes autres, il est possible de les saisir en une seule fois en saisissant directement les coordonnées de la plage des cellules, ou en faisant glisser le curseur de la souris :
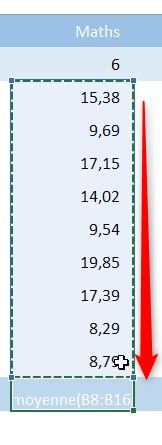
1.3. La fonctionnalité de Moyenne Automatique
Pour saisir la formule très rapidement, il est également possible d’utiliser la fonctionnalité d’insertion de moyenne automatique en 1 clic que nous avons déjà vu dans un tutoriel précédent :
- Nous commençons par sélectionner les cellules pour lesquelles nous souhaitons obtenir la moyenne :
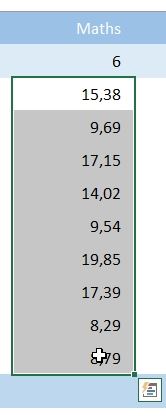
- Ensuite nous nous rendons dans le menu Accueil du ruban pour dérouler le menu Somme automatique (tout à droite du ruban) afin de cliquer sur Moyenne :

Excel insère alors automatiquement la moyenne des cellules sélectionnées.
Une fois la formule MOYENNE() mise en place, nous pouvons l’étendre aux cellules situées sur la même ligne en utilisant la poignée de recopie (le petit carré situé en bas à droite de la cellule) et la faire glisser sir la droite :

2. Calcul de moyenne pondérée
Maintenant que nous venons de découvrir les méthodes de calcul de la moyenne arithmétique, découvrons comment calculer une moyenne pondérée, c’est-à-dire en utilisant des coefficients.
Nous allons ainsi pouvoir calculer la moyenne générale de chaque élève.
En revanche, il n’existe pas de formule dédiée à ce type de calcul, mais bien entendu, nous allons pouvoir quand même réaliser cette opération.
2.1. Calcul de moyenne pondérée manuellement
Pour commencer, voyons comment calculer la moyenne pondérée manuellement :
Tout d’abord, nous allons chercher à obtenir la somme pondérée des notes, multipliant chacune d’entre elles par son coefficient, puis en recherchant la sommes de ces multiplications :
=B8*B7+C8*C7+D8*D7+E8*E7
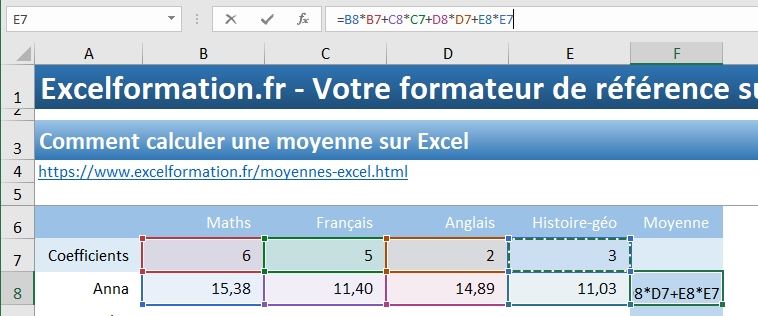
Ensuite, il ne reste plus qu’à diviser ce résultat par la somme des coefficient (après avoir passé ce résultat entre parenthèses) :
=(B8*B7+C8*C7+D8*D7+E8*E7)/SOMME(B7:E7)
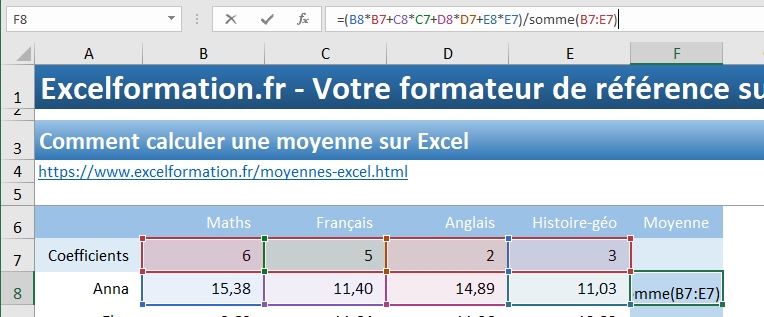
2.2. Calcul de moyenne pondérée semi-automatique
Pour optimiser légèrement cette formule nous pouvons introduire la formule SOMMEPROD() qui permet d’obtenir directement la somme de plusieurs produits :
=SOMMEPROD(B7:E7;B8:E8)/SOMME(B7:E7)
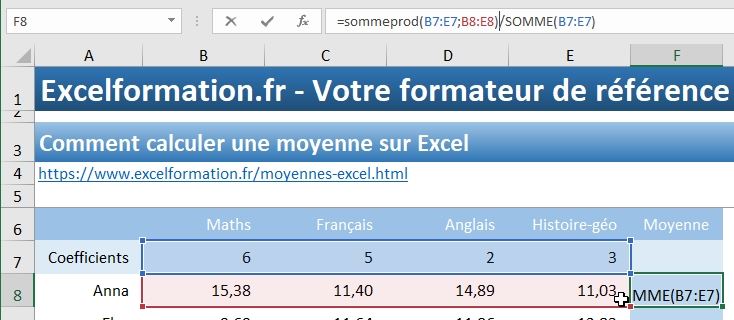
Ici Excel va prendre les deux plages de cellules que nous passons en argument et va multiplier chacune des cellules en suivant l’ordre d’arrivée (premières cellules entre elles, secondes entres elles, …)
Maintenant, avant de pouvoir étendre la formule sur les autres cellules, nous allons devoir passer les références de la plage des cellules des coefficients en références absolues, en les sélectionnant, puis en appuyant sur la touche [F4] du clavier (ou alors en ajoutant les symboles dollar manuellement) :
Note : Attention, sur certains PC portable, il sera nécessaire d’appuyer en même temps sur la touche [Fn] du clavier
=SOMMEPROD($B$7:$E$7;B8:E8)/SOMME($B$7:$E$7)
Ensuite, nous pouvons étendre les formules en faisant glisser la poignée de recopie vers le bas :