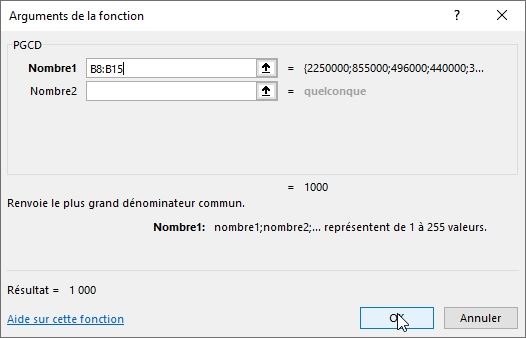Comment réaliser une somme de cellules en 1 clic sur Excel
Dans ce tutoriel, je vais vous montrer les comment réaliser une opération de type somme sur Excel. Nous y verrons comment utiliser la fonction SOMME, mais également comment insérer automatiquement cette fonction en un seul clic, ou encore plus rapide, en utilisant une simple de combinaison de touches.
Téléchargement
Vous pouvez télécharger le fichier d'exemple de cet article en cliquant sur le lien suivant :
Tutoriel Vidéo
1. Présentation
L’outil de somme automatique que nous allons découvrir dans ce chapitre de la formation sur l’apprentissage d’Excel pour les débutants permet de grapiller de précieuses secondes, lorsque que nous sommes amenés à devoir réaliser des calculs simples sur une feuille de calcul.
En effet, cet outil va nous permettre de mettre en place des formules utilisant la fonction SOMME() en un seul clic.
Nous verrons également que d’autres calculs vont pouvoir être mis en place rapidement avec cette méthode (moyenne, …)
2. Calculer une somme en 1 clic
Pour illustrer ce chapitre, nous allons partir du document suivant, dans lequel nous retrouvons très simplement le nombre d’habitants peuplant les plus grandes villes de France :
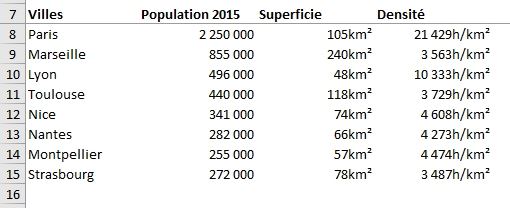
Pour connaître la population total que cela représente, nous pouvons bien entendu utiliser la fonction SOMME() que nous ne présentons plus, tant il s’agit d’une des fonctions les plus utiles et les plus simples à mettre en place !
Pour l’appeler, nous plaçons simplement le curseur en dessous de la dernière ligne du tableau, puis saisissons la formule en commençant celle-ci par le signe égal (« = ») :
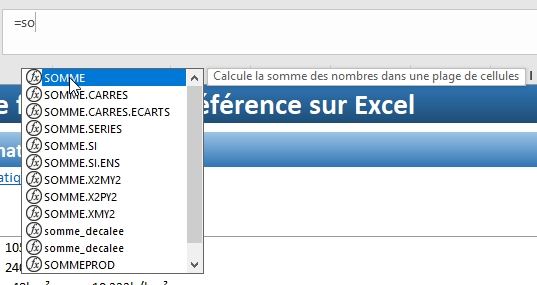
Dès que nous allons saisir les premières lettres, Excel va nous afficher une série de propositions, il suffit alors de double-cliquer sur la première d’entre elles.
Ensuite, nous pouvons sélectionner les données à sommer à l’aide de la souris :
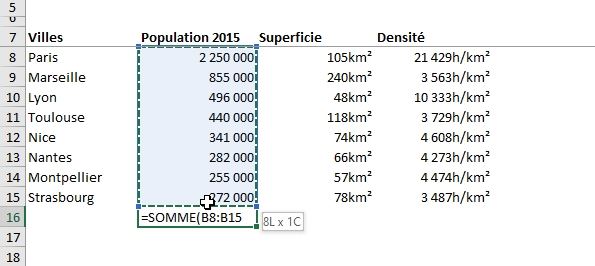
Et pour finir nous confirmons l’insertion de la formule en appuyant sur la touche entrée du clavier :
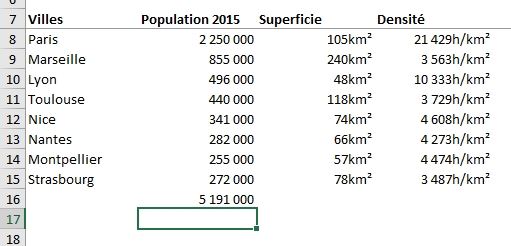
La fonctionnalité de somme automatique permet de réaliser la même opération de manière bien plus rapide !
Pour cela, deux options s’offrent à nous :
Soit nous sélectionnons les cellules que nous souhaitons sommer, puis nous nous rendons dans le menu Accueil du ruban pour cliquer sur le bouton Somme automatique, suite dans le groupe Édition, tout à droite
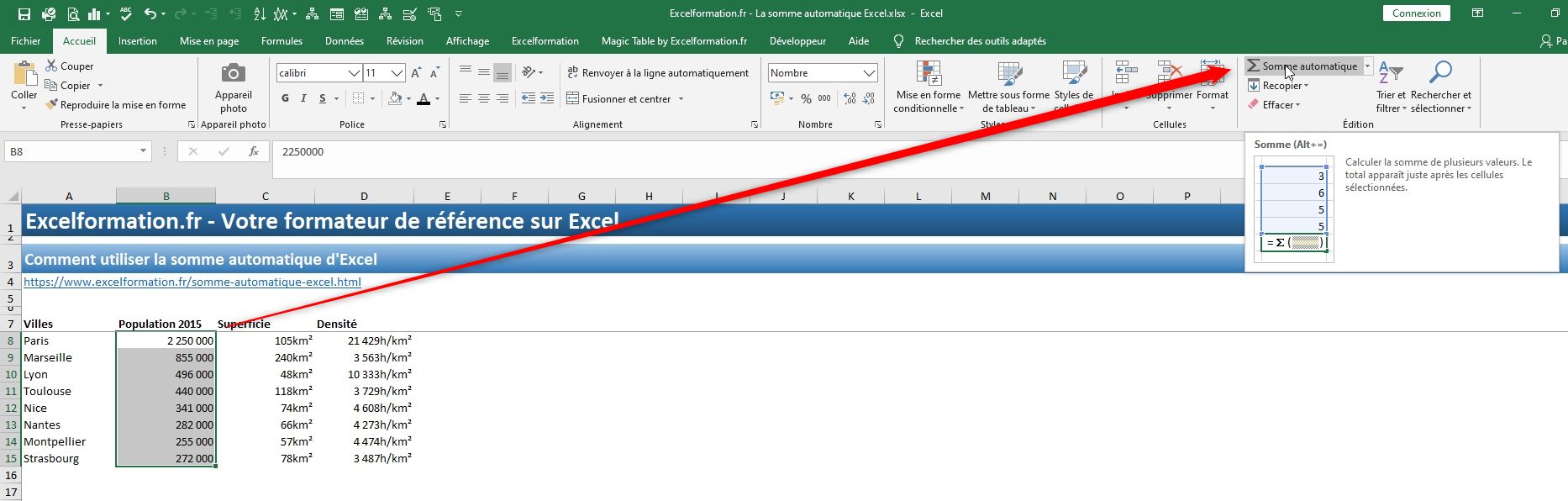
Excel déduit alors automatiquement à quel endroit la somme doit être insérée :
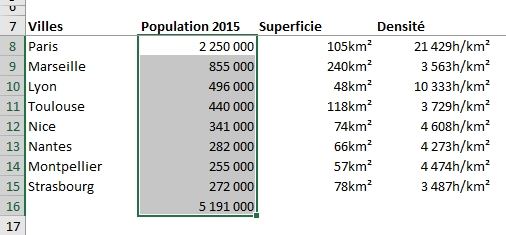
Bien entendu nous pouvons également utiliser la somme automatique pour obtenir la somme des données saisies sur une ligne (la méthode est alors exactement la même, il suffit en effet de sélectionner les cellules à sommer, puis de cliquer sur le bouton Somme automatique) :
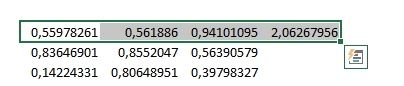
Soit, et c’est la solution la plus rapide, nous plaçons simplement le curseur en dessous des cellules à sommer, puis nous appuyons sur le bouton Somme automatique :
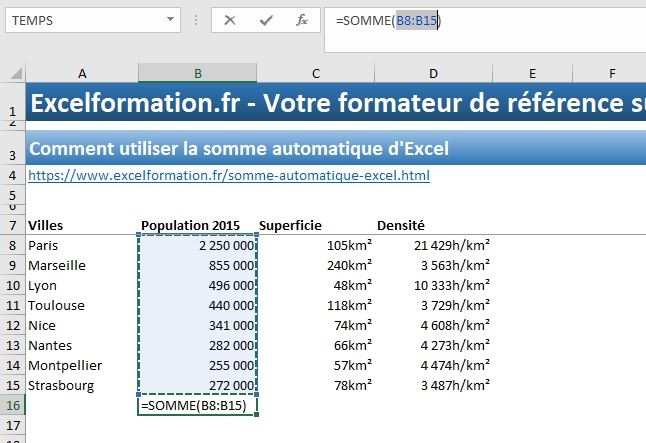
Excel insère alors automatiquement la formule que nous pouvons alors modifier au besoin avant de la confirmer en appuyant sur la touche [Entrée] du clavier.
La fonctionnalité est évidemment identique lors les données sont saisies sur une ligne :
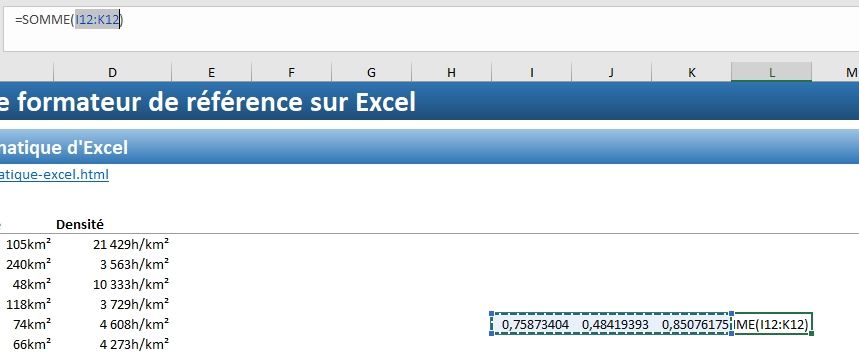
3. Réaliser plusieurs sommes en même temps
Lorsque nous avons inséré une formule contenant la fonction SOMME() dans une cellule, il est possible de dupliquer la formule en utilisant simplement la poignée de recopie :
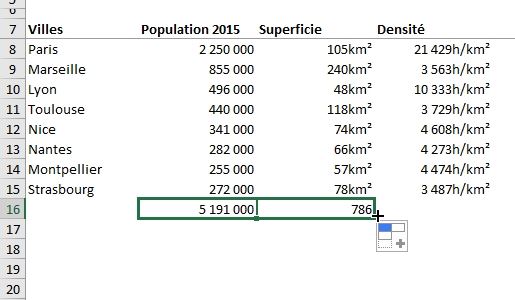
Mais nous pouvons également choisir de l’insérer automatiquement sur plusieurs cellules simultanément.
Pour cela, il suffit de sélectionner directement plusieurs colonnes (ou lignes) de données (pour la méthode 1), ou plusieurs cellules dans lesquelles insérer les formules (pour la méthode 2) avant d’utiliser la fonctionnalité de somme automatique :
- Méthode 1 :
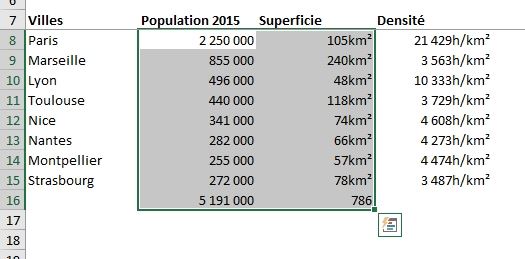
- Méthode 2 :
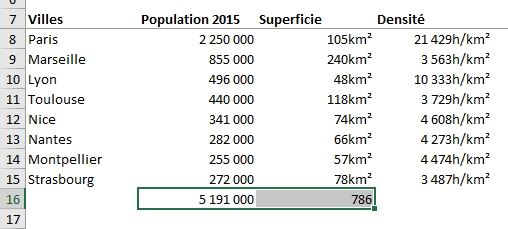
4. Obtenir d’autres résultats
Pour obtenir d’autres résultats, il suffit de dérouler le menu déroulant de la fonctionnalité de somme automatique en appuyant sur le petit triangle noir, puis de choisir le calcul voulu :
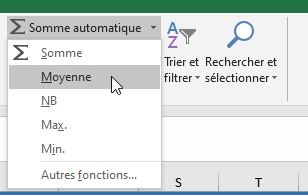
Il est ainsi possible de calculer rapidement outre la somme des valeurs contenues dans les cellules :
- La moyenne des valeurs,
- Le dénombrement des cellules,
- La plus grande des valeurs,
- La plus petite des valeurs
En revanche, cliquer sur Autres fonctions… ne va pas permettre d’insérer automatiquement une fonction dans les cellules, mais va uniquement lancer la fenêtre de sélection de formule :
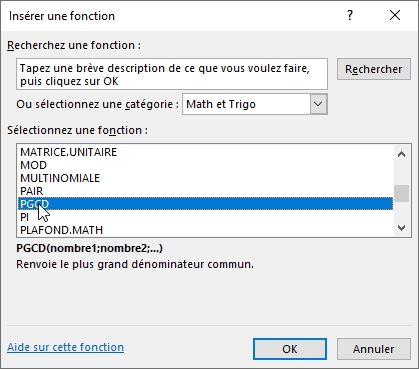
Lorsque nous sélectionnons une fonction, nous devrons alors renseigner les différents arguments manuellement :