Comment protéger le formatage des cellules tout en autorisant la saisie de données dans Excel ?
Dans ce tutoriel, je vais vous présenter trois méthodes pour protéger le formatage des cellules Excel tout en autorisant uniquement la saisie de données.
Ces astuces vous permettront de maintenir la cohérence de vos feuilles de calcul et de prévenir les erreurs de mise en forme.
Téléchargement
Vous pouvez télécharger le fichier d'exemple de cet article en cliquant sur le lien suivant :
Tutoriel Vidéo
1. Protégez la mise en forme des cellules en protégeant la feuille de Calcul
Imaginez que vous travailliez sur une feuille de calcul Excel complexe, contenant des données importantes et des mises en forme spécifiques pour rendre tout clair et organisé.
Le problème étant alors que si devez permettre à plusieurs utilisateurs de saisir des données dans cette feuille de calcul, mais vous ne voulez pas qu'ils modifient accidentellement le formatage que vous avez minutieusement mis en place.
C'est là que la protection du format des cellules tout en autorisant uniquement la saisie de données devient essentielle.
Pour illustrer ce tutoriel, supposons que nous ayons une feuille de calcul pour suivre les ventes mensuelles d'une entreprise :
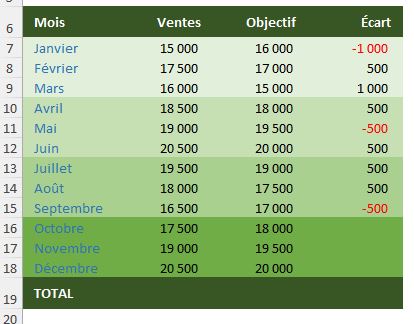
Maintenant, si vous souhaitez partager cette feuille avec l’équipe de vente, nous devons nous assurer que personne ne perturbe la mise en forme tout en saisissant les nouvelles ventes chaque mois.
Pour empêcher la modification du formatage des cellules tout en autorisant la saisie de données, suivez ces étapes :
- Commencez par sélectionner les cellules spécifiques où vous souhaitez permettre la saisie de données tout en préservant le formatage. Ici, nous sélectionnons toutes les cellules du tableau dans lesquelles sont saisies des données (plage B7 à D19) :
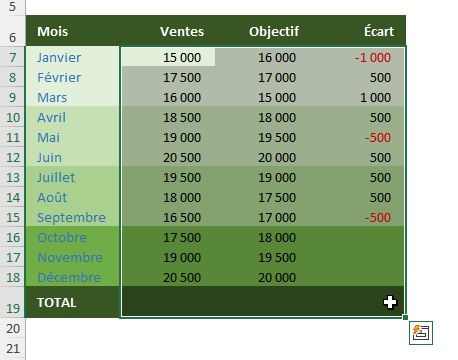
-
Cliquez avec le bouton droit de la souris sur la sélection, puis choisissez "Format de cellule" dans le menu contextuel qui s'affiche.
-
Rendez-vous dans l'onglet "Protection" et vérifiez que la case "Verrouillé" est bien cochée. Cela signifie que ces cellules seront verrouillées et ne pourront donc pas être modifiées après mise en place d’une protection sur la feuille de calcul :
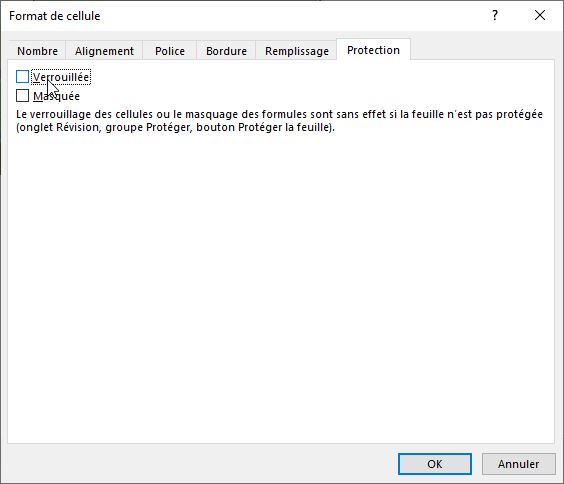
- Cliquez sur le bouton "OK" pour confirmer vos modifications.
Maintenant, nous allons protéger la feuille de calcul elle-même :
- Cliquez sur l'onglet "Révision" du menu ruban
-
Sélectionnez l’option "Protéger la feuille" pour ouvrir une boîte de dialogue de protection de feuille.
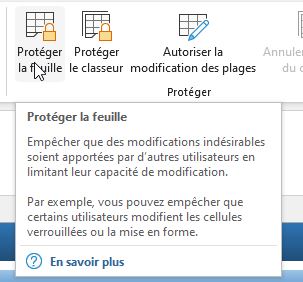
-
Si vous le souhaitez, vous pouvez définir un mot de passe. Il est fortement recommandé de définir un mot de passe robuste pour garantir la sécurité de votre feuille. Assurez-vous de le noter dans un endroit sûr pour éviter de l'oublier. Attention toutefois de garder en tête que le mot de passe saisi ici n’est pas une protection infaillible et peut être contourné sans trop de difficultés.
- Dans la même boîte de dialogue, vous pouvez spécifier quelles actions sont autorisées pour les utilisateurs, comme la sélection de cellules verrouillées ou la mise en forme.
Si nous validons directement, le format sera bien protégé, mais il ne sera pas non plus permis de modifier les valeurs dans les cellules.

Maintenant que la modification des cellules est interdite, il ne sera plus possible d’en modifier le format… ni le contenu ! Malheureusement, Excel ne propose pas d’option pour protéger directement le format des cellules, tout en permettant de modifier le contenu de celles-ci.
Nous allons donc devoir passer par la mise en place d’une toute petite macro-commande en VBA.
2. Modifier le contenu des cellules
Pour créer la macro, nous allons utiliser une astuce qui consiste à créer une zone de texte qui fera office de bouton de lancement pour celle-ci.
Une macro VBA est une suite d’instructions qui permet d’ajouter des fonctionnalités à Excel afin d’en décupler les possibilités. Pour plus d’informations sur cet outil, suivez simplement ce lien.
Nous nous rendons donc dans le menu « Insertion » Ruban, pour sélectionner l’option « zone de texte » et dessiner le bouton à l’endroit souhaité :
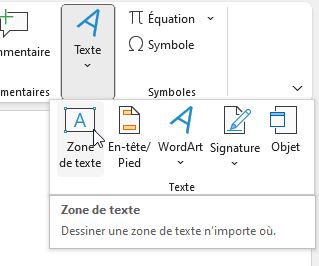
Une fois le bouton inséré et personnalisé, nous pouvons effectuer un clic droit sur celui-ci afin de sélectionner « Affecter une macro » :
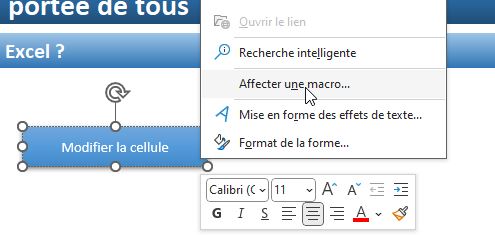
Dans la fenêtre qui s’affiche, nous saisissons le nom que nous souhaitons donner à la macro, puis nous cliquons sur le bouton « Nouvelle » :
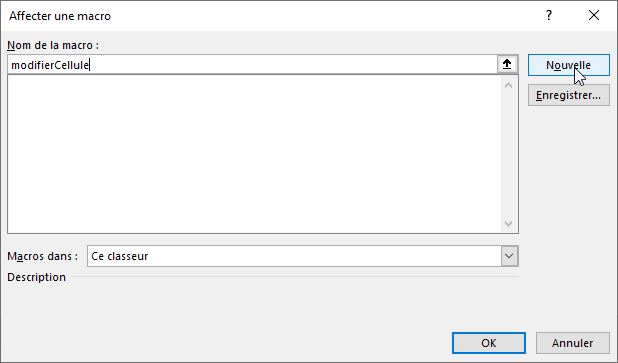
L’éditeur de code VBA s’affiche alors et nous pouvons constater que la macro « modifierCellule » est ajoutée dans un nouveau module.
Cette macro va être constituée de seulement deux lignes de code.
La première ligne va forcer la protection de la feuille comme nous l’avons vu juste avant, tout en permettant d'intervenir sur les cellules en utilisant la macro VBA, grâce à l’utilisation de l’argument « UserInterfaceOnly ».
ActiveSheet.Protect UserInterfaceOnly:=True
Ensuite, nous allons demander à l’utilisateur de saisir la valeur à insérer dans la cellule en utilisant l’instruction InputBox qui affiche une boîte de dialogue avec une zone de saisie de texte.
Nous utilisons les trois arguments :
- Prompt: C'est le message qui s'affiche dans la boîte de dialogue, indiquant à l'utilisateur ce qu'il doit saisir. Par exemple, "Veuillez entrer une valeur à insérer dans la cellule".
-
Title: C'est le titre de la boîte de dialogue. Il apparaît en haut de la boîte de dialogue pour donner un contexte supplémentaire à l'utilisateur. Par exemple, " Modifier la cellule ".
- Default: C'est la valeur par défaut qui apparaît dans la zone de texte de la boîte de dialogue. L'utilisateur peut accepter cette valeur par défaut ou la remplacer par une entrée différente. Ici, nous reprenons simplement la valeur de la cellule active (« ActiveCell »)
Et nous affectons ce résultat en tant que valeur de la cellule active.
ActiveCell.Value = InputBox("Veuillez saisir la valeur à insérer dans la cellule :", "Modifier la cellule", ActiveCell)
Nous pouvons maintenant tester en revenant sur la feuille de calcul, puis en sélectionnant l’une des cellules du tableau. Ensuite, il ne reste plus qu’à cliquer sur le bouton pour définir la valeur à insérer dans la cellule active.
3. Les options de protection
Voici la liste des options proposées concernant la protection des cellules :
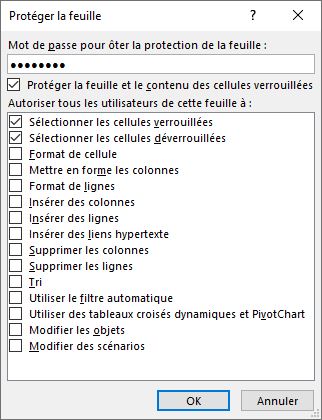
- Protéger la feuille et le contenu des cellules verrouillées : Cette option permet de protéger la feuille de calcul contre les modifications non autorisées. Lorsqu'elle est activée, les utilisateurs ne peuvent pas modifier les cellules qui ont été verrouillées sans le mot de passe.
-
Sélectionner les cellules verrouillées : Permet de déterminer si les utilisateurs peuvent sélectionner les cellules verrouillées sur la feuille protégée.
-
Sélectionner les cellules déverrouillées : Permet de déterminer si les utilisateurs peuvent sélectionner les cellules déverrouillées sur la feuille protégée.
-
Format de cellule : Autorise ou non les utilisateurs à changer le format des cellules (par exemple, la couleur de fond, le style de police, etc.) sur la feuille protégée.
-
Format de colonne : Autorise ou non les utilisateurs à modifier le format des colonnes (par exemple, ajuster la largeur) sur la feuille protégée.
-
Format de ligne : Autorise ou non les utilisateurs à modifier le format des lignes (par exemple, ajuster la hauteur) sur la feuille protégée.
-
Insérer des colonnes : Permet aux utilisateurs d'insérer de nouvelles colonnes dans la feuille protégée.
-
Insérer des lignes : Permet aux utilisateurs d'insérer de nouvelles lignes dans la feuille protégée.
-
Insérer des liens hypertextes : Autorise les utilisateurs à insérer des liens hypertextes dans la feuille protégée.
-
Supprimer les colonnes : Permet aux utilisateurs de supprimer des colonnes dans la feuille protégée.
-
Supprimer les lignes : Permet aux utilisateurs de supprimer des lignes dans la feuille protégée.
-
Tri : Autorise les utilisateurs à trier les données dans la feuille protégée.
-
Utiliser le filtre automatique : Permet aux utilisateurs d'utiliser les filtres pour trier et filtrer les données dans la feuille protégée.
-
Utiliser des tableaux croisés dynamiques et PivotChart : Autorise les utilisateurs à manipuler des tableaux croisés dynamiques et des graphiques PivotChart sur la feuille protégée.
-
Modifier les objets : Permet aux utilisateurs de modifier les objets (comme les graphiques, les formes, les boîtes de texte, etc.) sur la feuille protégée.
- Modifier des scénarios : Autorise les utilisateurs à modifier les scénarios, qui sont un ensemble de valeurs que Microsoft Excel sauvegarde et peut substituer automatiquement dans votre feuille de calcul.
