Calculer la racine n-ième d’un nombre sur Excel
Dans ce tutoriel, je vais vous montrer comment calculer les racines n-ièmes sur Excel, sachant qu’il n’existe pas de formule pour effectuer directement cette opération
Téléchargement
Vous pouvez télécharger le fichier d'exemple de cet article en cliquant sur le lien suivant :
Tutoriel Vidéo
Vous trouverez très régulièrement de nouvelles vidéos sur la chaîne, alors pensez à vous abonner pour ne manquer aucune astuce et devenir rapidement un pro d’Excel (cliquez-ici) !
1. Qu’est-ce qu’une racine n-ième ?
En mathématique, la racine n-ième d’un nombre noté a est le nombre b qui multiplié n fois par lui-même permet d’obtenir le nombre a.
En d’autres termes, la racine n-ième est l’inverse de la puissante (c’est-à-dire un nombre multiplié n fois par lui-même) :
- La puissance au carré de 3 est 9 (3²=3*3=9) : donc la racine carrée de 9 est 3 (√9=3), la racine carrée d’un nombre est de loin celle que nous utilisons le plus souvent,
- La puissance au cube de 3 est 27 (3³=3*3*3=27) : donc la racine cubique de 27 est 3 (√27=3),
Maintenant que nous savons à quoi correspond la racine d’un nombre, nous pouvons voir comment calculer cette dernière.
2. Comment calculer la racine n-ième ?
Avant de voir comment calculer une racine avec Excel, voyons comment calculer une puissance.
La méthode la plus logique pour calculer une puissance est en effet d’utiliser la formule dédiée PUISSANCE() :
=PUISSANCE(nombre;puissance)
Celle-ci demande simplement deux paramètres :
- nombre est le nombre que nous souhaitons élever en puissance,
- puissance est la force de la puissance que nous souhaitons appliquer sur le nombre
=PUISSANCE(5;2)
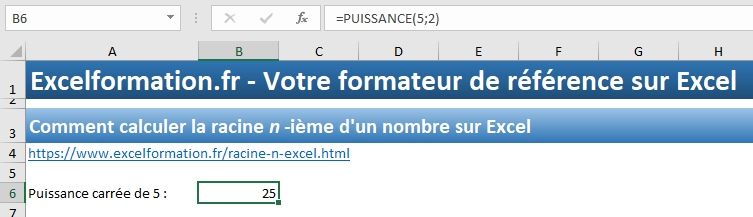
Il est également possible d’utiliser l’opérateur puissance en utilisant le symbole accent circonflexe (« ^ ») :
=5^2
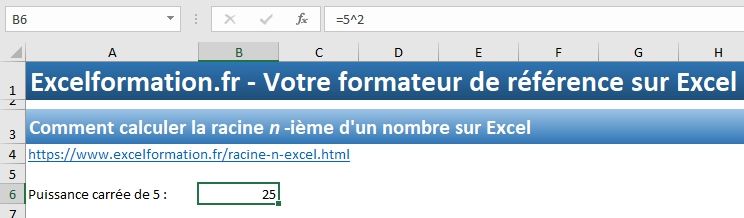
Cette seconde méthode est évidemment la plus rapide à utiliser.
Autre exemple, calculons la puissance 5 de 5 :
=5^5
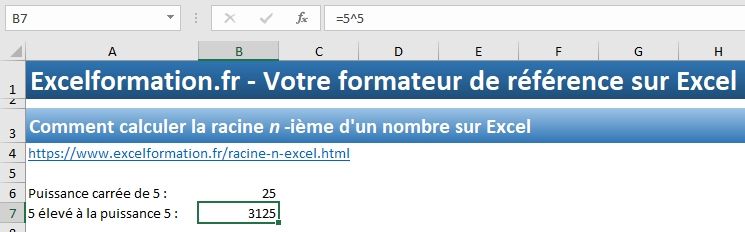
À présent que nous savons comment calculer la puissance d’un nombre se pose la question de savoir comment calculer sa racine ?
Si le calcul de la simple racine carrée ne pose aucun problème, les choses se compliquent grandement lorsque nous souhaitons calculer une racine plus importante.
Il existe en effet la formule RACINE(), mais celle-ci ne permet que de déterminer la racine carrée d’un nombre :
=RACINE(nombre)
Où nombre est le nombre (si si) dont l’on souhaite connaître la racine carrée :
=RACINE(25)
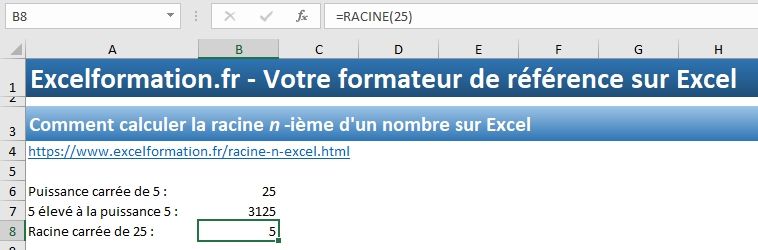
Comment calculer une racine n-ième alors ? Pour cela nous allons devoir utiliser une des propriétés mathématiques qui dit que « Puissances et Racines sont des fonctions inversées ».
En d’autres termes la racine n-ième d’un nombre est égale à ce nombre à la puissance 1/n :
√27 = 27^(1/2) = 3
=25^(1/2)
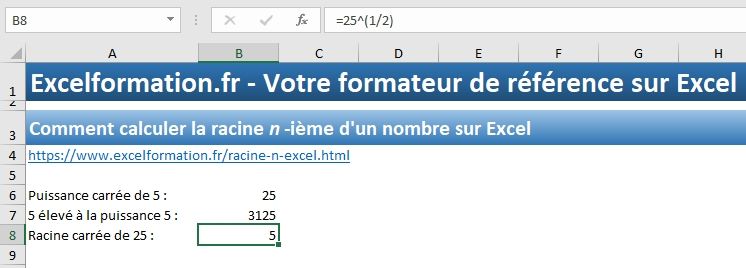
=3125^(1/5)
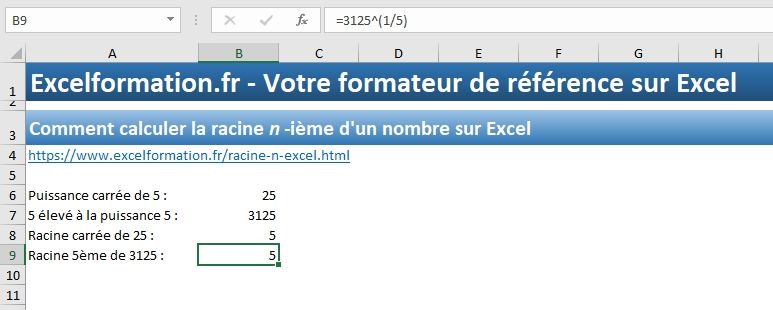
Attention de bien utiliser les parenthèses qui sont d’une grande importance ici !
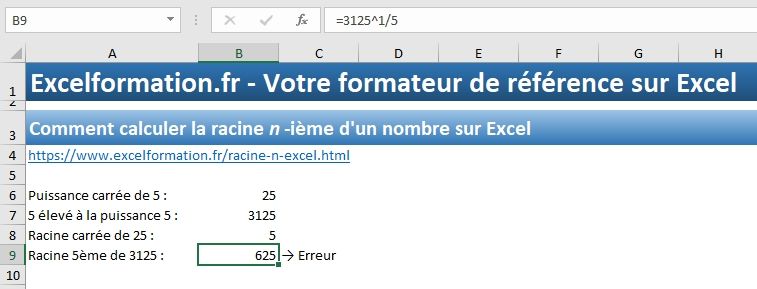
3. La formule RACINEN()
À partir de ce constat, nous pouvons donc créer notre propre fonction personnalisée !
Pour cela, nous nous rendons dans l’outil de développement des macros VBA (cliquez-ici pour la formation VBA gratuite) :
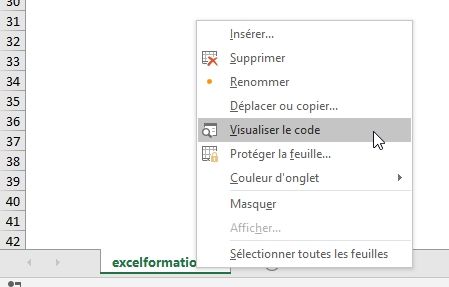
Puis nous saisissons simplement la fonction suivante dans un nouveau module (Menu Insertion > Module) :
Function RACINEN(a, n)
RACINEN = a ^ (1 / n)
End Function
Que nous pouvons ensuite utiliser comme n’importe quelle autre formule Excel :
=RACINEN(3125;5)
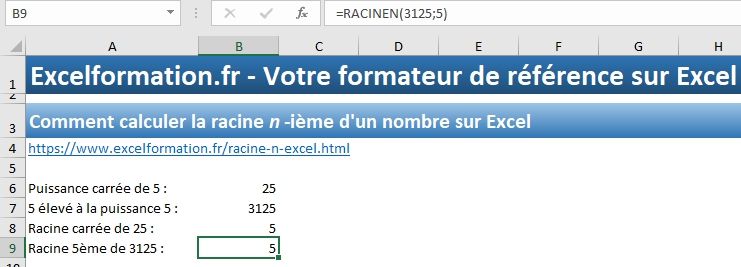
Surtout pensez à bien enregistrer le classeur sous le format *.xlsm afin de prendre en charge la macro dans l’enregistrement du classeur.
