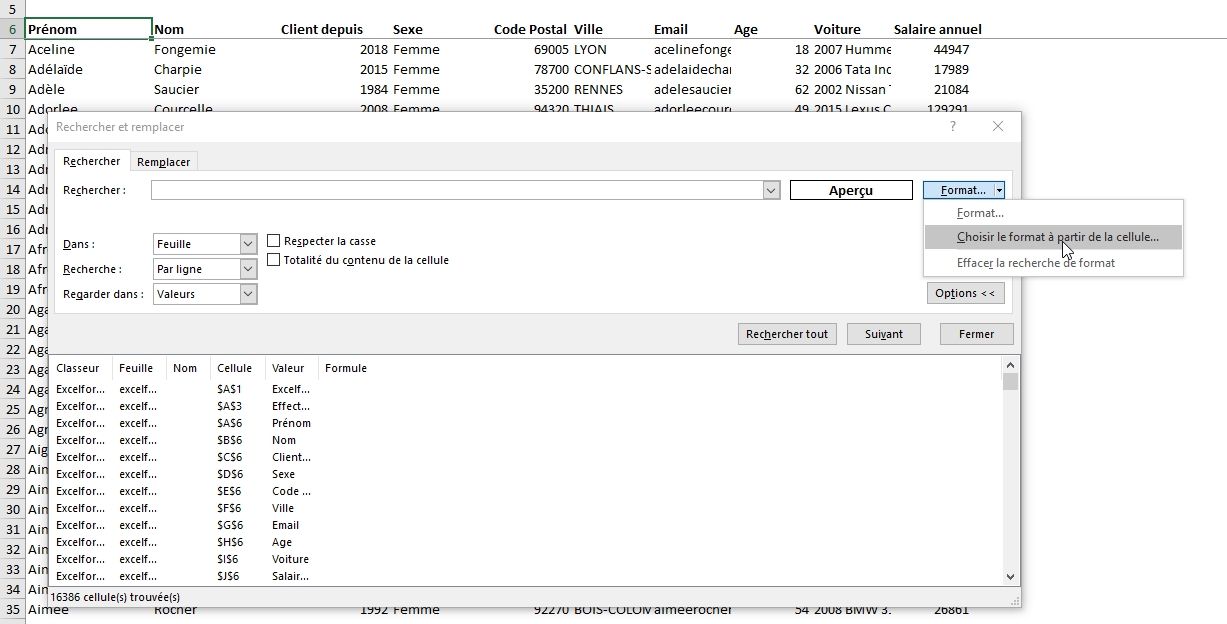Comment faire des recherches avancées dans un classeur Excel
Dans ce tutoriel, je vais vous montrer comment utiliser l’outil de recherche d’Excel. Celui est fréquemment utilisé, mais rares sont ceux qui en connaissent toutes les possibilités, et c’est justement ce que nous allons découvrir tout au long de cet article. Nous y verrons notamment comment rechercher un texte en majuscule, comment recherche le résultat d’une formule, comment utiliser les caractères jokers et surtout comment rechercher une cellule en fonction de son format (police, couleur de fond,…) !
Téléchargement
Vous pouvez télécharger le fichier d'exemple de cet article en cliquant sur le lien suivant :
Tuto vidéo
1. Présentation
L’outil de recherche d’Excel permet d’effectuer rapidement une recherche au sein d’un classeur Excel, afin de sélectionner une cellule en fonction de sa valeur.
Nous allons voir dans ce tutoriel comment utiliser cet outil extrêmement puissant et pratique, qui va par exemple permettre d’identifier instantanément une cellule :
- Qui contient le mot « Total »,
- Qui contient le nombre « 70,52 »,
- Qui fait référence à la cellule « A1 »,
- Qui utilise la formule « SOMME() »,
- …
Pour effectuer une recherche, rendez-vous dans le menu Accueil du ruban, puis cliquez sur le bouton Rechercher et sélectionner (situé tout à droite du menu) :

Il est également possible d’utiliser le raccourci clavier [Ctrl]+[F], que vous allez très rapidement connaître par cœur, tant cette fonctionnalité est indispensable :
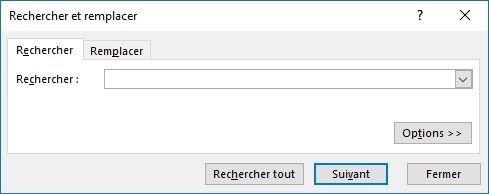
Ensuite, il suffit de saisir le terme à rechercher, puis de cliquer sur le bouton [Suivant] pour sélectionner la première cellule qu’Excel va trouver avec le terme désiré :
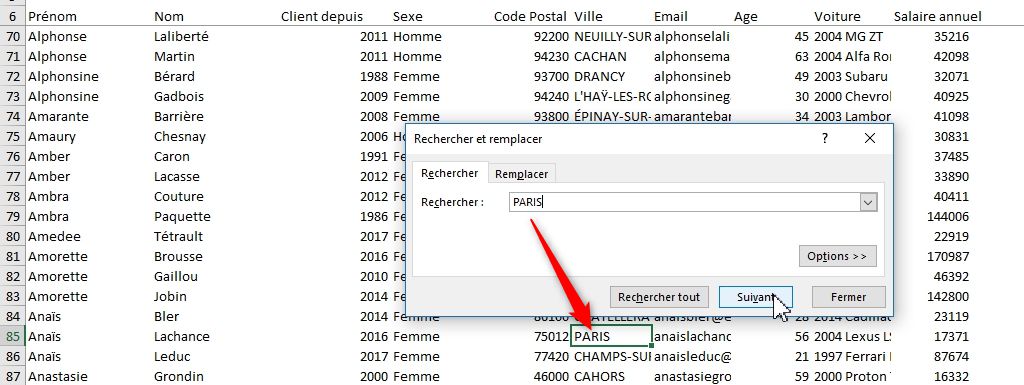
Ici, nous avons simplement saisi le terme Paris, puis cliqué sur le bouton [Suivant].
Pour effectuer une seconde recherche, cliquez à nouveau sur le bouton [Suivant] :
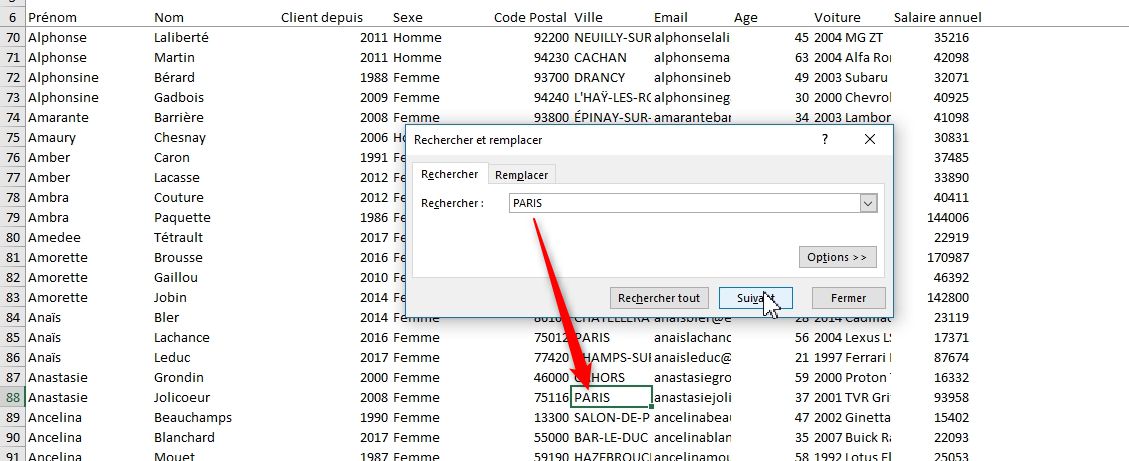
Par défaut Excel effectue une recherche approximative, c’est-à-dire qu’il recherche les cellules qui contiennent la valeur choisie (et non les cellules strictement égales) :
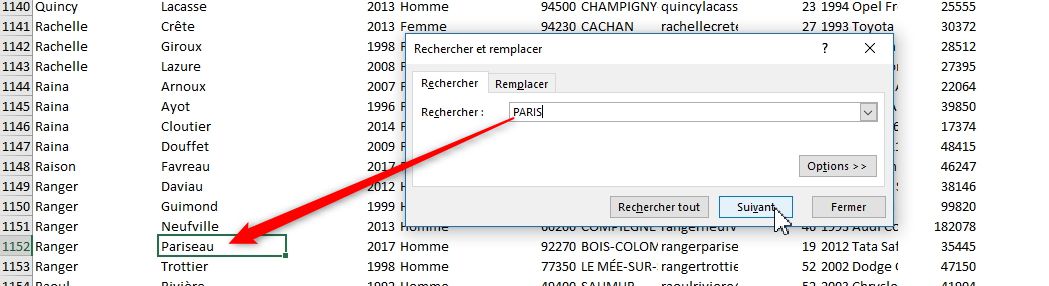
L’exemple précédent montre également que la recherche s’effectue sur l’ensemble de la feuille de calcul !
Pour restreindre la recherche sur certaines cellules uniquement, il suffit de les sélectionner au préalable. Pour l’exemple, nous saisissons maintenant toute la colonne dans laquelle se trouve les villes de résidence, puis nous relançons la recherche :
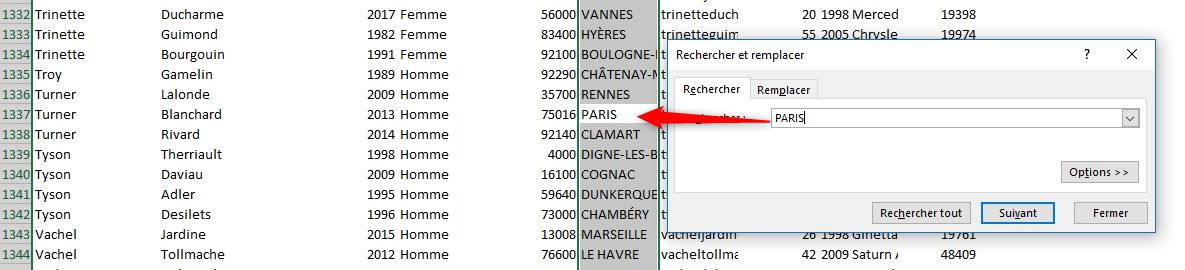
Pour identifier immédiatement toutes les cellules recherchées, cliquez simplement sur le bouton [Rechercher tout] :
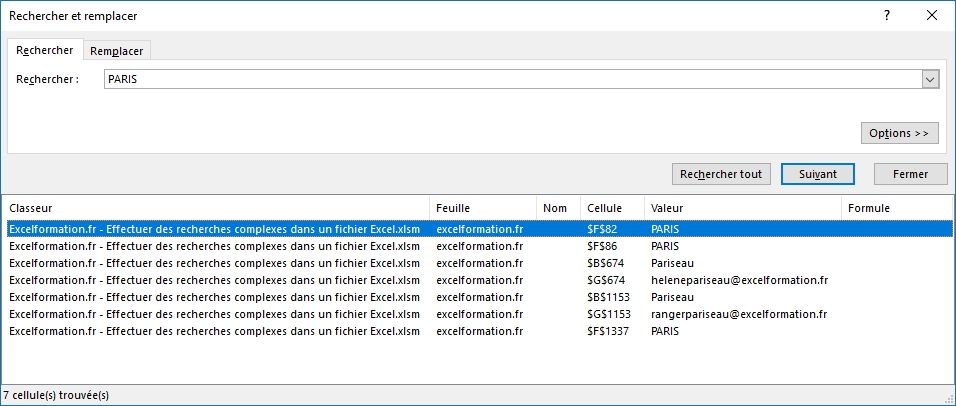
Cela permet d’identifier l’ensemble des cellules qui répondent au critère de recherche dans la feuille de calcul, en retournant les informations les concernant :
- Classeur et Feuille : nous verrons dans la suite de ce tutoriel qu’il est possible d’effectuer une recherche dans l’ensemble du classeur, ou encore dans les classeurs ouverts,
- Nom : Si la cellule possède un nom, celui-ci sera précisé dans cette colonne,
- Cellule : Retourne les coordonnées de la cellule,
- Valeur : La valeur exacte de la cellule,
- Formule : Si la cellule possède une formule
Un clic sur l’une des lignes retournées permet d’accéder à la cellule désirée.
2. Effectuer une recherche avancée
Les recherches que nous venons de voir sont assez basiques, mais il est possible d’affiner grandement celles-ci. Cliquez simplement sur le bouton [Options >>] pour afficher toutes les possibilités de personnalisation :
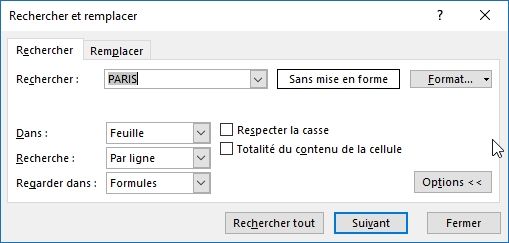
2.1. Rechercher dans tout le classeur
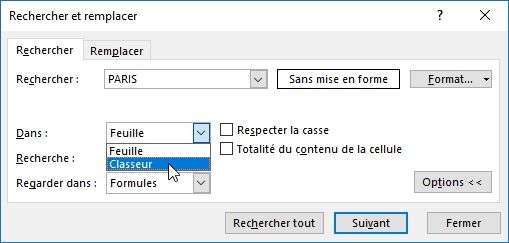
Comme nous l’avons abordé rapidement, il est possible d’effectuer une recherche sur l’intégralité du classeur en sélectionnant Classeur dans le menu « Dans : » :
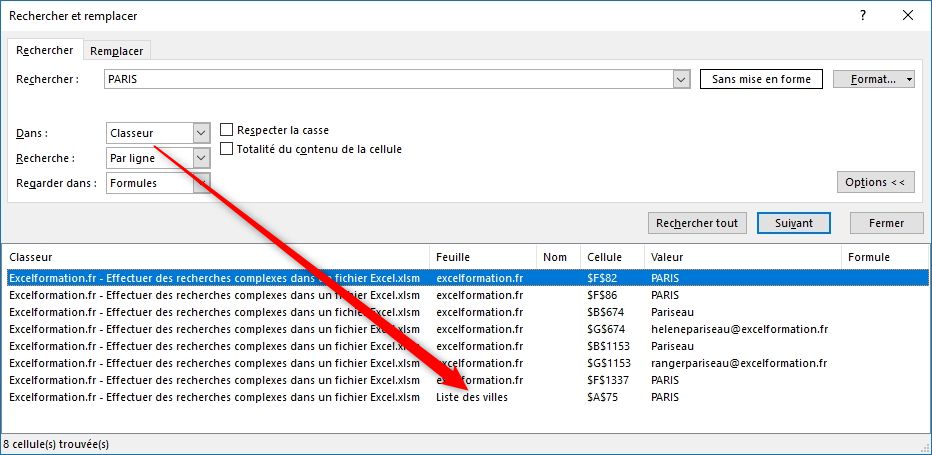
2.2. Changer le sens de recherche
Par défaut, la recherche s’effectue de la manière suivante :
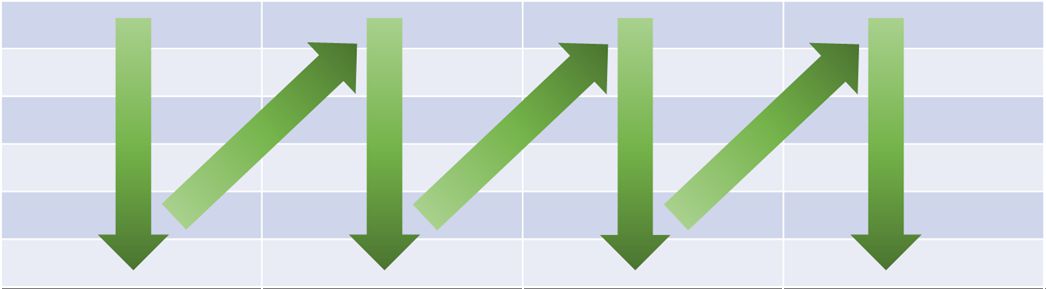
- Le point de départ de la recherche est la cellule active,
- Puis sur l’ensemble de la ligne,
- Puis sur la ligne suivante,
- Lorsque la recherche atteint la dernière ligne, celle-ci reprend au début du document, et ainsi de suite
Il est possible de modifier cet ordre de priorités en effectuant d’abord une recherche par colonne, puis par ligne :
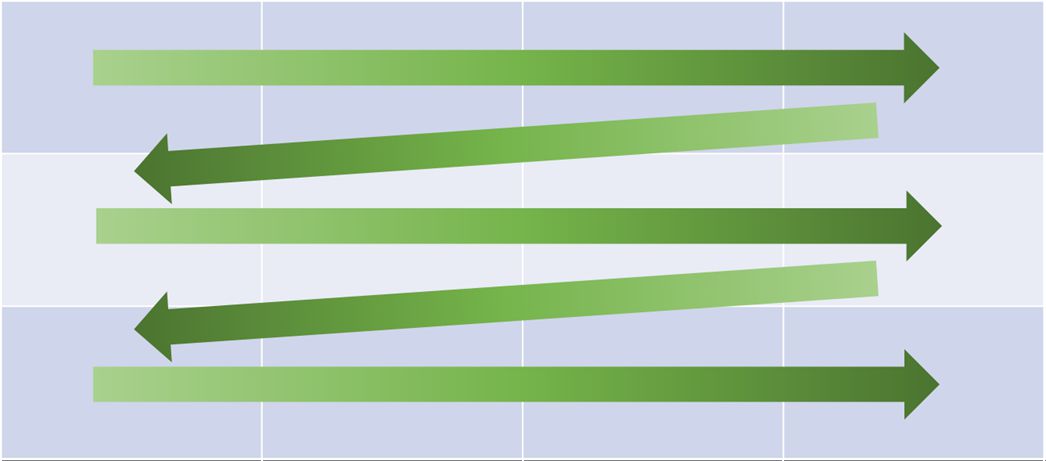
Pour cela, choisissez l’option « Par colonne » dans le menu « Recherche : » :
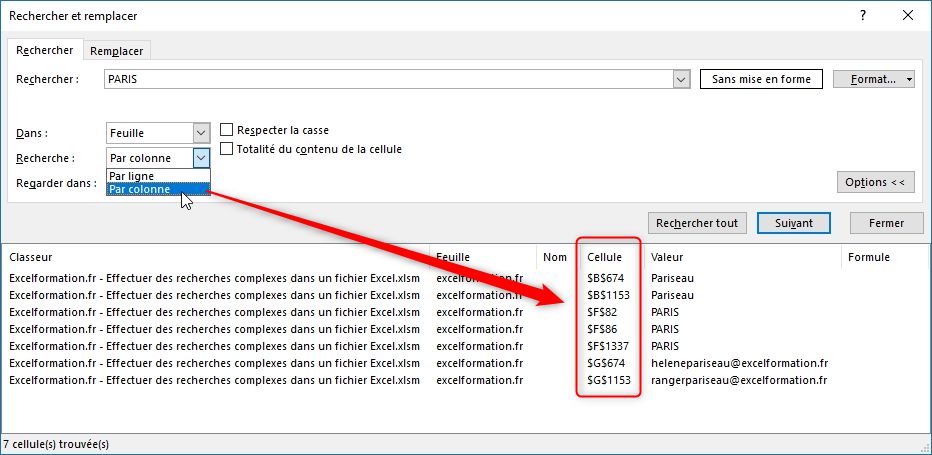
Nous pouvons allons constater que l’ordre des cellules a été modifié (celles-ci sont classées par colonne).
2.3. Rechercher par Valeur, par valeur ou dans les commentaires
Par défaut la recherche permet de récupérer les cellules dans lesquelles un terme apparaît
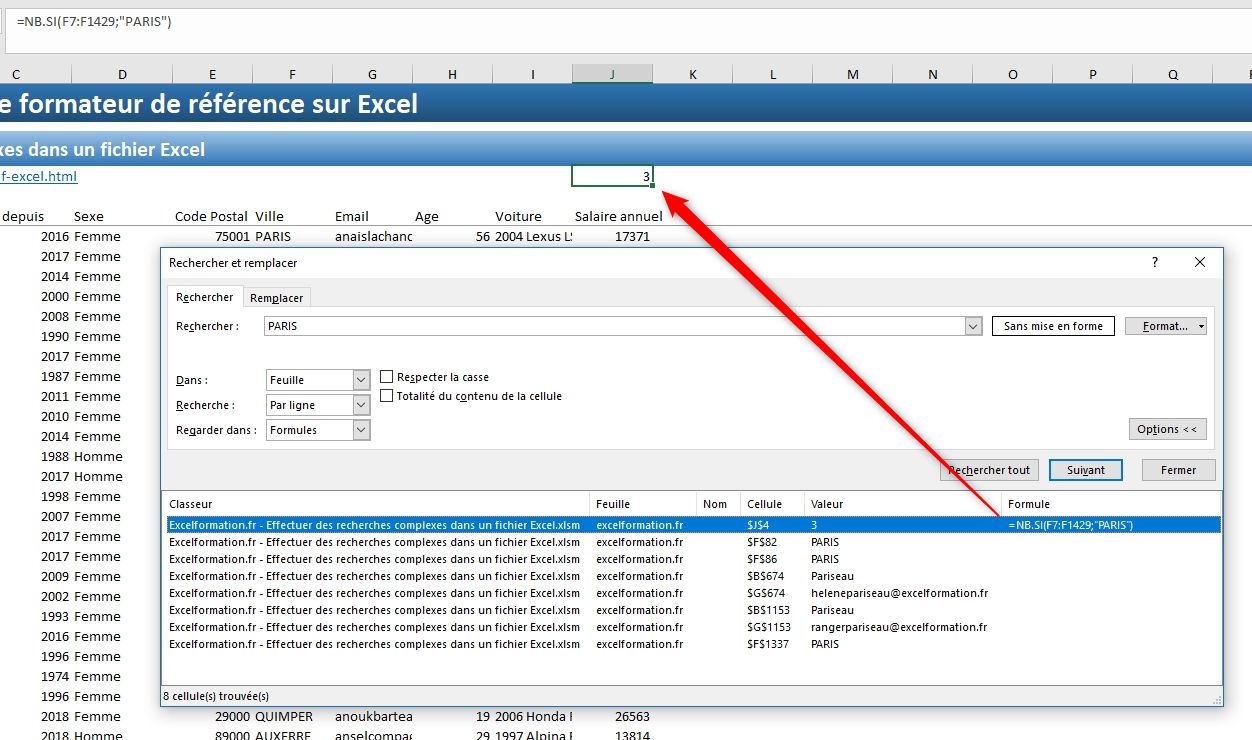
Cela permet ainsi de chercher les cellules textuelles qui contiennent ce terme, mais également les formules dans lesquelles nous retrouvons celui-ci.
Il est également possible d’effectuer une recherche en fonction du résultat retournée par une formule (choisir Valeur dans le menu « Regarder dans : ») :
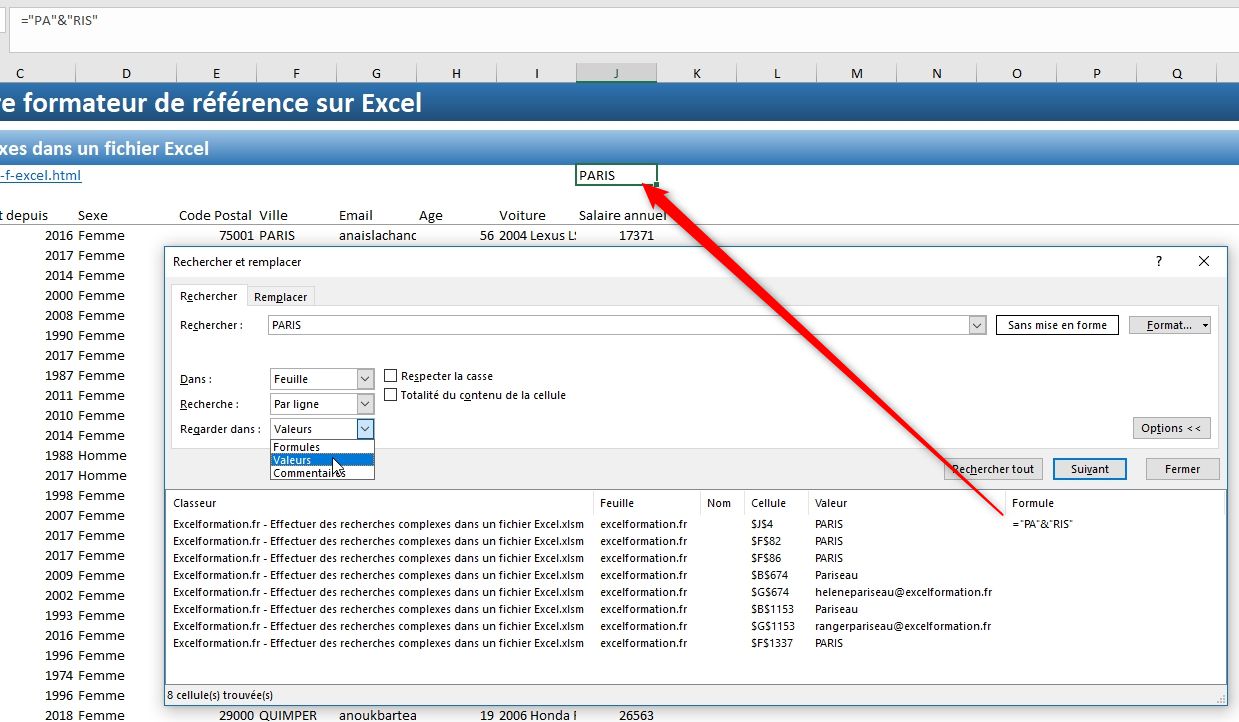
Ou encore d’effectuer une recherche sur un commentaire :
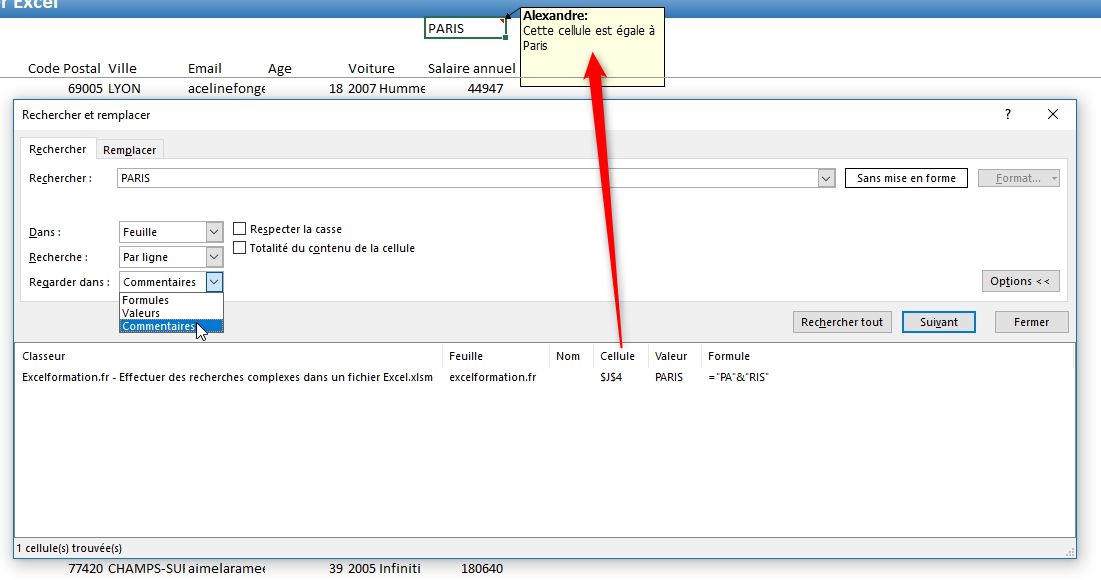
2.4. Différencier les majuscules et minuscules
Par défaut, la recherche n’est pas sensible à la casse, c’est-à-dire qu’elle ne tient pas compte des majuscules et des minuscules.
Mais il est possible de cocher l’option Respecter la casse pour forcer la distinction :
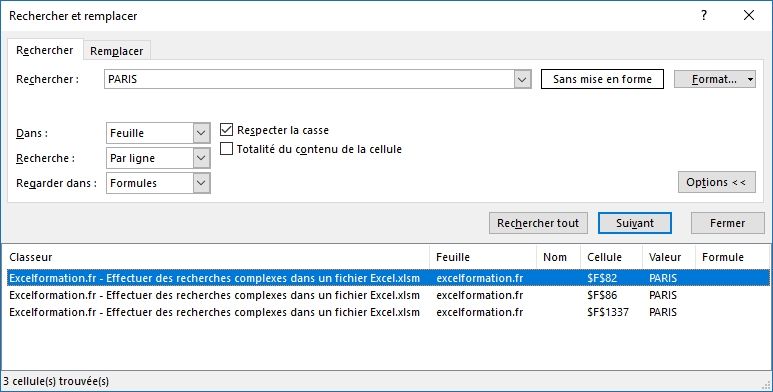
2.5. Rechercher une valeur exacte
Comme nous l’avons vu précédemment, l’outil recherche si le terme est contenu dans la cellule, mais nous pouvons définir une recherche sur le terme exact en cochant l’option « Totalité du contenu de la cellule » :
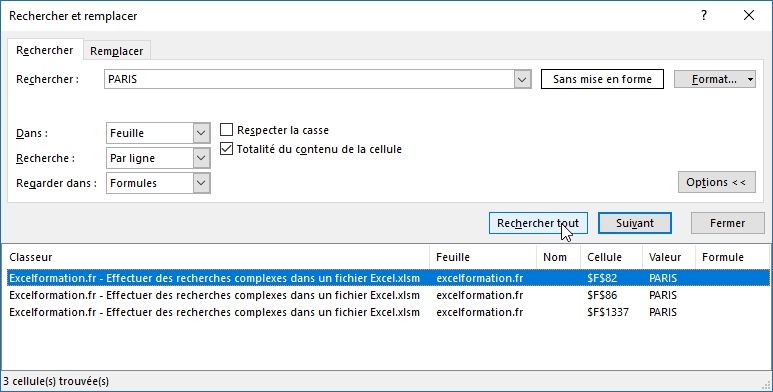
Le terme Paris est ainsi identifié, mais pas Pariseau.
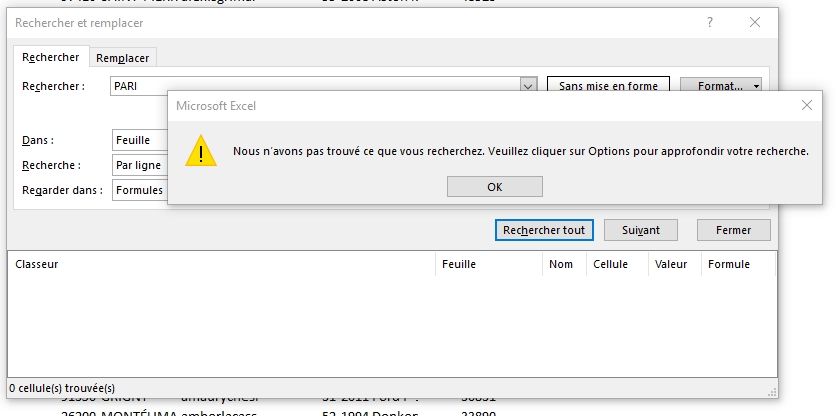
Ici le terme exact « Pari » n’est retrouvé nulle part.
3. Utiliser les jokers
Parfois, lorsque l’on recherche une valeur dans une feuille de calcul, nous ne connaissons pas cette valeur exacte, ou alors nous souhaitons retrouver toutes les cellules qui commence par un texte particulier.
Pour pouvoir effectuer ce type de recherche, nous allons utiliser ce que l’on appel un joker. Il s’agit d’un caractère qui remplace un ou plusieurs autres caractères inconnus :
- Le point d’interrogation permet de remplacer un seul caractère inconnu. Dans cet exemple nous recherchons toutes les personnes clientes entre 2010 et 2019 :
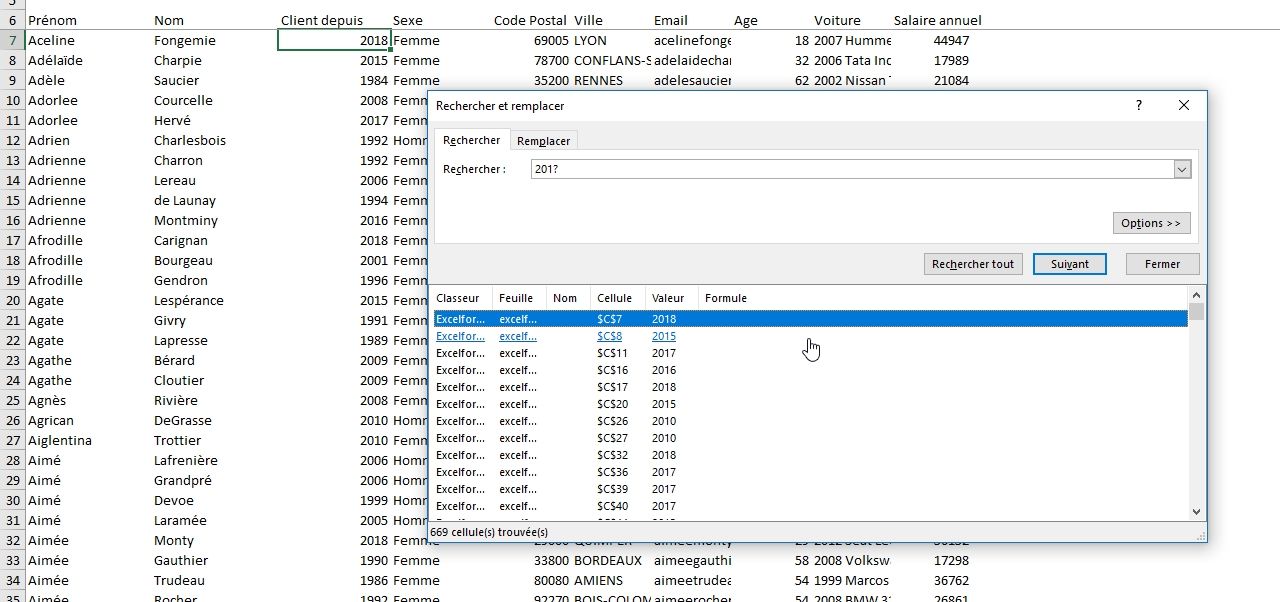
- Il est possible d’insérer plusieurs points d’interrogations pour remplacer exactement le nombre de caractères nécessaires. Dans cet exemple nous recherchons toutes les personnes clientes entre 1900 et 1999 :
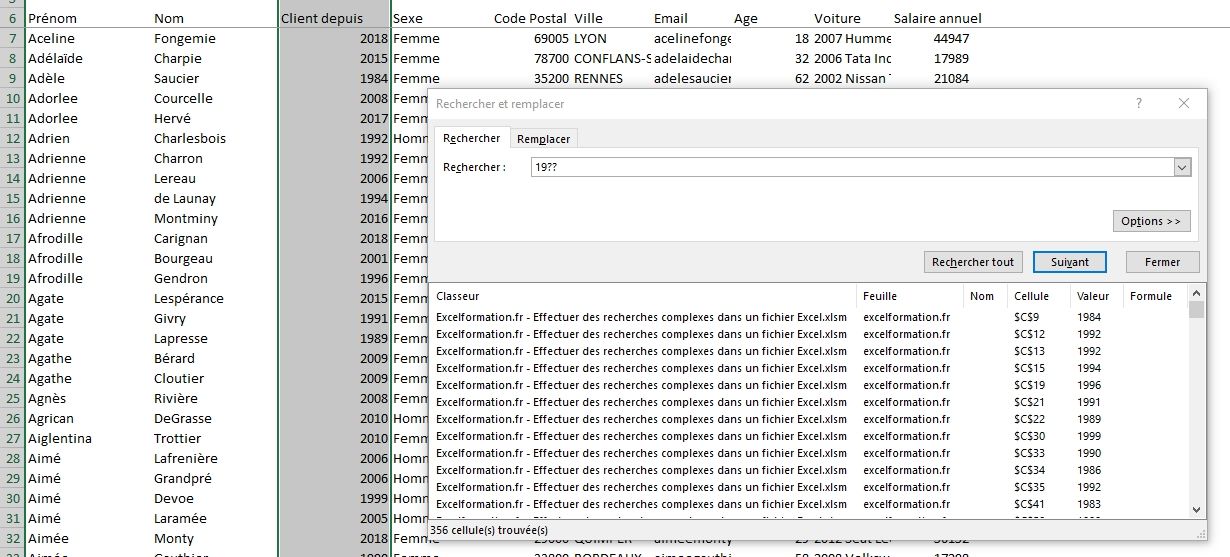
- Ensuite, le caractère astérisque (l’étoile de multiplication dans Excel « * ») permet de remplacer une série de caractères d’une taille indéfinie. Nous pouvons ainsi reprendre l’exemple précédent :
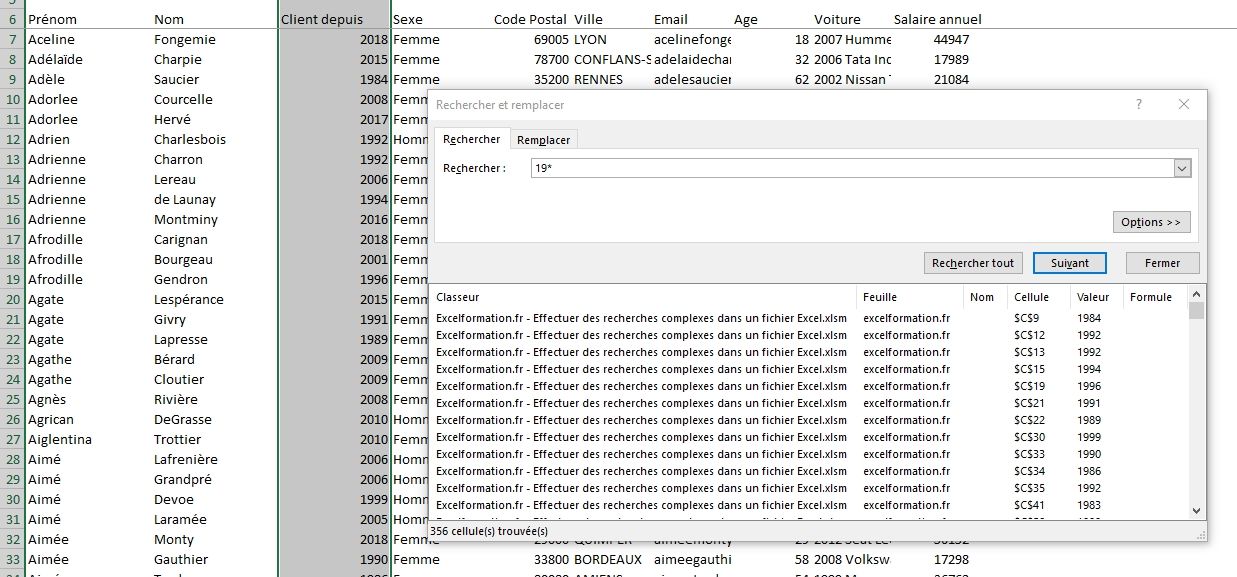
- Il est également possible de retrouver les prénoms qui commencent par un A et finissent également par un A, à condition de cocher la case Totalité du contenu de la cellule que nous avons vu au-dessus :
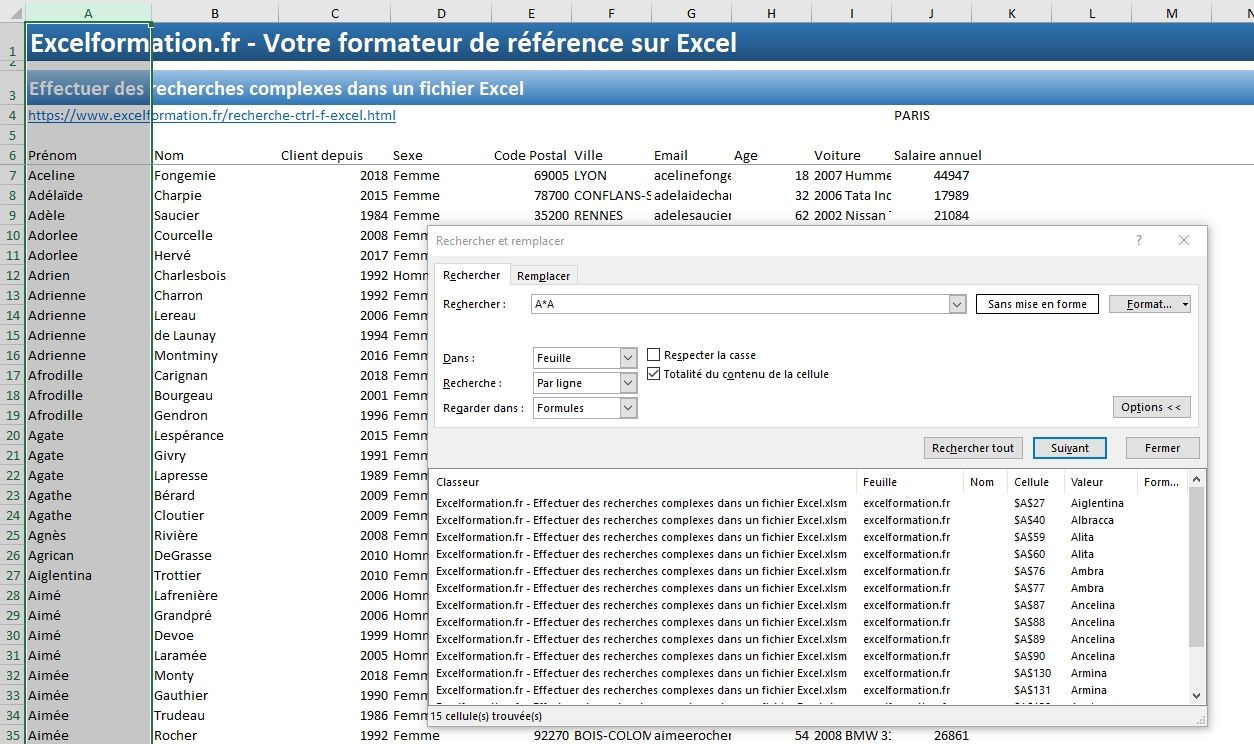
- Enfin, étant donné que le point d’interrogation et le l’astérisque sont des caractères jokers utilisés par l’outil de recherche, comment pourrions rechercher les cellules qui contiennent ces caractères ? En utilisant la tilde ! Il s’agit de la petite vaguelette que l’on obtient en appuyant sur les touches [Alt Gr]+[2] :
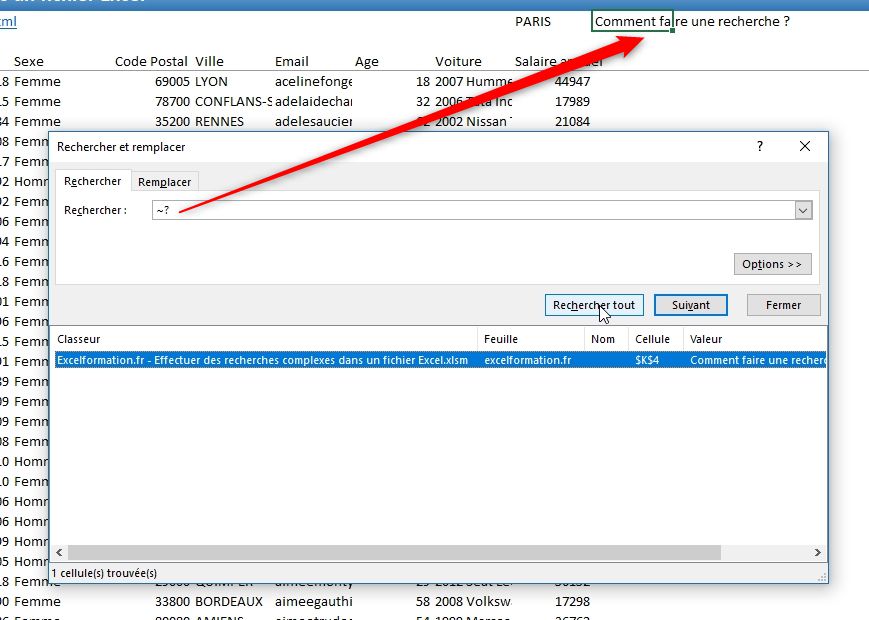
4. Recherche en fonction du format
Enfin, la dernière option proposée par l’outil de recherche consiste à retrouver les cellules en fonction de leur mise en forme !
Pour cela, cliquez sur le bouton [Format…] lorsque les options avancées sont affichées :
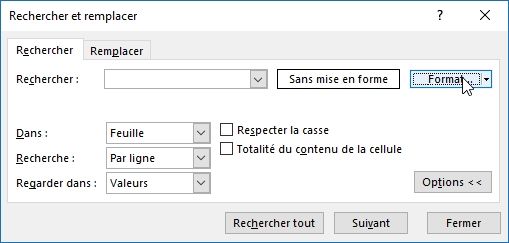
Cela permet d’ouvrir la fenêtre de Recherche de format, dans laquelle il ne reste plus qu’à définir le type de format que nous souhaitons retrouver :
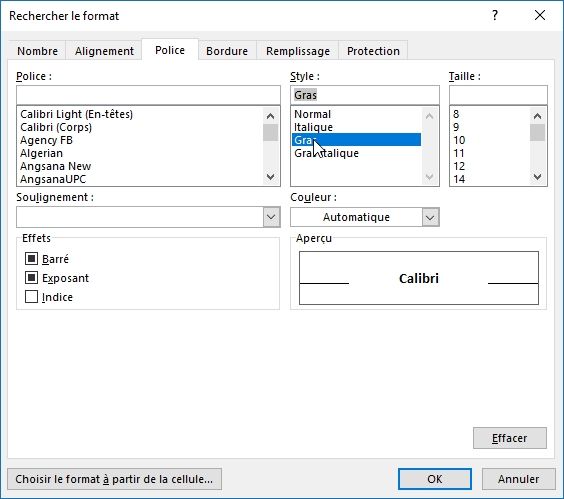
Ici, nous choisissons d’effectuer une recherche sur les textes écris en gras.
Attention : cette recherche avancée est beaucoup plus longue qu’une recherche classique surtout lorsque la feuille de calcul possède de nombreuses formules.
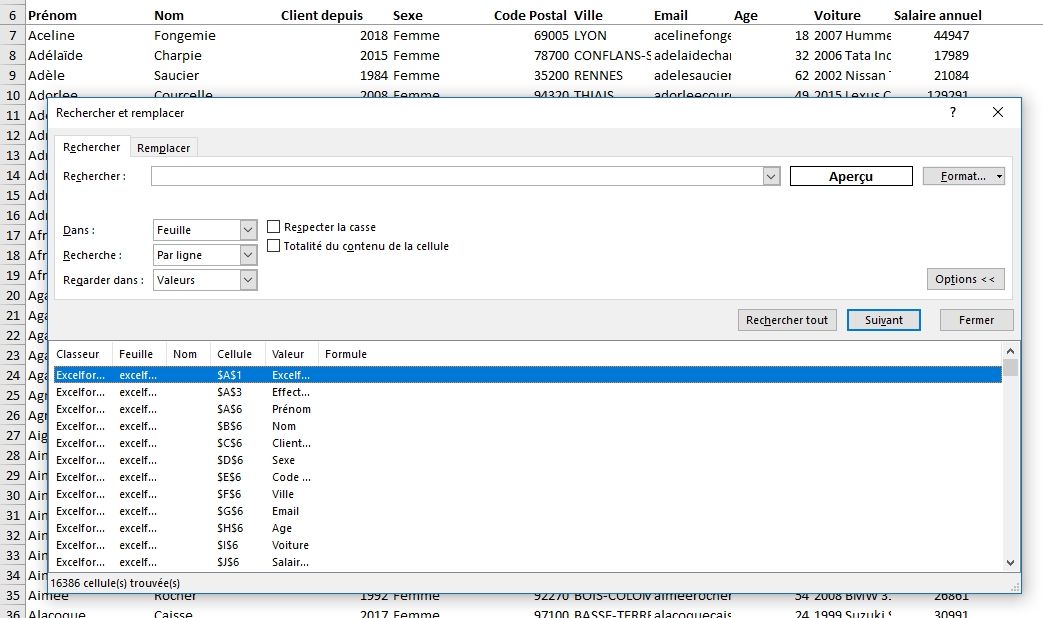
Il est également possible de rechercher les cellules dont le format est identique à la cellule sélectionnée, pour cela il suffit de dérouler le menu contextuel du bouton [Format…] :