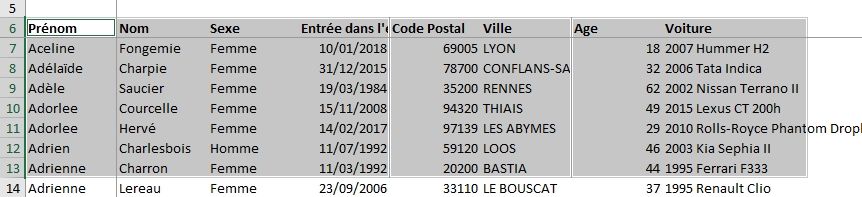Cellules visibles : comment les sélectionner (et uniquement celles-ci) sur Excel
Dans ce tutoriel, je vais vous montrer comme procéder pour ne sélectionner que les cellules visibles, en laissant les cellules qui appartiennent à des lignes ou des colonnes masquées.
Téléchargement
Vous pouvez télécharger le fichier d'exemple de cet article en cliquant sur le lien suivant :
Tutoriel Vidéo
Si la vidéo vous plaît, vous pouvez vous abonner à la chaîne Youtube pour ne manquer aucune astuce.
1. Présentation
Lorsqu’une feuille de calcul contient des lignes ou des colonnes masquées, et que l’on effectue un copier-coller d’une plage de cellules, alors toutes les cellules vont être récupérées car la sélection ne s’arrête pas uniquement aux cellules disponibles à l’aperçu.
Pour nous en rendre compte, nous disposons de la base de données suivante, qui reprend les données personnelles des employés d’une entreprise :
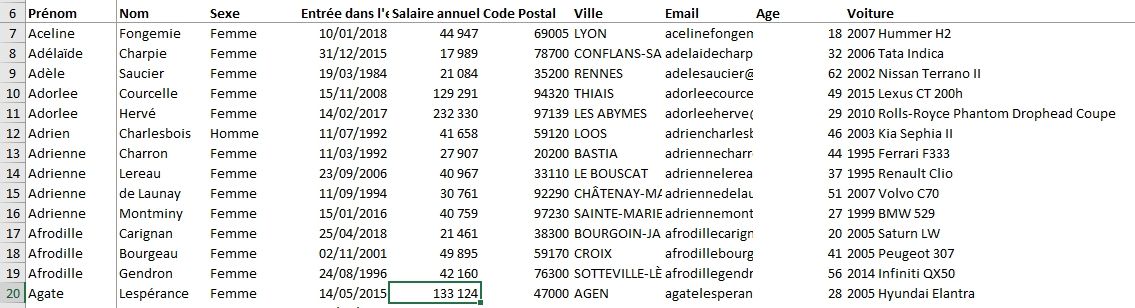
À présent, nous souhaitons masquer des informations dans cette base de données, afin de les rendre invisibles :
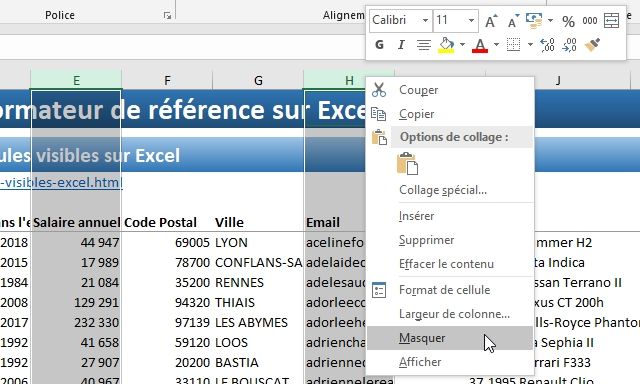
Si nous regardons l’en-tête des colonnes de cette feuille de calcul dans le détail, nous pouvons constater que deux colonnes sont à présent effectivement masquées :
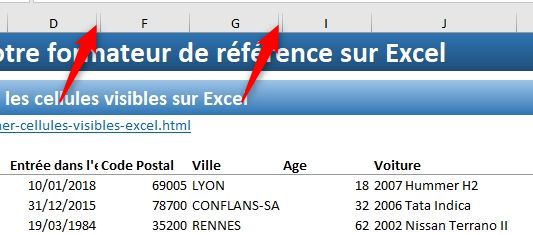
Il s’agit des colonnes E et H, dans lesquelles nous retrouvons les salaires ainsi que les adresses mails de chacunes des personnes de l’entreprise.
À présent, si nous sélectionnons les premières lignes de cette base de données puis que nous en effectuons un copier-coller à un autre endroit de la même feuille de calculs, nous pouvons constater que ces données pourtant masquées apparaissent désormais clairement :

2. Choisir les cellules à sélectionner
Pour choisir quelles cellules nous souhaitons sélectionner, nous commençons par sélectionner le groupe de cellules, comme nous venons juste de le faire :
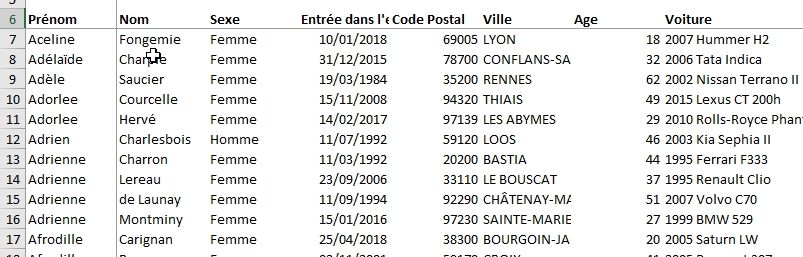
Puis dans le menu Accueil du ruban, dans le sous-menu Rechercher et sélectionner, nous choisissons l’option Sélectionner les cellules… :
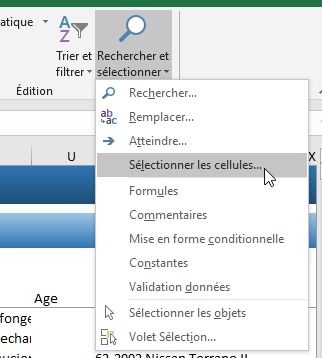
Ce qui permet d’ouvrir la fenêtre suivante dans laquelle nous pouvons sélectionner exactement le type de données que nous souhaitons conserver dans la sélection :
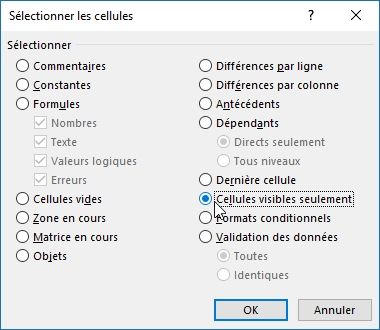
Nous choisissons alors l’option Cellules visibles seulement, puis vous validons en appuyant sur le bouton [OK] du clavier.
De cette manière la sélection est maintenant scindée en trois parties :

En effet, à présent seules sont sélectionnées les cellules visibles, ce qui exclut de fait les cellules contenues dans les colonnes E et H.
Et si nous recommençons l’opération de copier-coller, à présent seules les cellules visibles sont insérées :
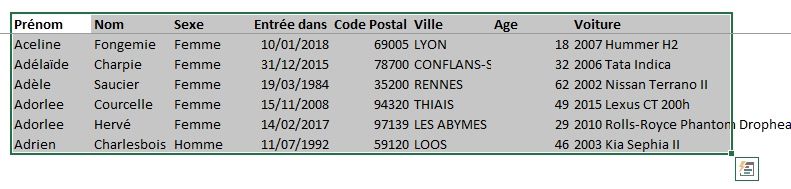
Il est également possible de lancer cette fenêtre de sélection de cellules en utilisant la touche [F5] du clavier afin de lancer la fenêtre Atteindre une cellule, puis en cliquant sur le bouton Cellules :
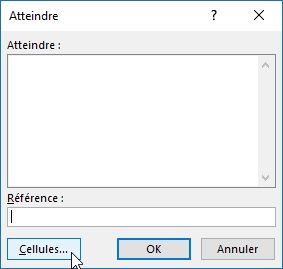
3. Bonus
Pour aller encore plus vite pour sélectionner les cellules visibles uniquement, il est également possible d’utiliser le raccourci clavier [Alt]+[;] :