COMMENT IDENTIFIER ET SÉLECTIONNER TOUTES LES ERREURS SUR UNE FEUILLE EXCEL (Les 2 méthodes !)
Dans ce nouveau tutoriel, je vais vous montrer comment sélectionner toutes les erreurs de calculs présentent dans une feuille de calcul (#N/A, #VALEUR !, #DIV/0,…). Pour y parvenir, nous allons découvrir deux méthodes !
Téléchargement
Vous pouvez télécharger le fichier d'exemple de cet article en cliquant sur le lien suivant :
Tutoriel Vidéo
Vous trouverez très régulièrement de nouvelles vidéos sur la chaîne, alors pensez à vous abonner pour ne manquer aucune astuce et devenir rapidement un pro d’Excel (cliquez-ici) !
Le tutoriel
Pour retrouver facilement les erreurs de formules dans une feuille de calcul sur Excel, nous pouvons très simplement utiliser l’outil de recherche intégré.
Pour cela il suffit d’appuyer sur les touches [Ctrl]+[F] du clavier :
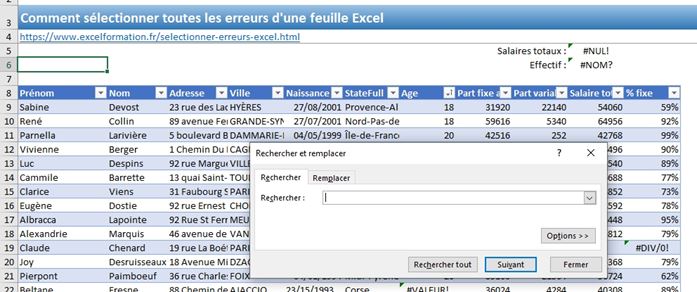
Ensuite, dans la zone de texte, nous pouvons entrer simplement l’erreur exacte que nous souhaitons identifier :
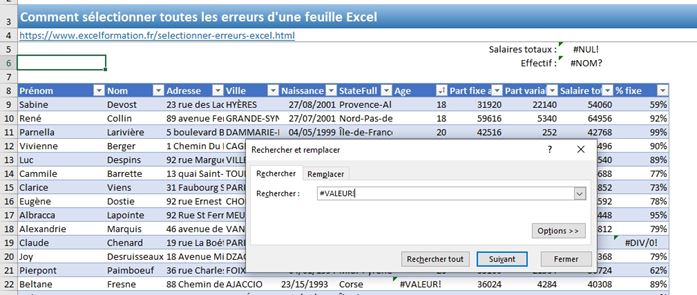
Par contre, si nous effectuons la recherche à ce moment-là, celle-ci ne pourra pas aboutir directement, il faut en effet effectuer une recherche non pas sur les textes saisis dans les cellules, mais sur les résultats retournés par les formules.
Il suffit alors de cliquer sur le bouton [Options > >], puis de choisir de regarder dans les valeurs (dans le menu Regarder dans, choisir l’option Valeurs) :
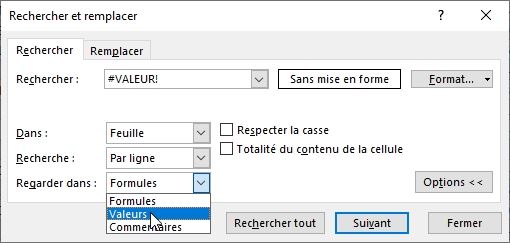

À ce moment-là, nous pouvons cliquer sur le bouton suivant pour qu’Excel sélectionne une des cellules dans lesquelles se trouve l’erreur recherchée.
Pour visionner directement toutes les erreurs de type #VALEUR !, cliquons plutôt sur le bouton [Rechercher tout] :
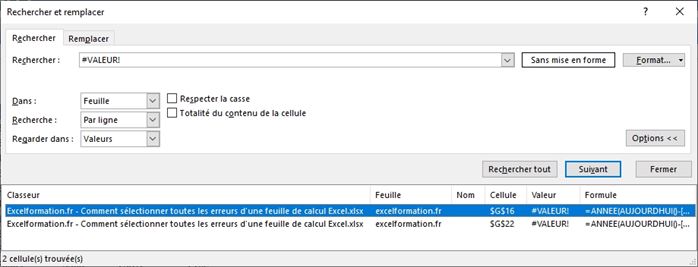
En revanche, comment faire pour sélectionner toutes les cellules de la feuille de calcul dans lesquelles se trouve des erreurs, sans forcément spécifier le type de celle-ci ?
Une première méthode consiste à procéder exactement de la même manière, mais en effectuant une recherche uniquement sur le caractère dièse (« # ») :
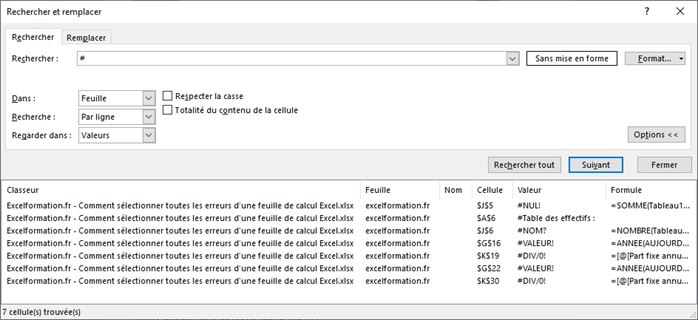
En effet, dans le jargon d’Excel, toutes les erreurs sont identifiées avec un nom qui commence par un dièse (#VALEUR !, #DIV/0, #N/A,…).
Par contre, si l’une des cellules possède déjà ce symbole alors celle-ci sera également incluse dans la recherche (voir la deuxième ligne sur la capture ci-dessus).
Cette solution n’est donc pas pleinement satisfaisante.
Une seconde solution consiste à :
- Sélectionner toutes les cellules de la feuille en appuyant sur les touches [Ctrl]+[A],
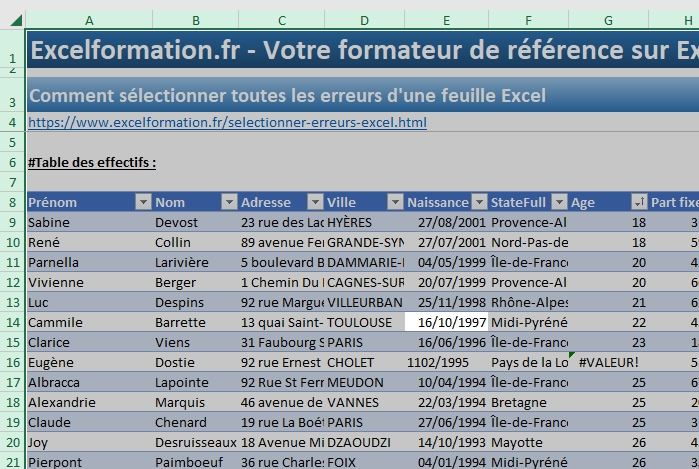
- Puis dans l’onglet Accueil du ruban, dans le menu Rechercher et sélectionner, nous cliquons sur Atteindre (également accessible via le raccourcis clavier [Ctrl]+[T] ou encore [F5]) :
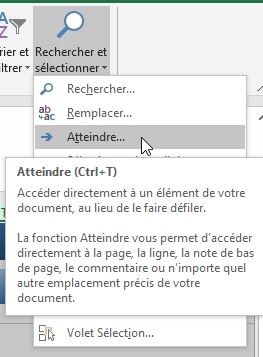
- Dans la fenêtre qui s’affiche, nous cliquons sur [Cellules] :
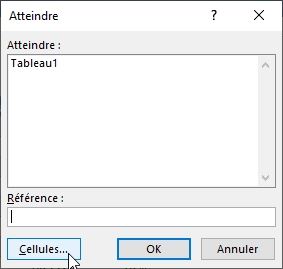
- Et enfin, nous choisissons l’option Formules et nous ne gardons coché que le terme « Erreurs » :
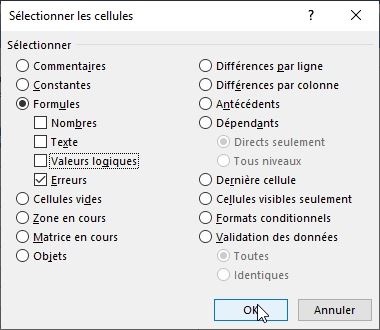
Lorsque nous validons en appuyant sur le bouton [OK], seules les cellules contenant des erreurs sont maintenant sélectionnées :
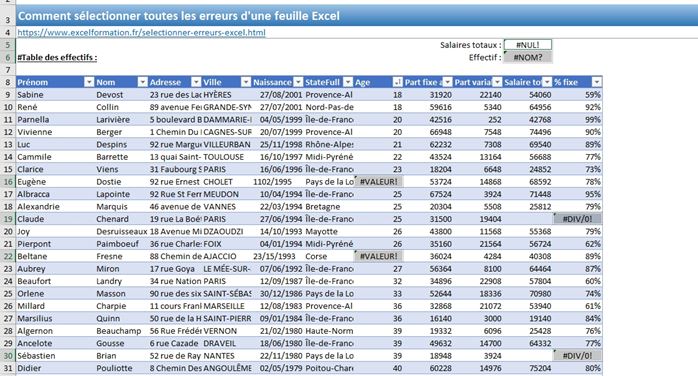
Il est alors possible de passer de cellule en cellule en appuyant sur la touche [Entrée] du clavier.
