Comment mélanger une liste de manière aléatoire sur Excel ?
Dans ce tutoriel, nous allons découvrir comment modifier l’ordre d’apparition des éléments dans un tableau Excel. Nous reviendrons tout d’abord sur les méthodes de tri classiques (numérique, alphabétique et chronologique). Ensuite, je vais vous présenter une méthode qui permet d’agencer les informations en fonction d’un tri totalement aléatoire, qui ne suit donc aucune règle particulière.
Téléchargement
Vous pouvez télécharger le fichier d'exemple de cet article en cliquant sur le lien suivant :
Tutoriel Vidéo
1. Trier un tableau
Tout d’abord, revenons rapidement sur les différentes méthodes qui permettent d’effectuer un tri sur un tableau Excel.
Pour cela, nous allons utiliser le tableau de synthèse des ventes annuelles des différents magasins d’une chaîne de magasins :
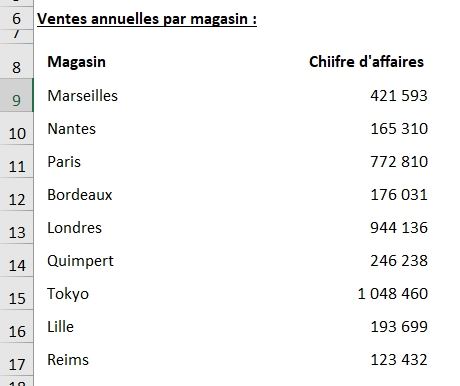
La méthode de tri classique consiste à sélectionner l’une des cellules de la colonne sur laquelle nous souhaitons effectuer le tri :
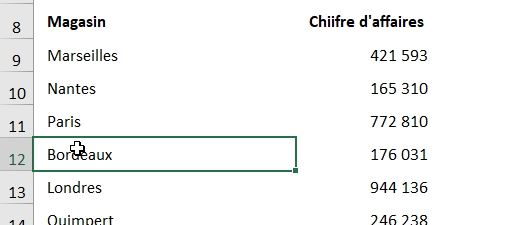
Ici, nous sélectionnons l’un des magasins de la liste afin de pouvoir les classer par ordre alphabétique, puis nous nous rendons dans le menu Données > groupe Trier et filtrer, et ici nous pouvons cliquer sur le bouton AZ pour classer les données par ordre alphabétique :
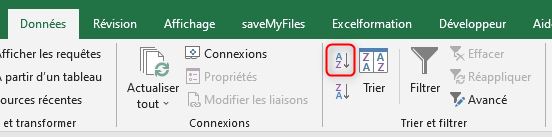
Les magasins sont bien classés :
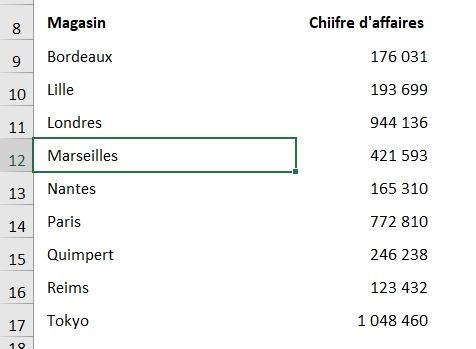
Nous pouvons également effectuer un tri inversé, afin par exemple de classer les magasins en fonction des ventes réalisées :
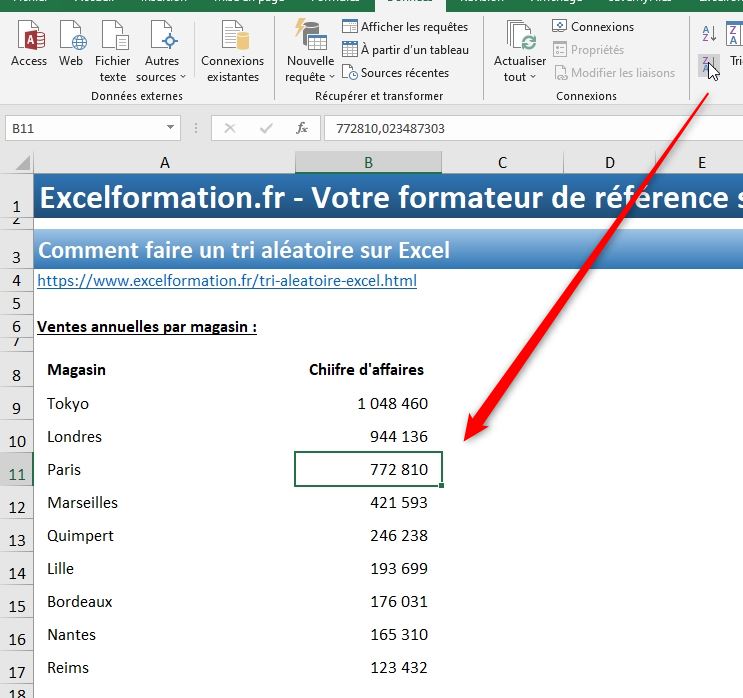
Nous utilisons ici le bouton ZA pour inverser l’ordre.
2. Utiliser les boutons de filtre pour… trier les données
Une autre solution pour appliquer un tri rapide va être d’utiliser les boutons de filtre.
Pour cela, nous sélectionnons encore une fois n’importe quelle cellule du tableau, puis à partir du même menu Données, nous cliquons sur le bouton Filtrer :
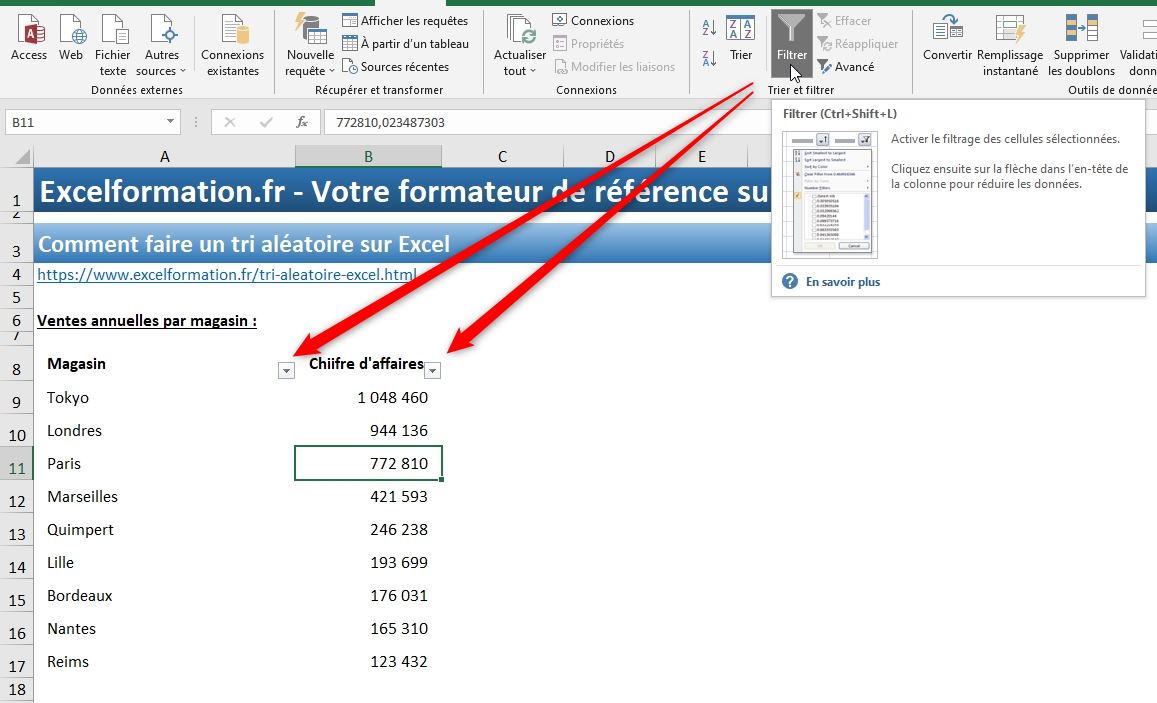
Ensuite, en cliquant sur l’un de ces boutons nous pouvons décider du sens du tri à appliquer sur les cellules :
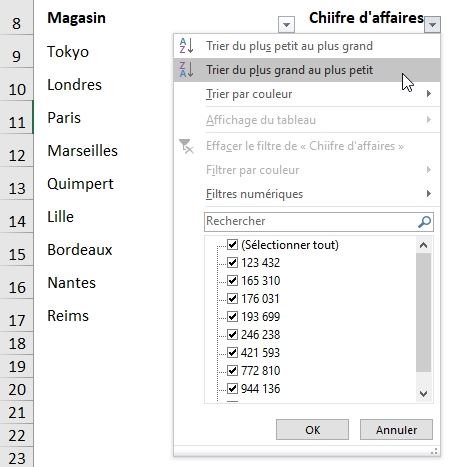
3. Faire un tri aléatoire
Parfois, il peut arriver que nous ayons besoin de réaliser un tri aléatoire pour que les données soient classées en ne suivant aucune règle particulière.
Il n’existe aucune fonction pour réaliser directement cette opération, nous allons devoir procéder en suivant plusieurs étapes.
En effet, la technique que nous allons découvrir ici va consister à ajouter une nouvelle colonne à la fin du tableau, dans laquelle nous allons insérer des nombres aléatoires et d’utiliser cette colonne comme critère de tri du tableau.
Nous commençons donc par ajouter cette colonne en saisissant simplement un en-tête à la suite :
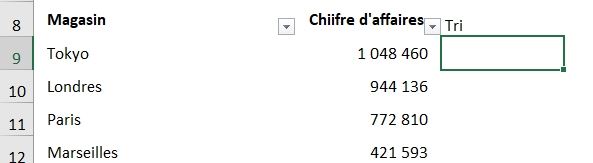
Puis nous sélectionnons toutes les cellules de la colonne :
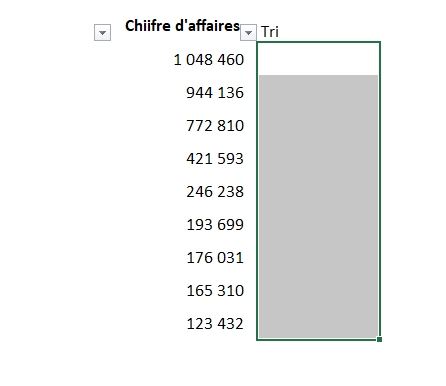
Afin d’y insérer des nombres aléatoires en utilisant la fonction ALEA() :
=ALEA()
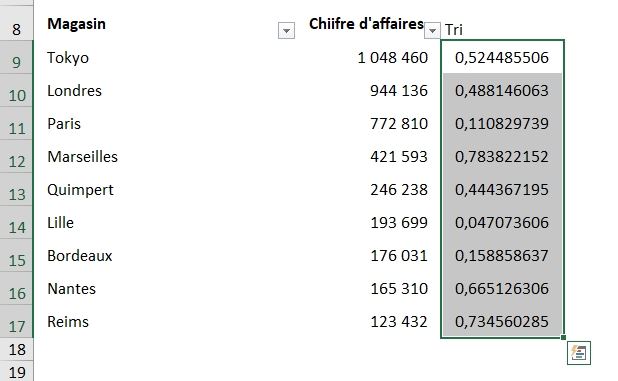
Pour insérer la fonction dans toutes les cellules sélectionnées d’un seul coup, nous validons la formule en appuyant en même temps sur les touches [Ctrl]+[Entrée].
Comme nous l’avons déjà vu dans le cours dédié à la fonction ALEA(), celle-ci n’attend aucun argument, et permettra de récupérer un nombre aléatoire compris entre 0 et 1.
Il ne reste plus qu’à trier le tableau en suivant les valeurs de cette colonne :
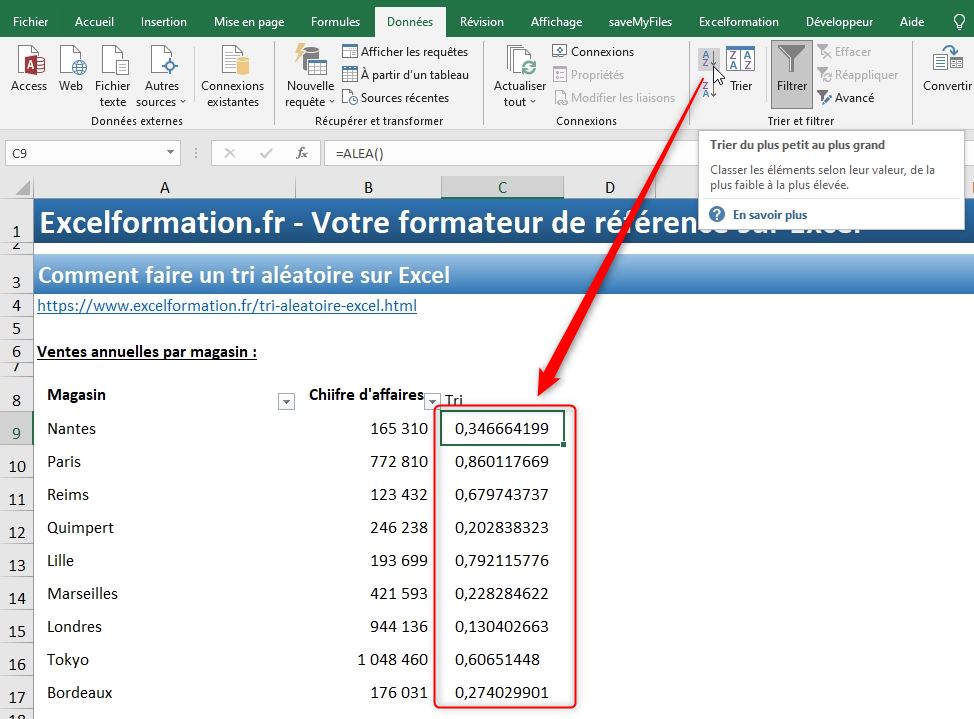
Attention, si nous appliquons le filtre alors que plusieurs cellules sont encore sélectionnées, Excel va comprendre que le tableau comprend également d’autres cellules, et va demander si nous souhaitons étendre le tri à l’ensemble des cellules du tableau :
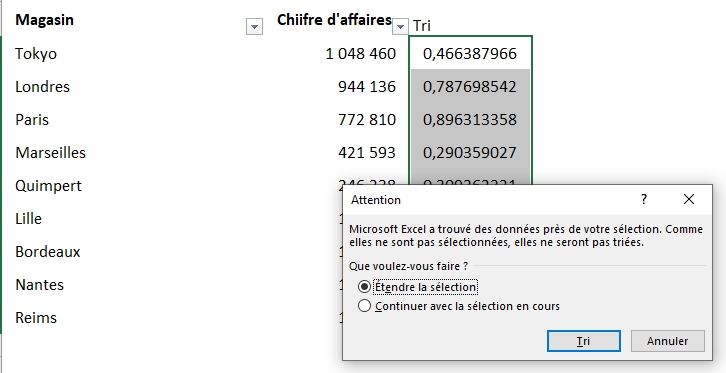
Étant donné que tous les nombres sont totalement aléatoires, il n’y a aucun doublon, le tri sera donc totalement aléatoire.
C’est également pour cette raison que nous pouvons appliquer un tri croissant ou décroissant, l’effet sera le même.
Sachez également que la fonction ALEA() est dynamique et que son résultat sera mis à jour à chaque recalcul de la page.
Ce sera notamment le cas lorsqu’un tri est appliqué sur la feuille.
C’est pourquoi, à chaque fois que nous cliquerons sur le bouton Tri, une nouvelle organisation aléatoire sera à nouveau appliquée !
Et voilà, maintenant que le tri aléatoire a été mis en place, la colonne Tri ne nous est plus d’aucune utilité, nous pouvons la supprimer :
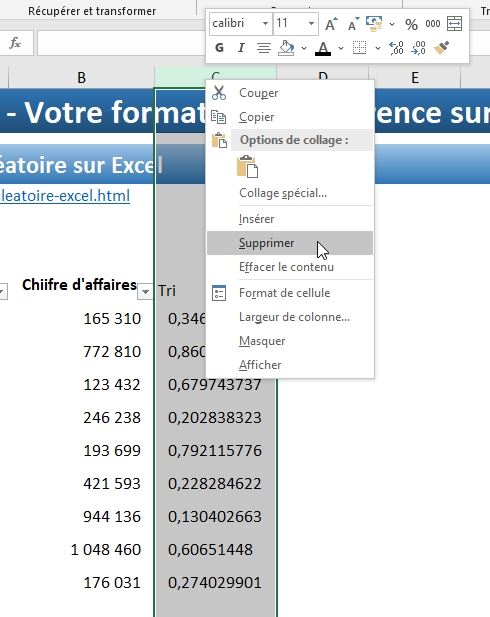
4. Retrouver l’ordre d’origine
Une fois que nous avons appliqué un tri (qu’il soit chronologique ou alphabétique), il ne sera plus possible de réorganiser les données dans l’ordre d’origine.
Sauf si nous avions préalablement pensé à insérer les positions des différents éléments dans une colonne dédiée !
Pour cela, nous allons insérer une nouvelle colonne que nous appelons « Ordre » :
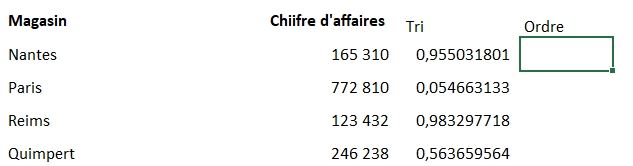
Ensuite, nous y insérons l’ordre d’apparition des cellules, en saisissant les deux premiers nombres :
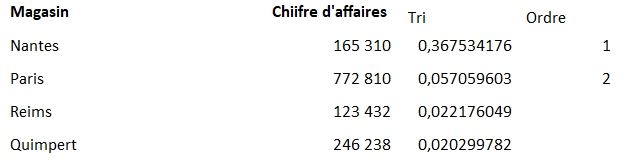
Ensuite, nous les sélectionnons et nous double-cliquons sur la poignée de recopie (le petit carré en bas à droite des cellules sélectionnées) :
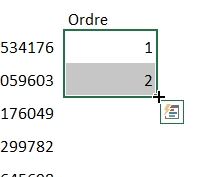
Maintenant que les lignes sont identifiables avec un numéro chronologique, nous pouvons modifier l’ordre des données, il suffira ensuite de trier à nouveau à partir de cette colonne.
