Tutorial Débutant Excel - Comment créer une application de suivi du budget personnel
Dans ce tutorial nous allons voir comment réaliser simplement une application Excel de Suivi de budget personnel. L’objectif ici est de comprendre comment fonctionne le tableur, en démystifiant son usage et en suivant chaque étape pas-à-pas, afin de de parvenir ensemble au résultat attendu. C’est pourquoi, ce tutorial est destiné aux utilisateurs débutants, sans connaissance particulière, le seul prérequis est d'avoir lu l'article présentation générale de la fenêtre Excel. Les utilisateurs ayant déjà eu l'occasion de manipuler Excel peuvent passer directement à la seconde partie de ce tutorial.
1 - Préparation du fichier
Pour commencer nous allons créer un nouveau classeur Excel
- Fichier
- Nouveau
- Nouveau classeur
- (Ou Ctrl - N)
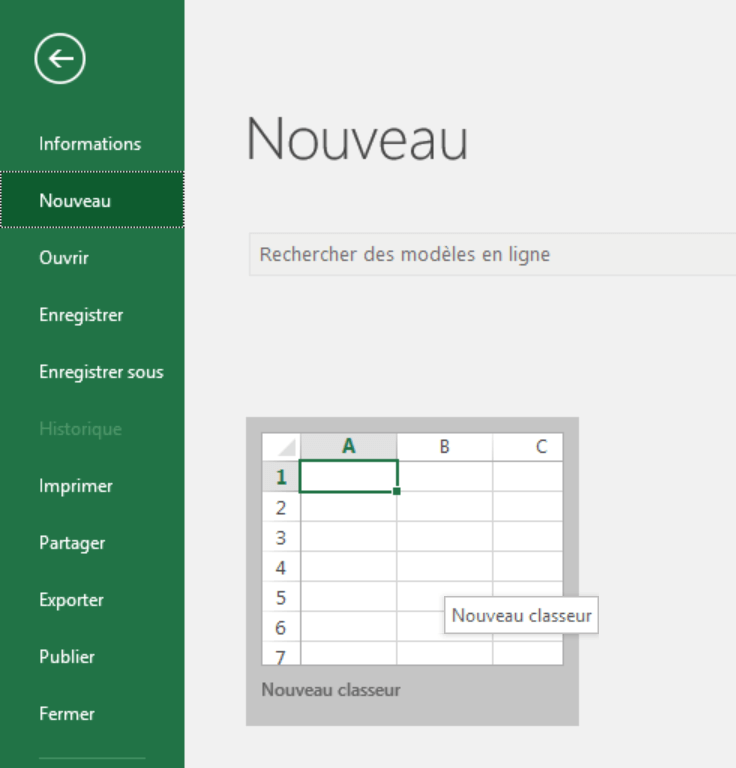
Puis enregistrez votre nouveau fichier sous le nom « Mon budget personnel - Excel Formation.xlsx »
- Fichier
- Enregistrer sous…
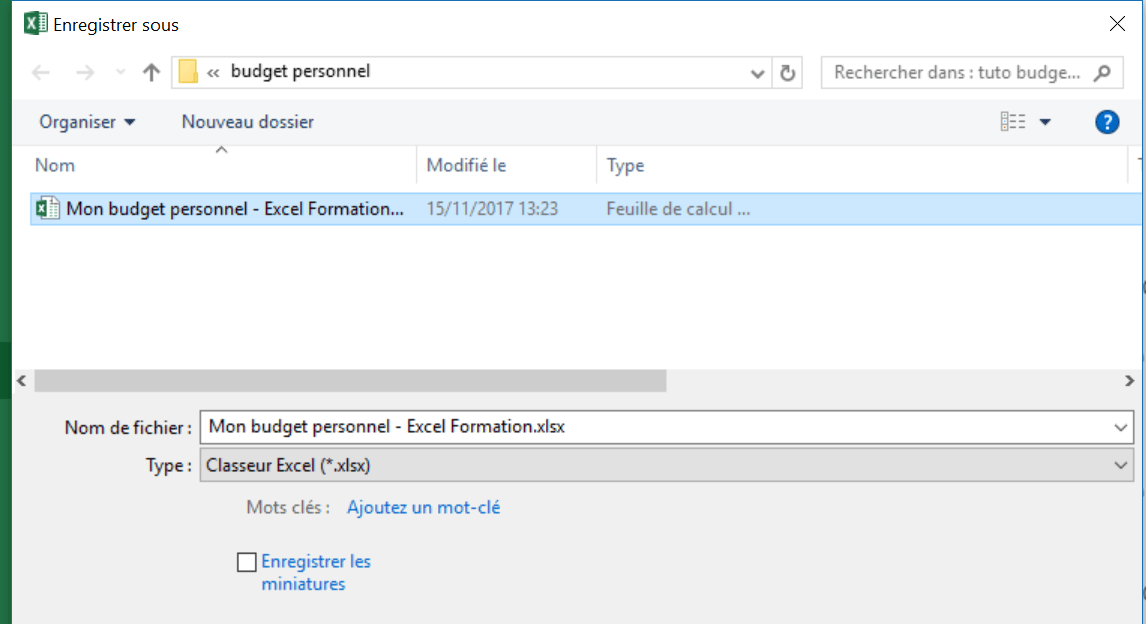
Une bonne habitude à prendre, avant même de commencer à saisir des données, c'est de donner un titre à votre feuille. Cliquez sur la cellule A1 et saisissez le titre de votre classeur, puis valider la saisie en appuyant sur la touche Entrée
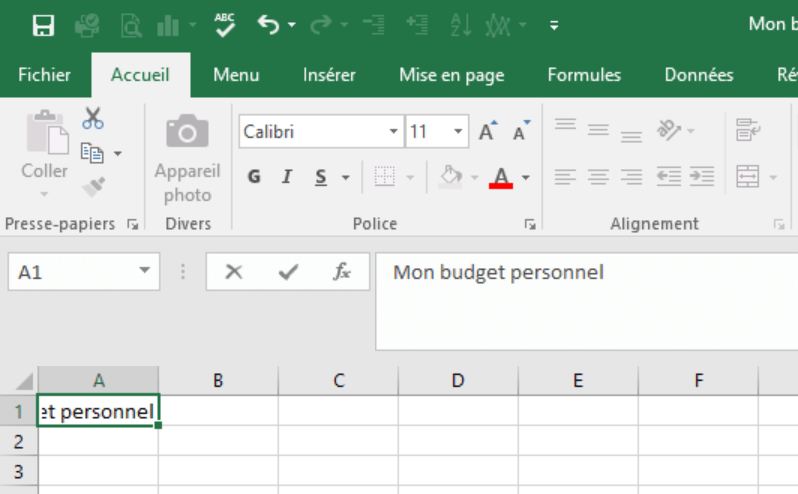
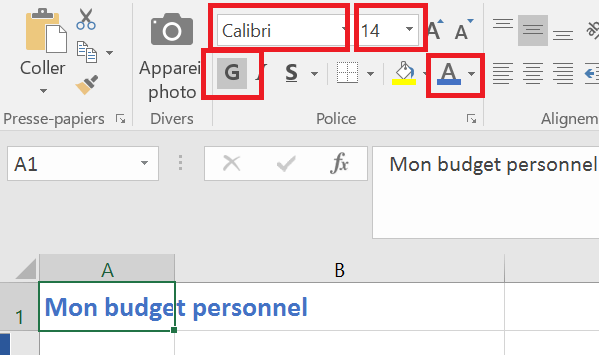
2 - Saisie des données sources
Pour gérer notre budget personnel, nous allons utiliser Excel comme un LGBD (Logiciel de gestion de base de données). En d'autres termes, chaque poste de dépense et de recette sera saisi à la suite (une ligne = un mouvement). Nous viendrons ensuite lire ces données pour les exploiter dans d'autres tableaux.
Nous allons créer notre base de données à partir de la cellule A3 :
- En A3 : " Date "
- En B3 : " Description "
- En C3 : " Type "
- En D3 : " Montant "
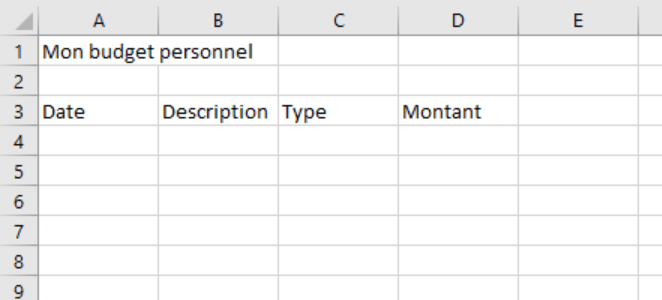
Puis nous pouvons commencer à alimenter notre base, en saisissant simplement ligne par ligne chaque poste de dépense ou de recette (dans la colonne des montants, une recette est en positif, une dépense en négatif).
Vous remarquerez surement que par défaut les colonnes sont étroites et que le contenu risque de ne pas s'afficher correctement. Pour les agrandir (ou les réduire si besoins), placez le curseur de la souris entre les intitulés de colonnes (les lettres de colonnes en haut de la feuille de calcul) et faite glisser le curseur vers la droite ou la gauche jusqu'à obtenir la largeur désirée.
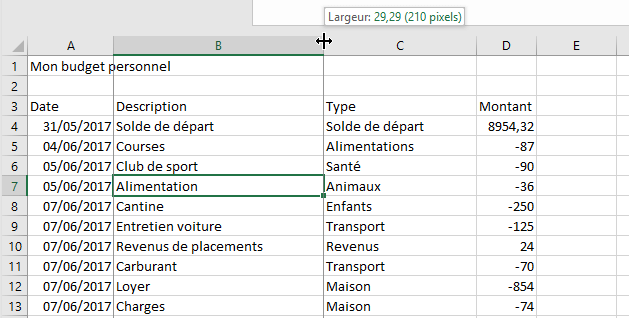
Petite remarque en passant, pensez à bien enregistrer votre document au fur et à mesure, l'histoire d'éviter toute déconvenue en cas de plantage d'Excel (Ctrl - S, ou l'icône en forme de disquette tout en haut à gauche)
Avant de passer à l'exploitation des données à proprement parler, nous allons convertir notre base de données en table Excel. La table Excel va nous permettre de :
- Trier les données,
- Filtrer les données,
- Facilité l’exploitation des données
- Mettre en forme les données
Pour en savoir plus sur les tables Excel, je vous invite à lire cet article.
Sélectionnez la première cellule de notre base (cellule A3 en principe), puis cliquez sur Insérer / Tableau.
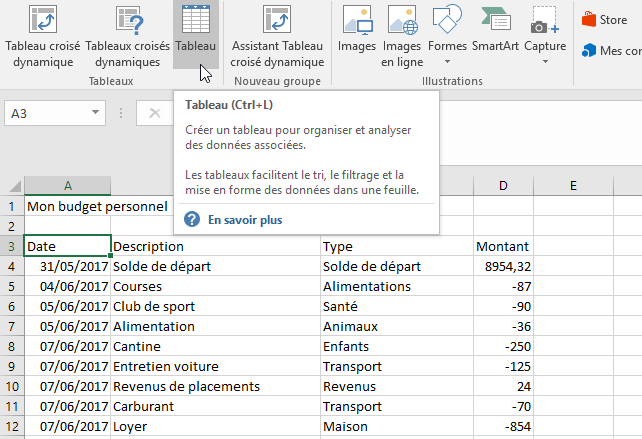
Ensuite validez en laissant l'option « Mon tableau comporte des en-têtes » cochée.

La table Excel est créée, la lecture des informations est désormais bien plus claire. Par défaut la table porte le nom « Tableau1 », ce qui n’est pas très parlant. Pour changer le nom de la table, cliquez sur une des cellules contenues dans cette table, puis en haut à droite du ruban sélectionnez « Création », et saisissez « relevé » dans le nom du tableau :
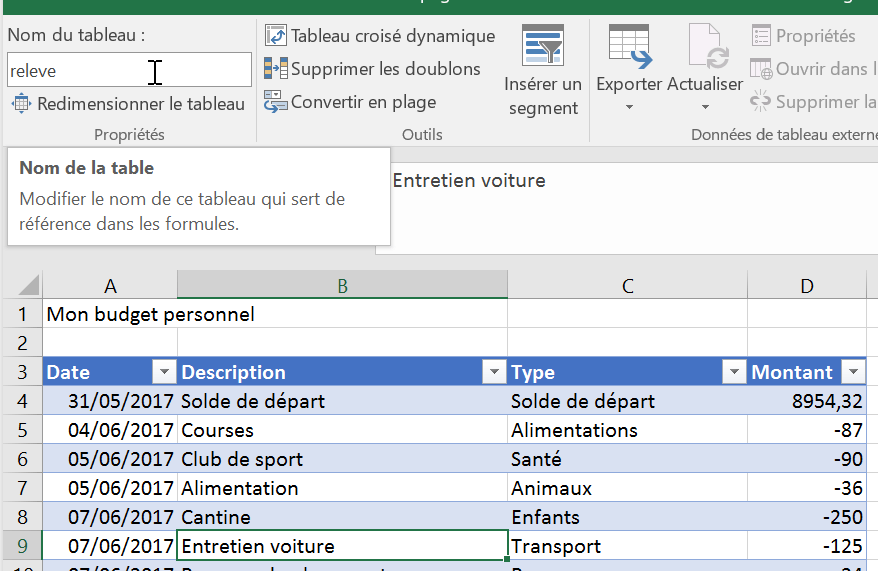
Regardez la colonne des montants. Elle n’est pas très lisible, certains chiffres contiennent des centimes, d’autres non, les milliers ne sont pas mis en évidence, … Pour uniformiser cela, cliquez sur l’en-tête de la colonne (juste au-dessus de « montant »), jusqu’à faire apparaître une flèche noire qui pointe vers le bas.
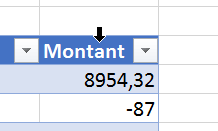
Cela va avoir pour conséquence de sélectionner toute la colonne. Faites ensuite un clic gauche sur une des cellules sélectionnées, et cliquez sur « Format de cellule »
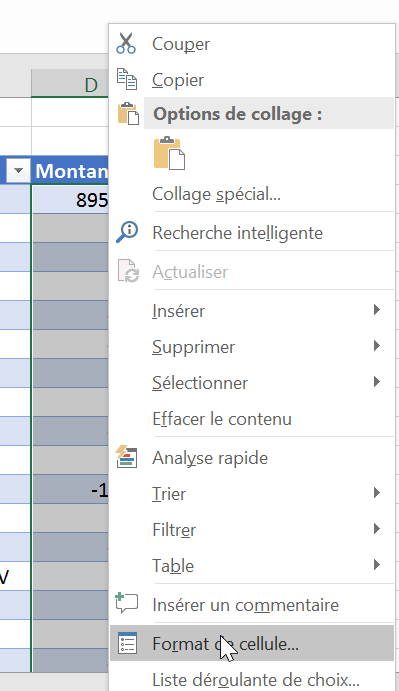
Dans la fenêtre qui s’affiche sélectionnez la rubrique « Nombre », laissez deux décimales et cochez « Utiliser le séparateur de milliers » :
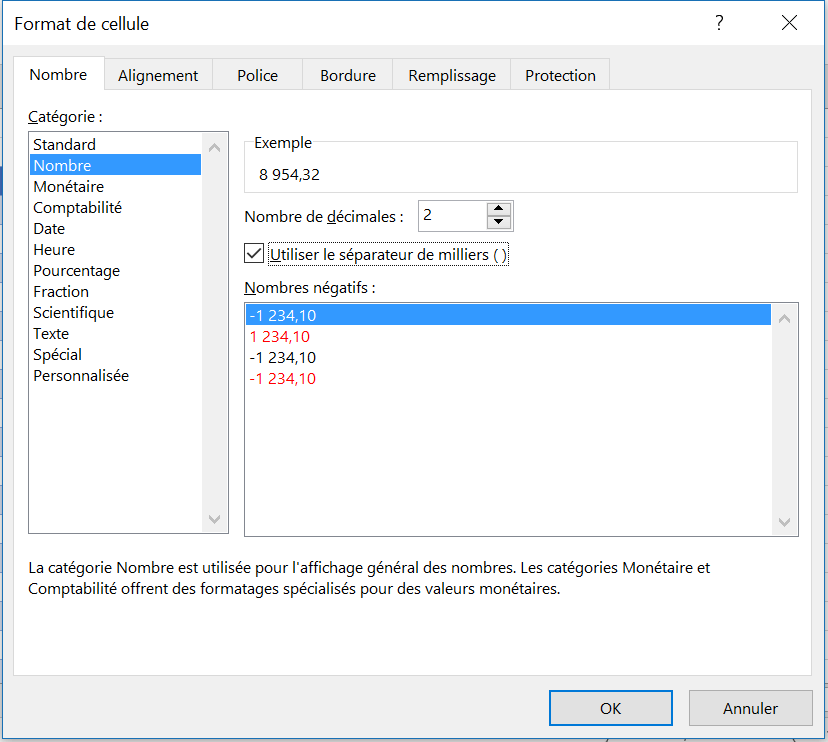
Pour rendre encore plus simple la lecture des informations, nous allons maintenant augmenter la hauteur des lignes. Commencer par cliquer sur le triangle à gauche de l’en-tête de la colonne A pour sélectionner toutes les cellules du tableau.
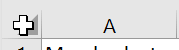
Puis augmenter la hauteur d’une colonne et faisant glisser le séparateur des en-têtes de lignes, comme nous l’avions déjà fait pour les colonnes :
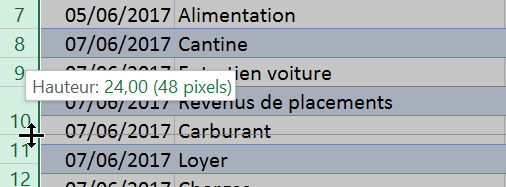
Une hauteur de 48 pixels aère déjà bien la lecture, mais choisissez la hauteur qui vous convient. Pour finir dans le ruban, cliquez sur « Accueil », puis sur « Aligner au centre » pour centrer toutes les données verticalement sur la feuille de calcul.
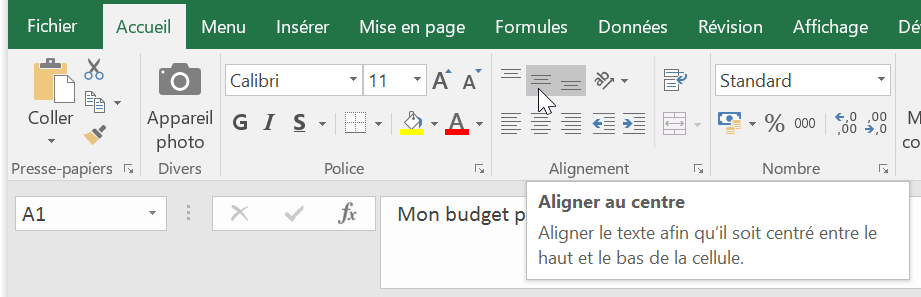
Si le nombre de ligne dans votre tableau est supérieur à la hauteur de votre fenêtre, lorsque vous saisirez de nouvelles données, les en-têtes ne seront plus visibles. Pas très pratique ! Pour éviter qu’ils ne soient masqués lors du scroll de la fenêtre, sélectionnez la ligne juste en dessous (la ligne 4 dans notre exemple). Puis dans le ruban, cliquez sur « Affichage », « Figer les volets » :
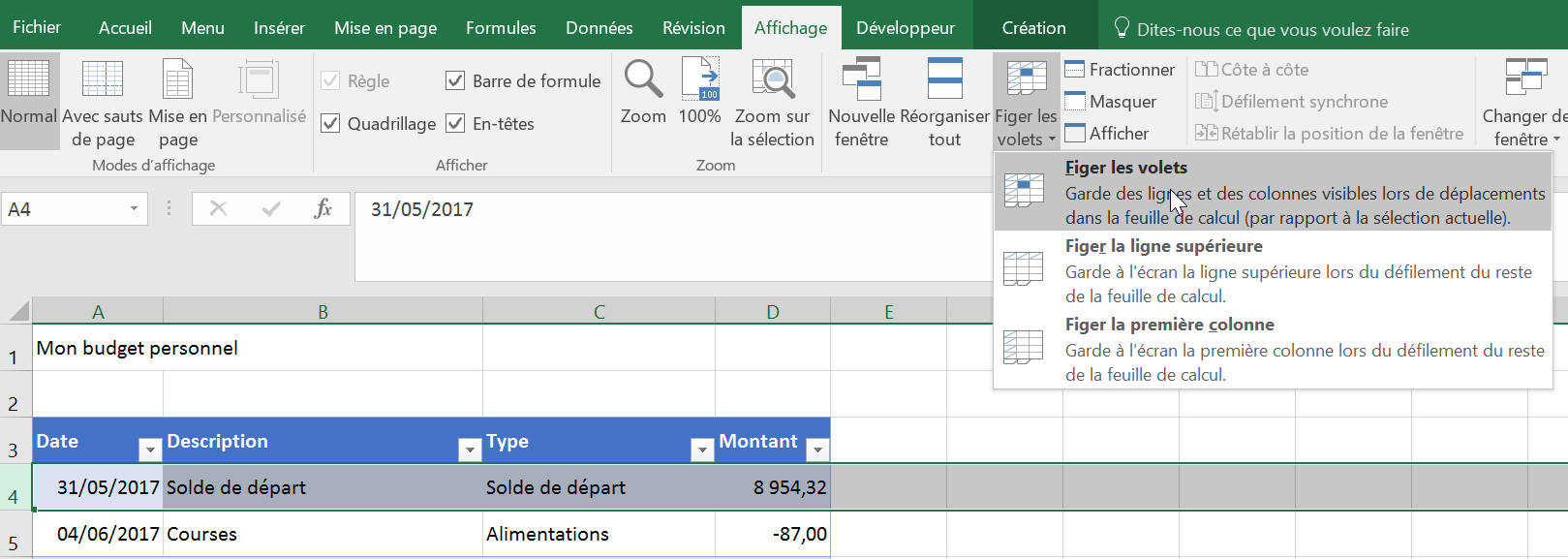
De cette manière, les trois premières lignes seront toujours visibles. Tant que la rubrique « Affichage » du ruban est affichée, désélectionné l’option « Quadrillage », afin de rendre la feuille de calcul plus agréable.
Nous avons terminé cette première partie sur l’élaboration du budget personnel. Vous êtes désormais capable de saisir des données dans un tableau et de les mettre en forme.
Dans une seconde partie, nous exploiterons les données que nous venons de saisir pour analyser notre budget personnel.
