Comment verrouiller et protéger un objet (graphique, image, zone de texte…) sur Excel ?
Dans ce tutoriel, je vais vous montrer comment verrouiller un objet sur Excel. Les objets sont des éléments flottants, comme un graphique, une image ou encore une zone de texte, qui viennent enrichir et clarifier le contenu de vos feuilles de calcul. Cependant, elles peuvent être déplacées accidentellement, ce qui peut perturber la mise en page de votre feuille de calcul et affecter la présentation de vos données. Dans ce tutoriel, je vais vous montrer deux méthodes pour verrouiller un objet afin qu'il reste à sa place, même en cas de modifications de la feuille de calcul, préservant ainsi l'intégrité de votre travail.
Téléchargement
Vous pouvez télécharger le fichier d'exemple de cet article en cliquant sur le lien suivant :
Tutoriel Vidéo
1. Qu’est-ce qu’un objet sur une feuille Excel ?
Lorsque nous parlons d'objet sur une feuille de calcul, cela fait référence à des éléments visuels ou interactifs qui peuvent être ajoutés à la feuille pour diverses fins. Ainsi, un objet peut être un graphique, comme celui que nous retrouvons sur notre exemple, mais également une image, une zone de texte, un bouton, une forme, etc.
Ces objets permettent de visualiser, d'expliquer ou d'interagir avec les données présentes dans la feuille de calcul. Par exemple, un graphique peut aider à représenter graphiquement des données numériques, une image peut illustrer un concept ou une idée, une zone de texte peut fournir des informations contextuelles, et un bouton peut être utilisé pour déclencher des actions ou des macros.
Ils ont la particularité de ne pas être liés directement aux cellules, ce qui permet de les positionner librement sur la feuille, indépendamment de la structure des données ou des cellules adjacentes. Cela offre une grande flexibilité en matière de mise en page et de conception, car vous pouvez organiser et personnaliser ces objets selon vos besoins sans être limité par la disposition des cellules.
Seulement le problème de ces objets, c'est que bien qu'il soit très utile pour afficher des informations visuelles, il peut être sujet à des déplacements accidentels, et même être supprimé par inadvertance.
Les deux types de modifications que nous allons découvrir dans ce tutoriel sont les suivantes :
- Modification des cellules situées en dessous des objets (redimensionnement ou suppression) : Cette modification peut entraîner un déplacement involontaire ou une suppression des objets si des cellules sont insérées ou supprimées en dessous d'eux. Par exemple, si vous ajoutez ou supprimez des lignes ou des colonnes dans votre feuille de calcul, les objets situés au-dessus de ces cellules peuvent être affectés, ce qui peut perturber la mise en page et la présentation de votre document.
- Modification direct des objets par sélection : Cette modification consiste à sélectionner un objet et à le déplacer, le redimensionner à l’aide des poignées ou même le supprimer accidentellement, ce qui peut entraîner des erreurs ou des altérations non intentionnelles de votre feuille de calcul.
C'est pourquoi il est important de savoir comment verrouiller ou protéger ces objets pour éviter de telles situations, en particulier si vous êtes amenés à partager votre classeur avec d’autres utilisateurs.
Dans ce tutoriel, je vais vous montrer deux étapes pour verrouiller fermement votre graphique afin qu'il reste à sa place, même en cas de modifications de la feuille de calcul.
2. Étape 1 : Verrouiller un objet avec l'option "Format de Forme"
La première méthode que nous allons découvrir ici consiste à verrouiller la boîte de texte en utilisant l'option "Format de Forme".
Cette approche est simple à mettre en place, mais gardez à l'esprit qu'elle permet toujours à la boîte de texte d'être sélectionnée et déplacée, ce qui peut entraîner des erreurs accidentelles.
Pour commencer, nous sélectionnons de l’objet à protéger, en cliquant sur celui-ci avec le bouton droit de la souris afin de faire apparaître un menu contextuel.
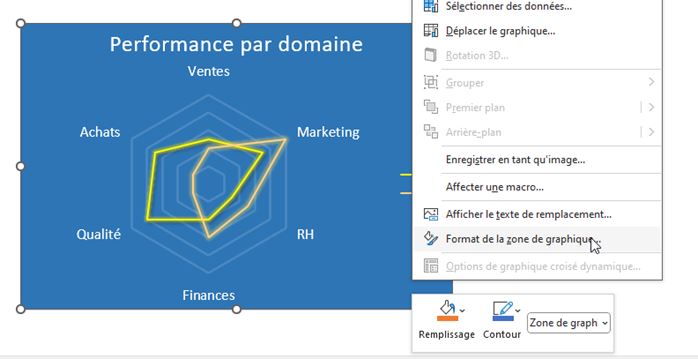
Dans ce menu contextuel, nous cliquons sur l'option "Format de la zone de graphique" (l’intitulé exact dépend du type d’objet).
Cela permet d’afficher un panneau latéral sur la droite de l'interface d'Excel, présentant diverses options de formatage.
Dans ce panneau, nous cliquons sur l'onglet "Taille & Propriétés" situé dans la section "Options de forme", afin de cochez l'option "Ne pas déplacer ou redimensionner avec les cellules".
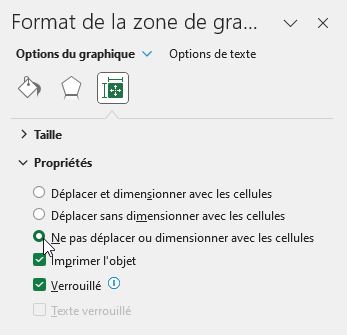
Maintenant, la boîte de texte est fixée à une position spécifique, et même si nous modifions la largeur ou la hauteur des cellules celle-ci restera au même endroit sur la feuille de calcul.
Cela garantit que vos objets restent en place, offrant une meilleure lisibilité de vos données.
Toutefois, comme je vous l’expliquais un peu plus tôt, il est important de noter que l’objet reste sélectionnable et déplaçable. Cela signifie qu'un utilisateur peut toujours la déplacer accidentellement, et même la supprimer.
3. Étape 2 : Bloquer la sélection des objets
Maintenant, pour garantir une protection totale de l’apparence de votre objet, il est nécessaire de sécuriser la feuille elle-même.
En d'autres termes, lorsque vous sécurisez la feuille, vous empêchez les utilisateurs de la feuille de calcul de déplacer, de modifier ou de supprimer tous les objets de la feuille de calcul.
Cela garantit que vos annotations et vos informations contextuelles restent en place, préservant ainsi l'intégrité de vos données et de votre travail.
Voici comment procéder :
- Tout d'abord, rendez-vous dans l'onglet Révision de votre ruban Excel.
- Puis cliquez sur l'option Protéger la feuille.
- Une boîte de dialogue intitulée Protéger la Feuille apparaîtra à l'écran.
- Cochez toutes les options dans cette boîte de dialogue, à l'exception de l'option Modifier les objets.
- Vous pouvez également définir un mot de passe, lequel sera alors nécessaire pour pouvoir désactiver la protection et pouvoir modifier à nouveau la zone de texte
- Enfin, appuyez sur le bouton OK pour valider les paramètres de protection.
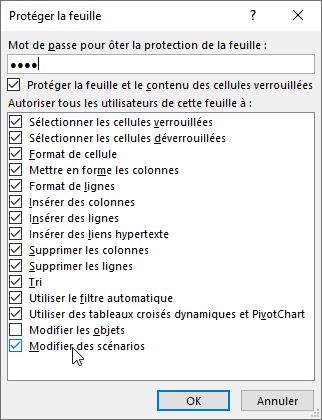
Désormais, la feuille est entièrement protégée. Vous ne pourrez ni sélectionner ni déplacer les objets présents sur celle-ci. Cette étape supplémentaire garantit que votre travail reste intact et sécurisé, même en cas de manipulation ultérieure de votre feuille de calcul. Cela permet d'éviter toute altération accidentelle de vos données et de maintenir l'intégrité de votre zone de texte.
Cependant, si vous essayez de saisir du contenu dans les cellules de la feuille de calcul, vous constaterez que cela n'est plus permis. Malheureusement, dans la liste des options des permissions à sélectionner lors de la protection de la feuille, aucune d'entre elles ne permet de conserver l'option de saisir et de modifier du contenu dans les cellules.
Pour remédier à ce problème, la solution consiste à déverrouiller toutes les cellules de la feuille.
Pour cela, nous commençons par retirer la protection mise en place sur la feuille de calcul en suivant ces étapes :
- Rendez-vous dans l'onglet "Révision" de votre ruban Excel.
- Cliquez sur l'option "Protéger la feuille" pour ouvrir la boîte de dialogue "Protéger la Feuille".
- Saisissez le mot de passe que vous avez éventuellement défini lors de la protection initiale de la feuille.
- Décochez toutes les options de protection, y compris "Modifier les objets".
- Appuyez sur le bouton "OK" pour retirer la protection de la feuille.
Une fois la protection de la feuille supprimée, vous pouvez maintenant déverrouiller toutes les cellules de la feuille pour permettre la saisie et la modification du contenu.
Voici comment faire :
- Sélectionnez toutes les cellules de la feuille en cliquant sur la case en haut à gauche (entre la lettre "A" et le numéro "1") pour sélectionner la feuille entière (vous pouvez également appuyer deux fois sur les touches [Ctrl]+[A] du clavier).
- Cliquez avec le bouton droit de la souris sur les cellules sélectionnées, puis choisissez "Format de cellule" dans le menu contextuel.
- Dans la boîte de dialogue "Format de cellule", accédez à l'onglet "Protection".
- Décochez l'option "Verrouillée" pour toutes les cellules.
- Cliquez sur "OK" pour appliquer les modifications.
Maintenant, toutes les cellules de la feuille sont déverrouillées, ce qui permet la saisie et la modification du contenu.
